小白指南丨手把手教你装Linux Ubuntu系统
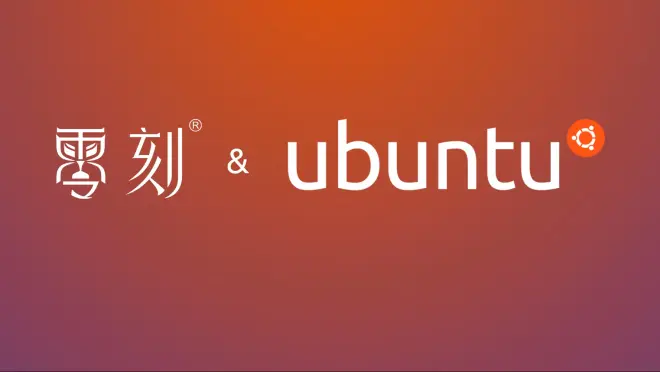
零刻迷你电脑全系支持安装Ubuntu系统,本篇操作指南以 Ubuntu23.04 的安装为例。
一、准备工作
准备工作需要在Windows系统上进行,这里在 Windows10 上进行以下的操作。
1.下载Ubuntu镜像
打开Ubuntu官网:https://ubuntu.com/download/desktop,进入页面后,点击右边的【Download】按钮开始下载Ubuntu的ISO系统镜像文件。
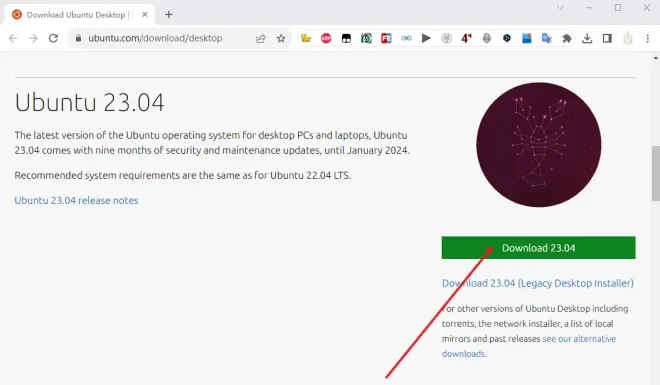
2.制作U盘启动盘
1)下载Rufuse写盘工具,下载完成后打开
下载地址:http://rufus.ie/zh
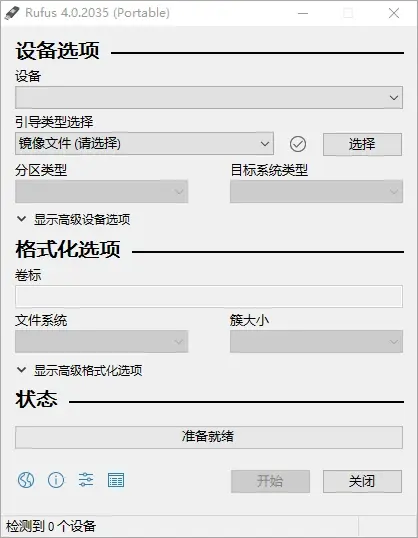
2)插入用来做启动盘的U盘,如果U盘内有资料请注意进行备份,以免资料文件丢失,插入U盘后,在设备区域会显示U 盘的容量大小。
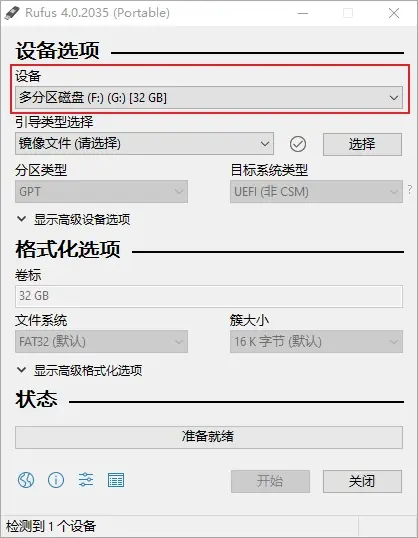
3)点击【选择】找到下载的Ubuntu系统镜像文件后,点击【打开】
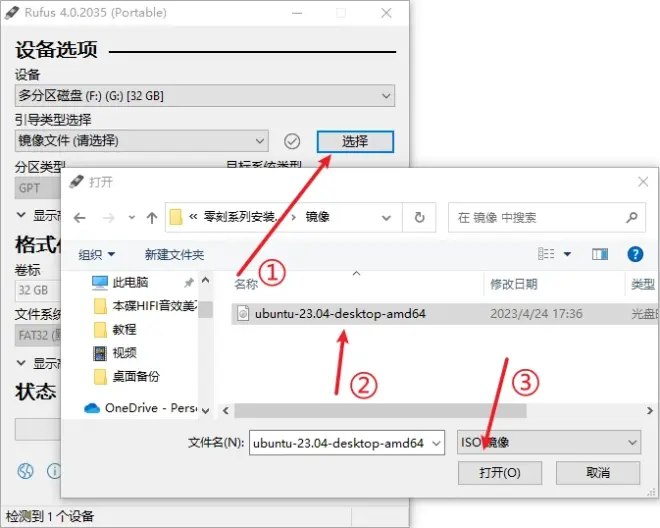
4)点击【开始】,写入Ubuntu系统镜像到U盘
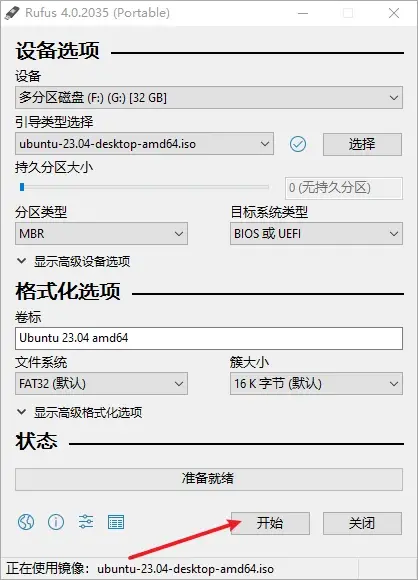
如果出现以下提示,选择以ISO镜像模式写入,点击【OK】
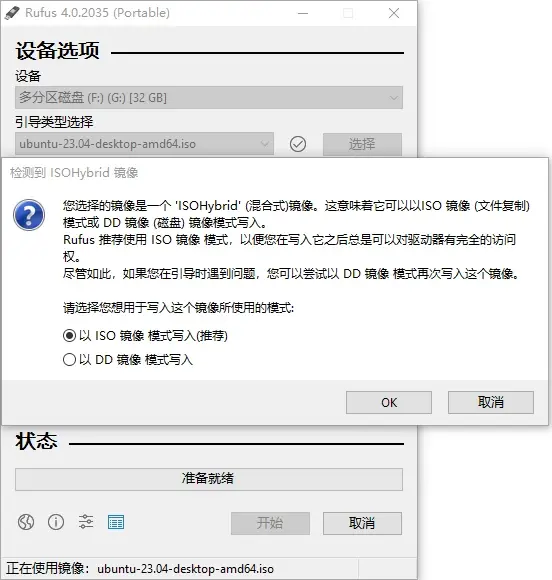
5)耐心等待写入完成后,就可以拔掉U盘了
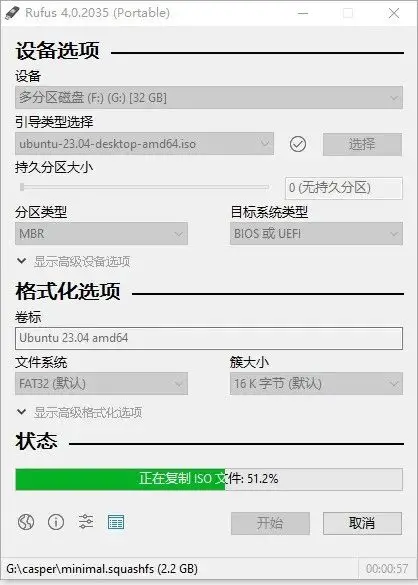
二、安装Ubuntu23.04
1.设置启动项
关闭你需要安装系统的主机,然后插入启动U盘,进行开机,当屏幕上出现Logo,迅速按下【F7】键,进入引导启动菜单。
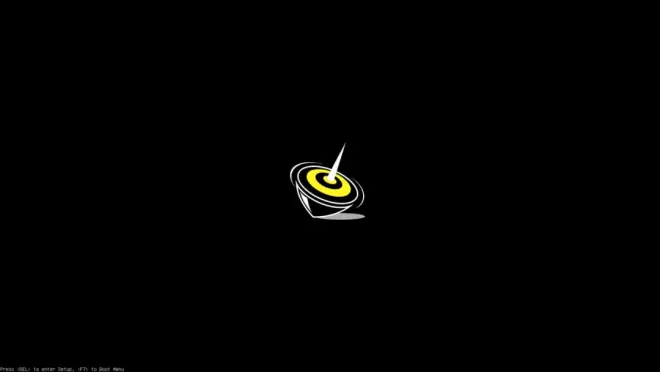
选择你的U盘作为启动项,回车
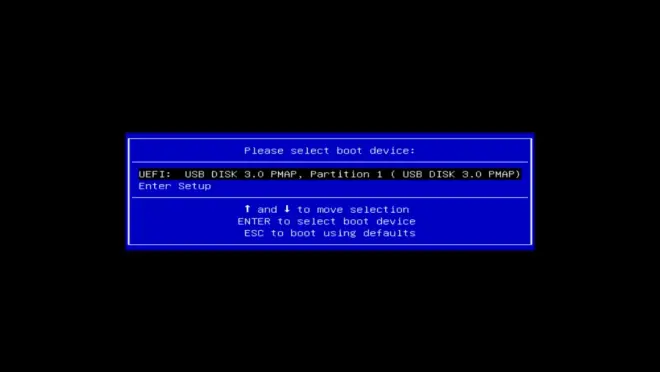
到这里我们就进入了安装程序,选择Try or Install Ubuntu,回车直接安装
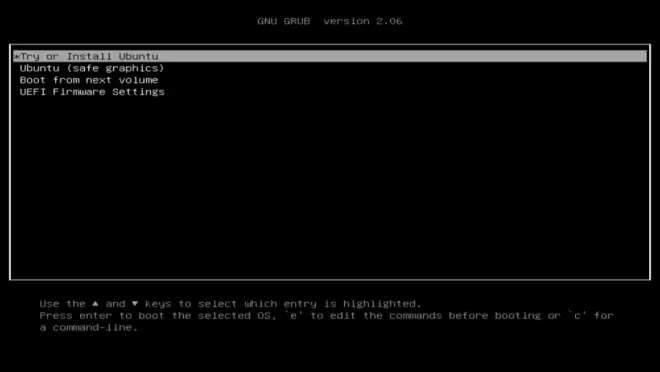
3.正式安装
1)选择语言
可以根据自己的需求选择自己想要的语言,我这里设置为中文,点击【下一步】继续安装
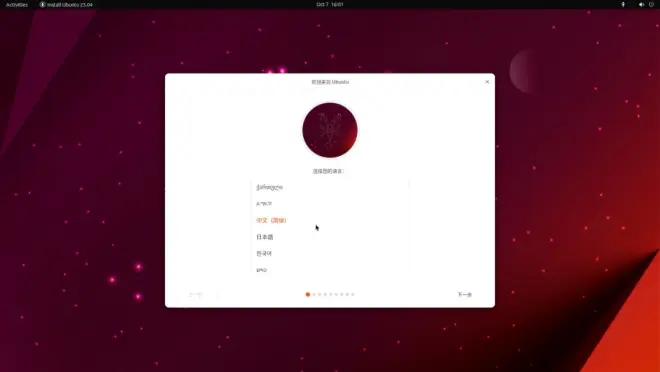
2)点击【安装Ubuntu】,点击【下一步】
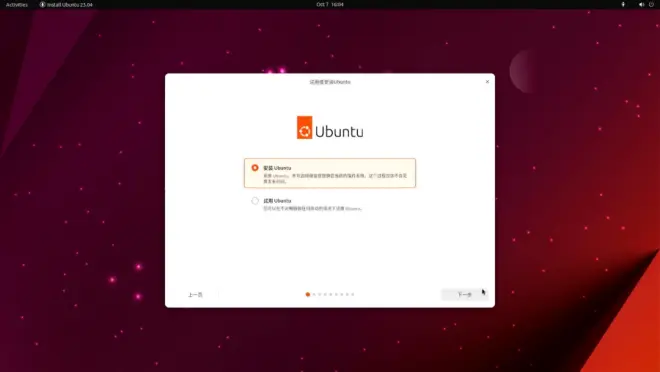
3)键盘布局默认即可,点击【下一步】
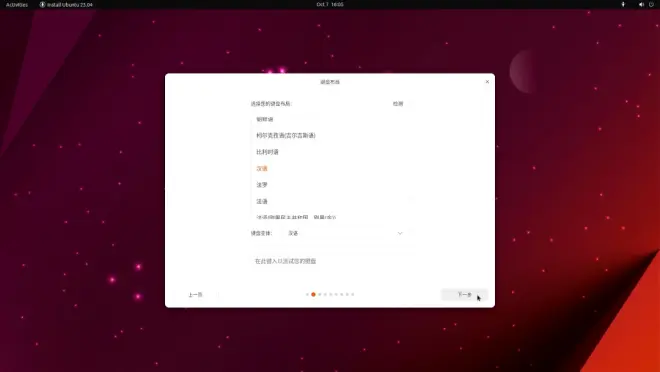
4)网络链接
选择【我现在不想连接到互联网】,点击【下一步】
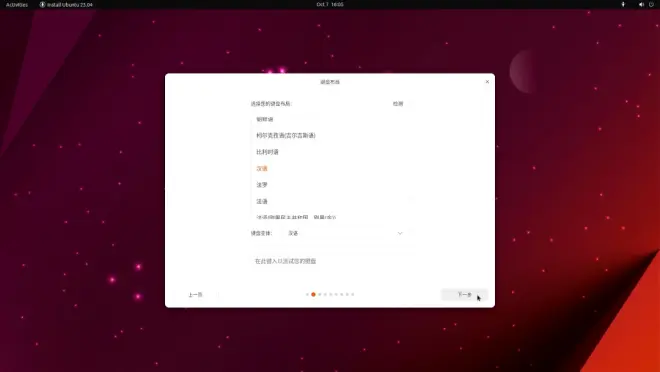
5)更新选项
可以根据自己的需求选择【正常安装】或者是【最小安装】,勾选【为图形和Wifi硬件安装第三方软件】选项,点击【下一步】
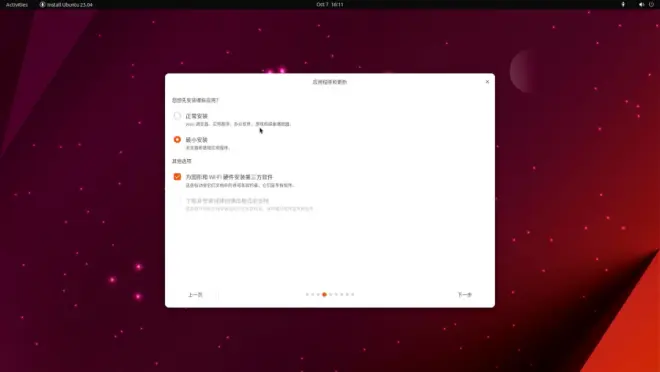
6)选择安装类型
可以根据自己的需求选择安装类型,这里我选择【擦除写磁盘并安装Ubuntu】,点击【下一步】
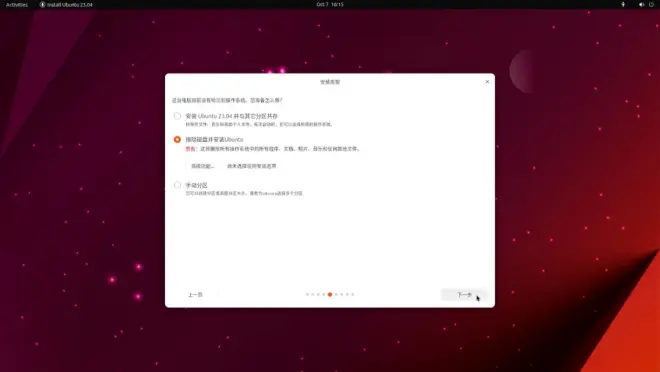
7)准备安装
确认好分区后,点击【安装】
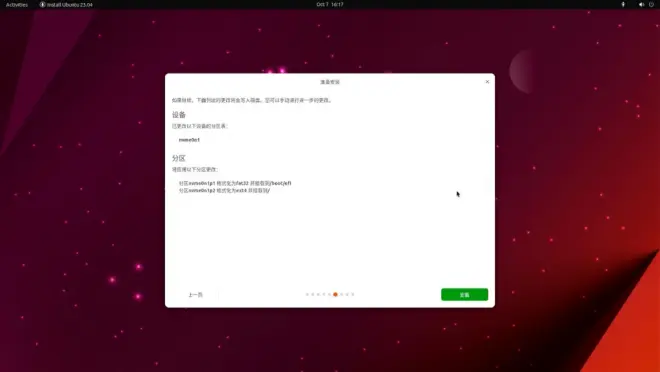
8)选择时区
时区这里可以设置成【shanghai】,继续【下一步】
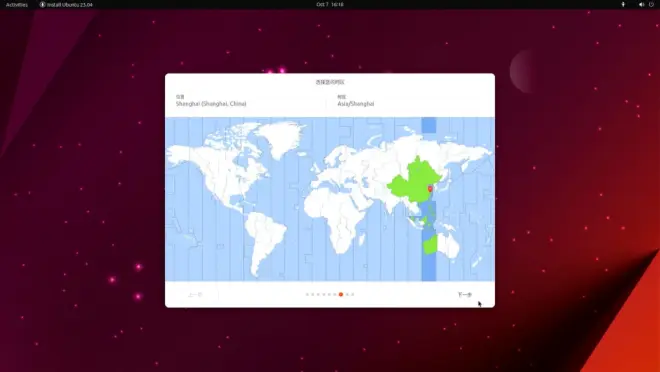
9)创建用户名
填写完成自己的信息后,点击【下一步】继续安装

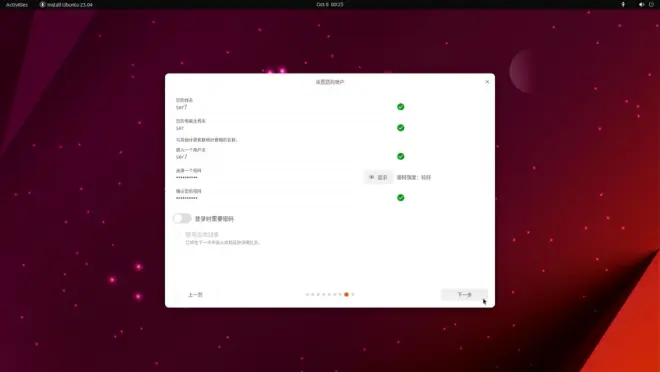
10)主题选择
默认即可,继续【下一步】
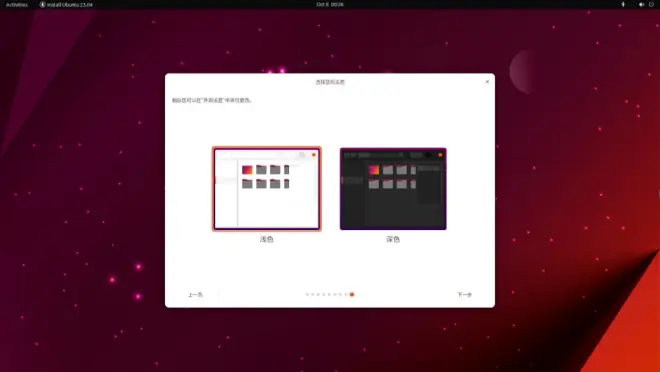
11)耐心等待安装完成
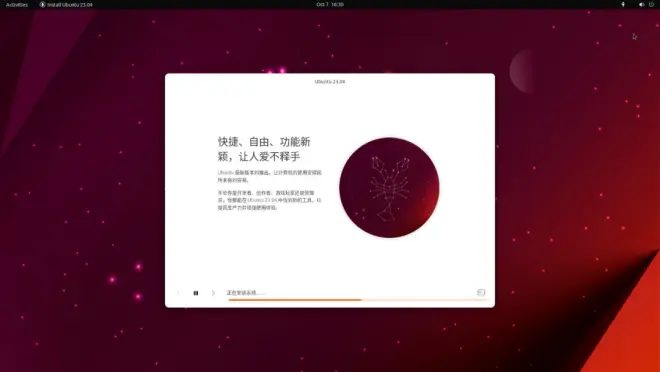
12)安装完成
安装完成后,拔掉U盘,点击【立即重启】就可以正常使用了
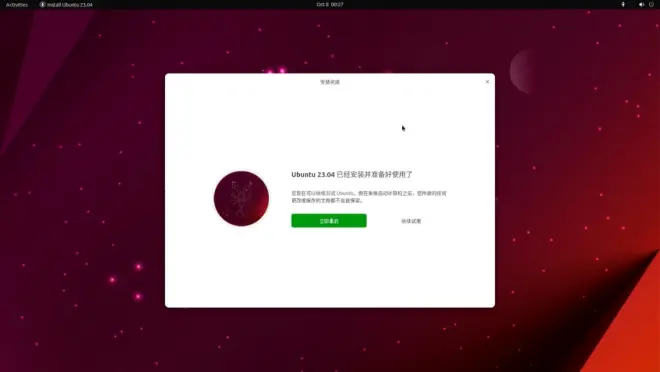
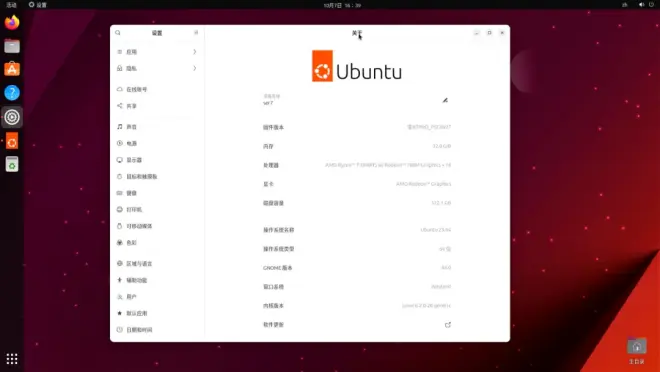
以上就是零刻电脑安装Ubuntu23.04系统的完整教程,希望能够帮助到您!如有任何疑问或需要进一步的帮助,请随时联系我们的平台客服人员。

