60帧观影追番,AMD真香:蓝宝石RX580+创新AE5+酷冷水电装机作业(下)

三、灯效展示

完成装机之后,我们来看看整机的灯效系统,灯效主要集中于水冷散热器、灯条马甲、机箱风扇。

原装的机箱也是ARGB风扇,可以搭配水冷风扇实现灯效同步。

但是考虑到内存的灯效兼容性,我觉得单色还是比较适合整体展示。


不过可惜是蓝宝石(Sapphire)RX580 8G D5 超白金 OC的灯效不能同步,只能自己玩点慢悠悠的灯效循环,让人觉得很桑心。

此外创新AE-5也有个Auraro Reactive灯效,名字很装逼,实际上也是自己玩。不能同步,所以特效大家看看就好。


附赠的灯带效果就比较风骚了,一股“苍茫的天涯是我的爱 绵绵的RGB灯效脚下开”扑面而来。

四、软件设置
软件设置部分,我们重点介绍下如何设置视频补帧60FPS&如何播放,同时补充一个创新AE-5的驱动展示环节。
1.AMD Fluid Motion补帧技术设置

【第1步】:安装Bluesky Frame Rate Converter
实现AMD Fluid Motion补帧技术需要软硬件同时的配套,首先需要安装Bluesky Frame Rate Converter(AMD显卡视频插帧处理软件)。
下载地址戳→https://pan.baidu.com/share/init?surl=1Zd8D6dJaxPAYymJ0TswOg(码:p5sj)下载完成之后打开,进行如下设置。
1.勾选Rate Conversion中的24p
2.将AFM Mode设置为Mode 2
3.最底部的Performance【性能选项】,两项都打勾。
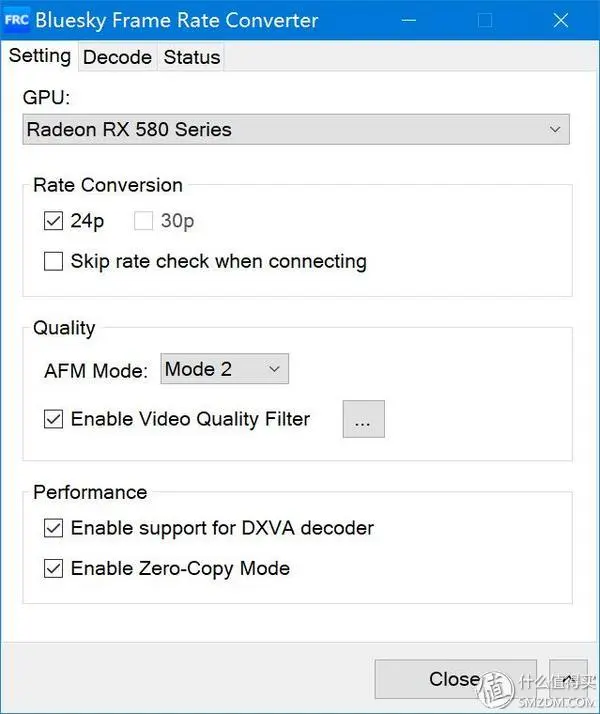
【第2步】:设置显卡驱动—开启AMD Fluid Motion Video
然后打开AMD显卡驱动,在视频菜单中选择自定义,然后关闭AMD Steady Video,开启AMD Fluid Motion Video。
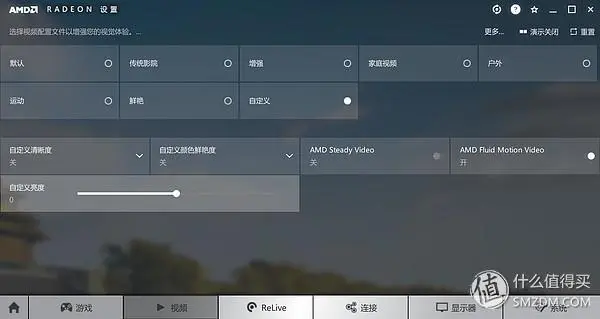
【第3步】:安装Potplayer+导入滤镜
之前我在测试明基EX3023R的时候介绍过如何使用Potplayer播放HDR视频,这次还是要借助这个软件,具体的安装和升级插件比较繁复,放上链接大家一步一步操作即可:
【基于 PotPlayer 和 madVR 的播放器的设置教程和方法】:地址戳→https://www.hao4k.vip/thread-26476-1-1.html
安装完成之后,打开播放器界面,右键-选项-滤镜-全局滤镜优先权-添加系统滤镜。
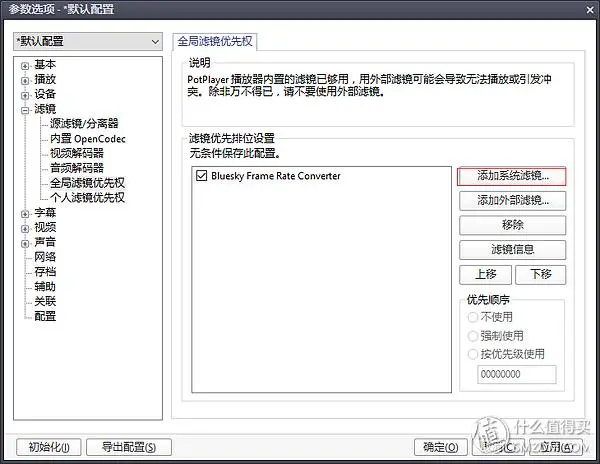
在弹出的对话框中选择Bluesky Frame Rate Converter,点击确定。
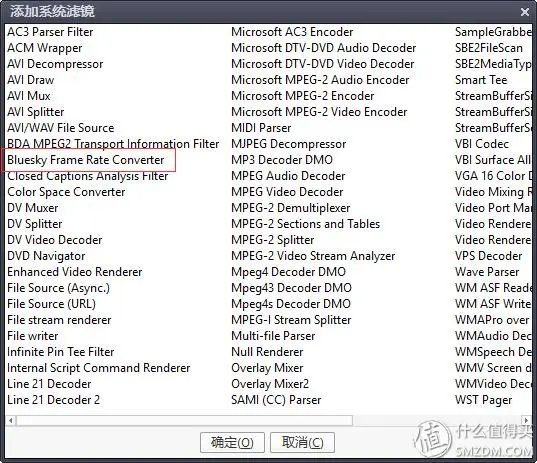
返回上一步后,单击左侧框中Bluesky Frame Rate Converter,优先顺序选择强制使用即可。
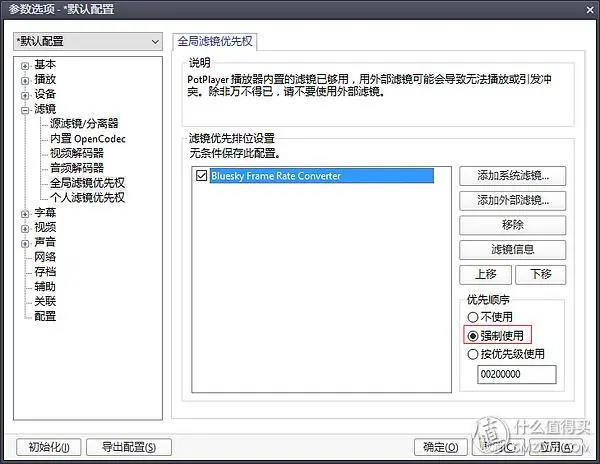
这样的设置就完成了,开启补帧后,除了开头提及的动画外普通的视频也支持补帧。不过补帧的效果没有原生的60帧那么好,但效果已经远好于24帧/秒。同时原有画面中出现的断层问题(下右)也会得到有效解决。 就问一句:香不香?个人觉得香死了……

【进阶】:在线视频补帧功能
除了本地视频外,Potplayer也支持在线视频的补帧,但是由于各大网站力推会员制度,导致视频链接普遍加密,目前能够找到的资源相当有限了。我一般通过硕鼠网转链。可以看到下面是硕鼠能够支持的视频网站。
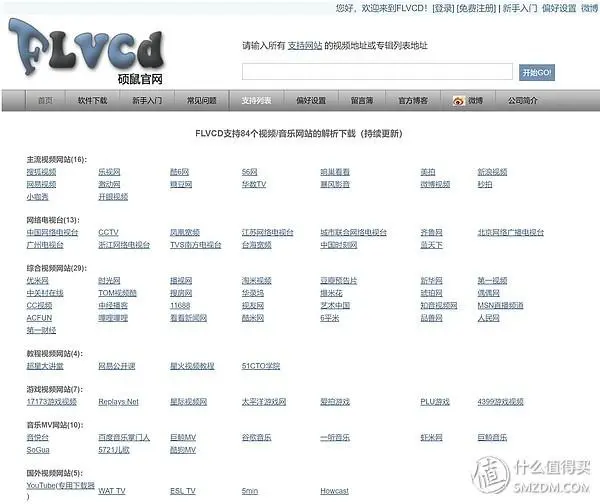
例如我选择复制音悦台网站中的《大鱼》视频连接(红框)。
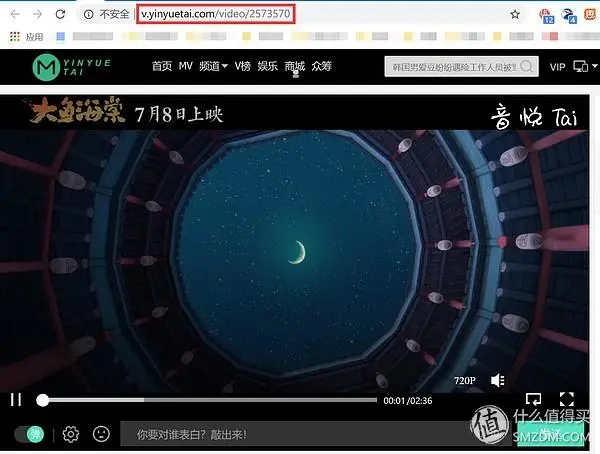
将其复制到硕鼠网的转链空栏中,点击“开始GO!”
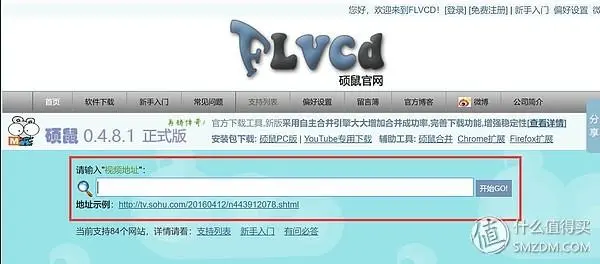
在新弹出的对话框中,复制地址,下方还可以选择不同清晰度的解码。
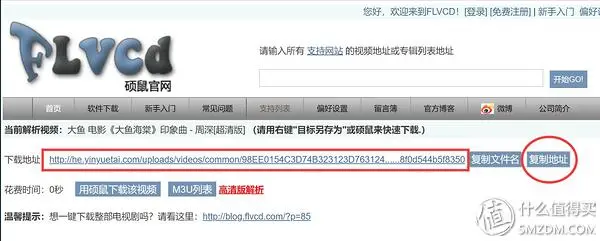
然后在Potplayer编辑器中右键→打开→打开链接,将前面的转好的链接复制到最上方,点击确定。
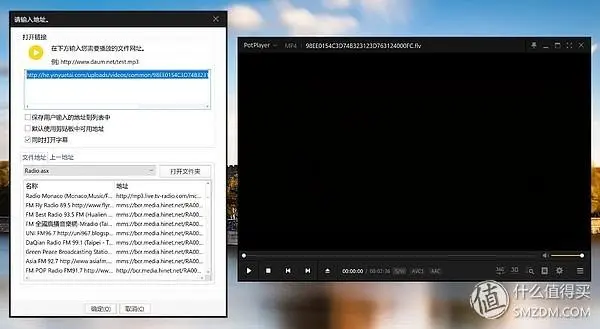
在Potplayer播放器中即可完成加载了。
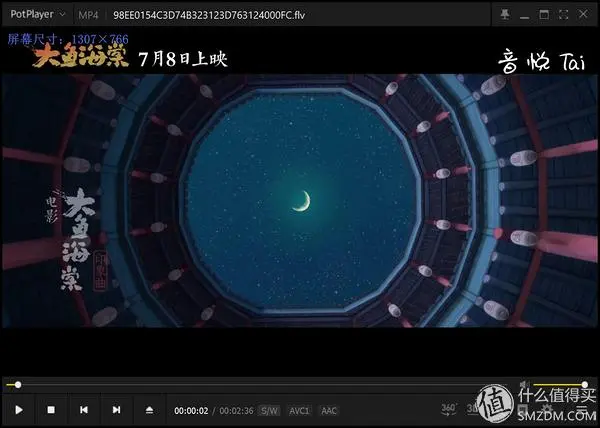
通过调取播放信息,可以看到Potplayer已经将原来 24FPS 的视频补帧到 60FPS 。
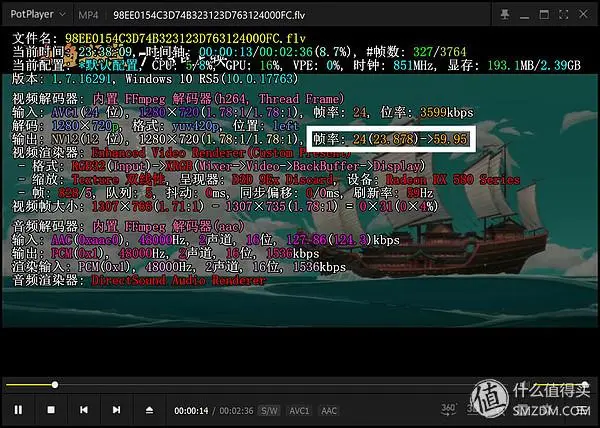
2.创新AE-5声卡软件功能
想要有效发挥使用创新AE-5声卡的功能,我们还需要通过官网下载一个Sound Blaster Connect软件适配。
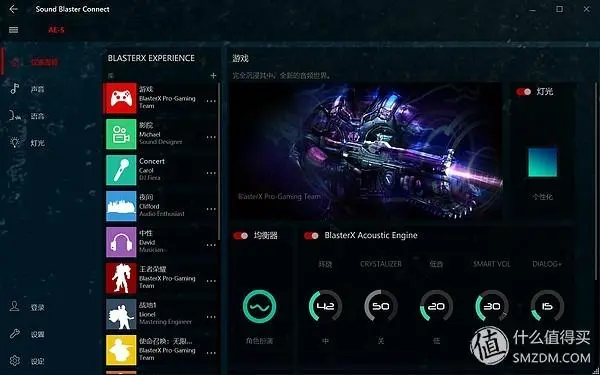
在Sound Blaster Connect中,可以看到预设了很多流行游戏模式,如使命召唤、CSGO、DOTA2、守望先锋、绝地求生等,可以快速满足不同场景的使用需求。
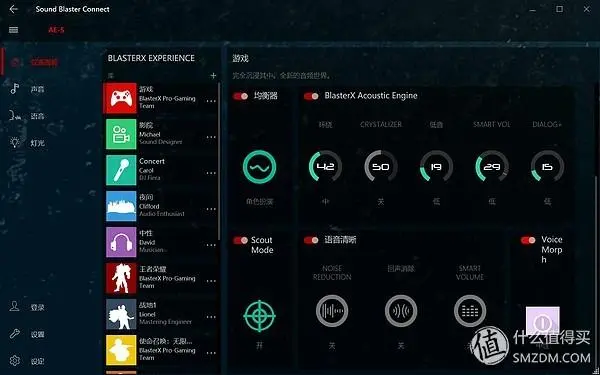
同时Sound Blaster Connect也支持自定义的均衡器功能,不过我并不太懂。
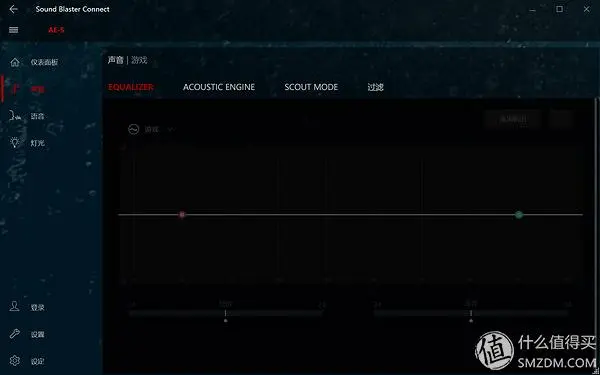
▼Acoustic Engine:声音设定
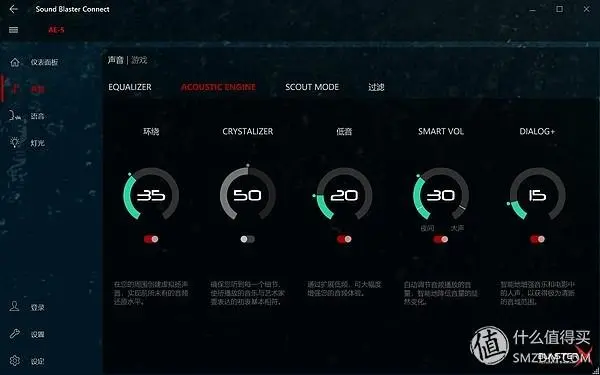
▼Scout Mode:声波雷达
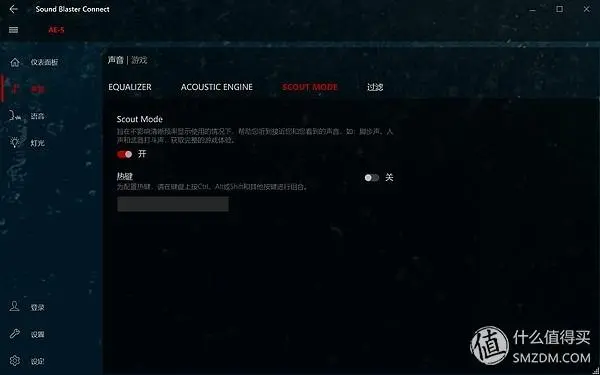
▼过滤功能
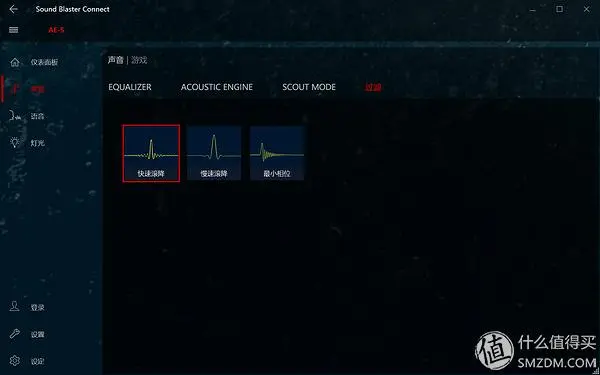
Sound Blaster Connect同样可以设定语音的选项,如环境噪音消除、回声控制、人声清晰等,同时支持变声,算的上锦上添花。
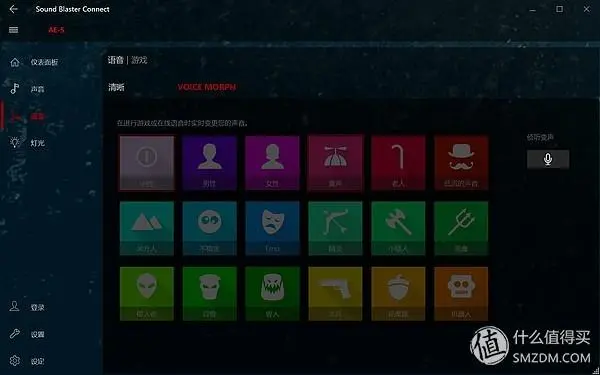
再次是Sound Blaster Connect的灯效功能,从设置选项来看可以整体控制,也能够单独设定,选项比较多元,也能够针对颜色、速度加以精准设定。
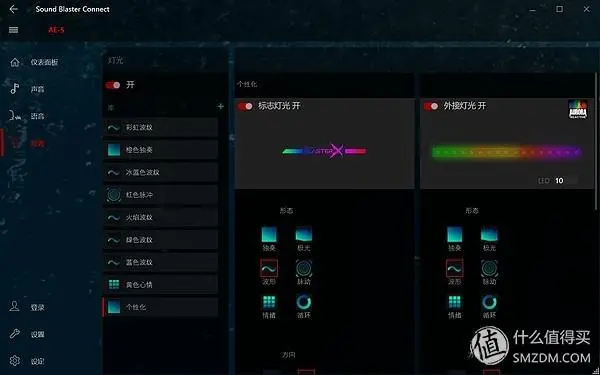
最后,Sound Blaster Connect的设置先选项中,需要选择音频输出方式,如果仅使用耳机时建议选择直接耳机模式。我第一次使用时,设置错误就导致无法出声。同时针对不同阻抗的耳机,也提供了三档的耳机增益,从16-600Ω均能覆盖。
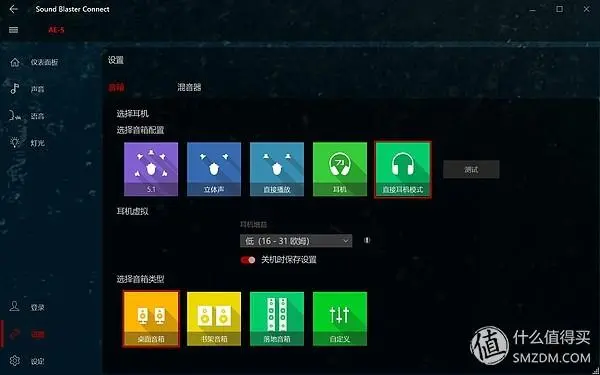
▼混音功能
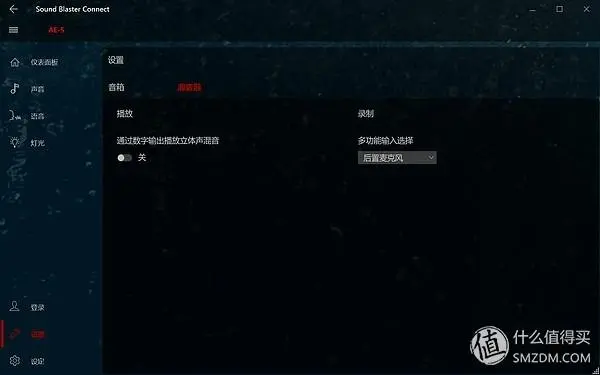
五、性能测试
接下来就是整机的性能测试部分了,由于此次装机是部件升级,所以性能测试的重心主要是围绕显卡、声卡、散热、功率等方面。

1.整体性能得分
首先在鲁大师的跑分中,整体得分306191分,其中处理器性能得分92410分(超频4.6GHz),显卡性能得分166564分(RX580)。
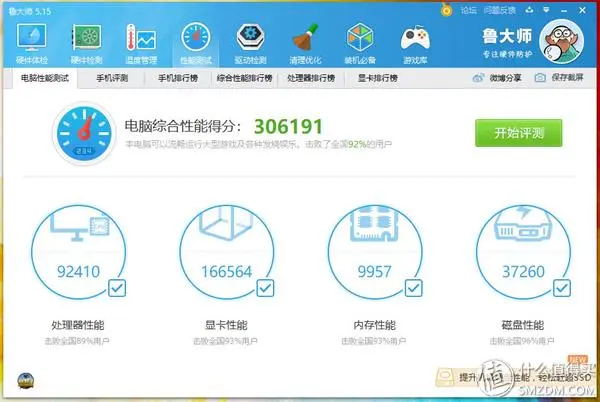
▼PCMark10的得分为7284分
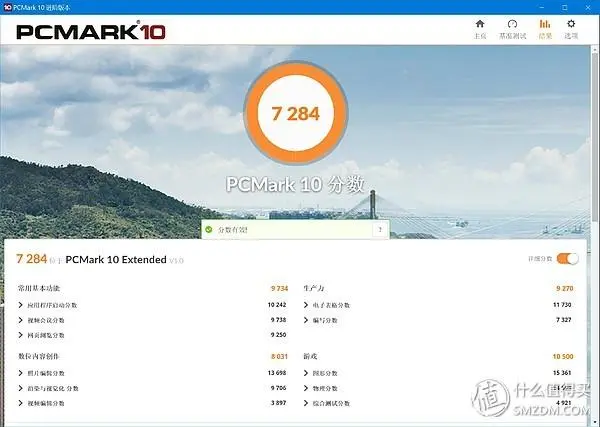
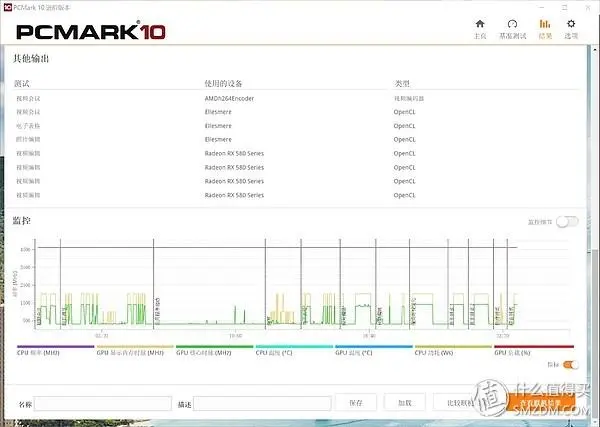
2.单一硬件性能
因为这次涉及到了i5-8600k的超频,所以CPU的性能展示是必要的,i5-8600k是第八代处理器,属于上一代的中端处理器,六核心六线程,默频3.6GHz,睿频4.3GHz。之所以选择4.6GHz的频率,是在华硕BIOS中反复调试运行之后,判断4.6GHz的电压比较稳妥,所以最终超频的结果是4.6GHz 1.264V。

CINEBENCH R15的OpenGL测试结果为158.43fps,CPU测试结果为1090cb,CPU-Z的单核性能555.7分,多核性能3064分,整体优于默频下的i7-7700K。国际象棋测试,对比倍数42.52,运算速度20409。

开启AIDA64的监控后,待机温度下CPU温度23℃,外壳温度30℃,核心温度28℃,核显温度25℃,CPU功率为18.72W。
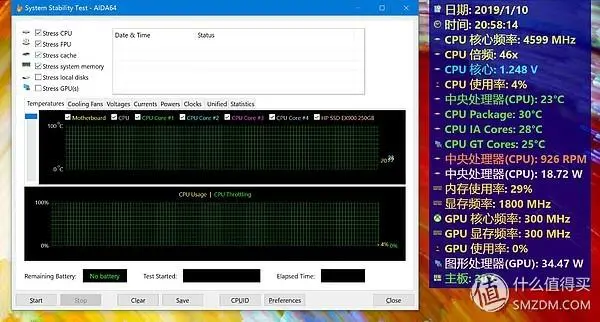
单烤FPU30分钟后,CPU温度53℃,外壳温度65℃,核心温度65℃,核显温度40℃,CPU功率为77.10W。
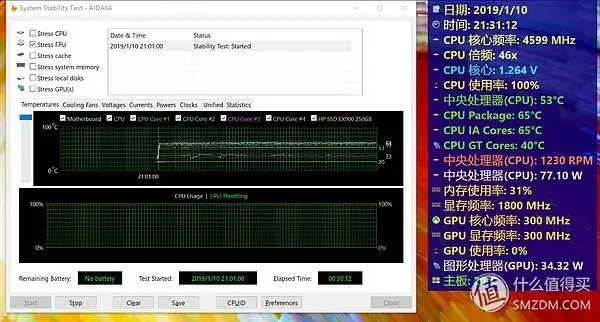
显卡方面,GPU-Z的监测结果如下。
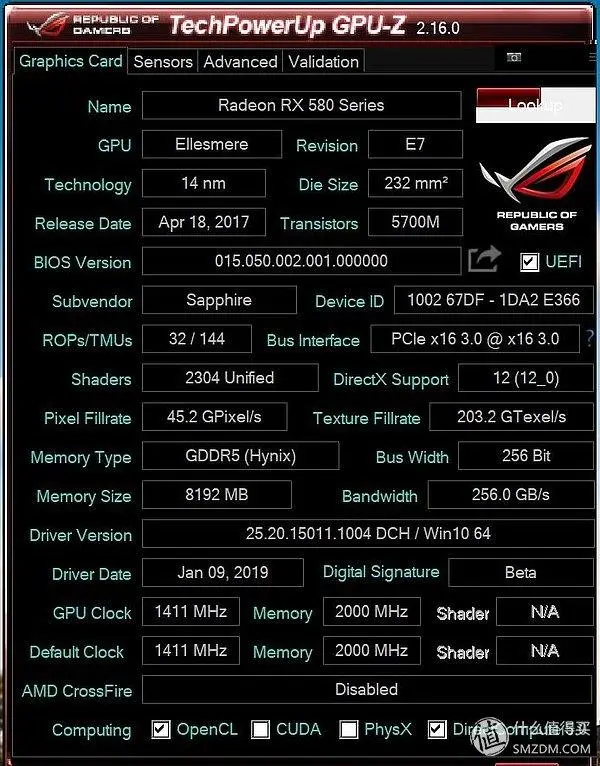
GPU测试方面选择的是3DMark的Fire Strike(1080P)测试得分为12329分。
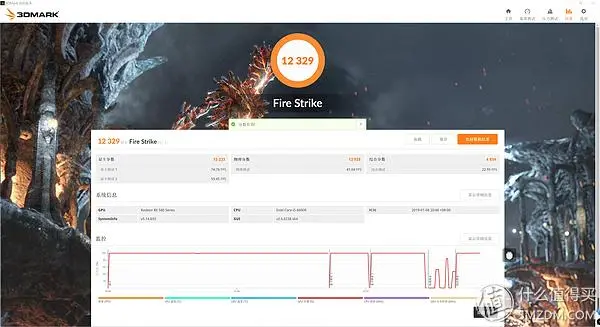
Furmark烤机30分钟,GPU温度74℃,功率182.87W,算上CPU的89.86W,估计有个300W。

游戏性能表现上面,首先是古墓丽影-崛起,上一代劳拉小姐姐。
因为RX580主要是面向1080P的场景,所以在此分辨率下默认画质进行跑分,整体分数为 100.62 FPS。
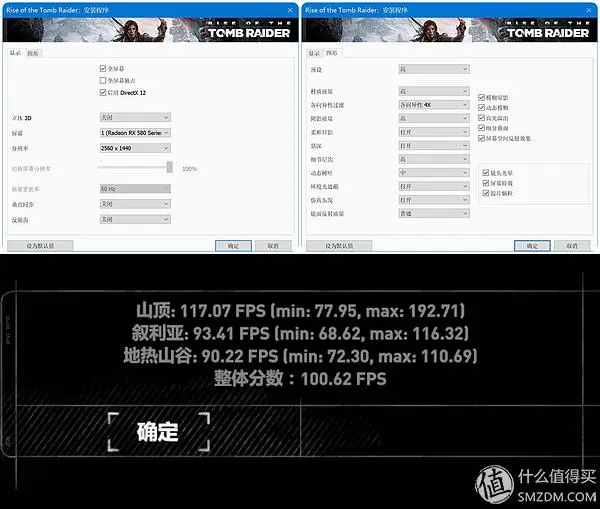
换成新一代劳拉小姐姐后,帧率降到了 70 FPS,不过还是可以保持流畅。
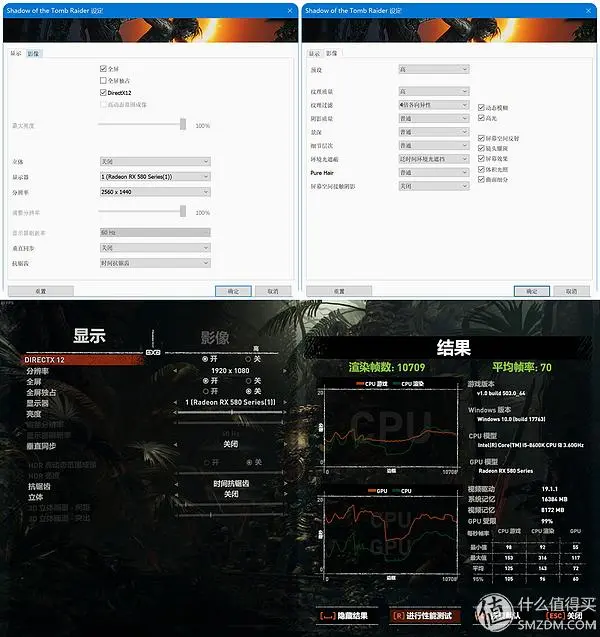
FarCry5也是1080P的分辨率下默认画质设置。
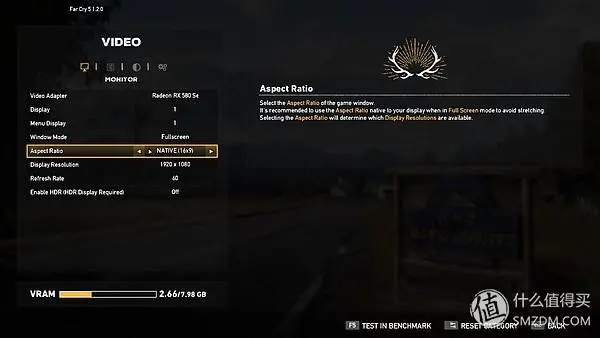
跑分结果如下,最大帧率 96 FPS,最小帧率 71 FPS,平均帧率 80 FPS。
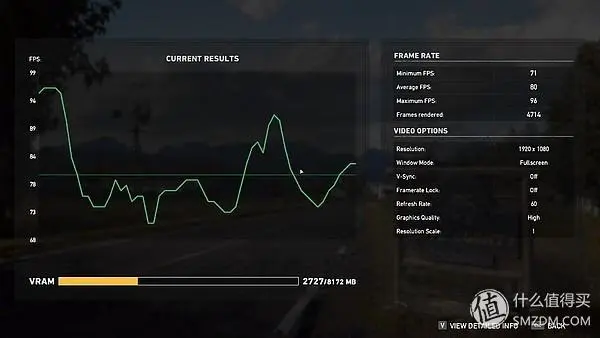
老牌网游LOL跑1080P就是小Case了,这里直接上到4K分辨率全局最高画质。

可以看到最大帧率 330 FPS、最小帧率 123 FPS,平均帧率 197.414 FPS,可喜可贺,不过这也是该有的成绩。
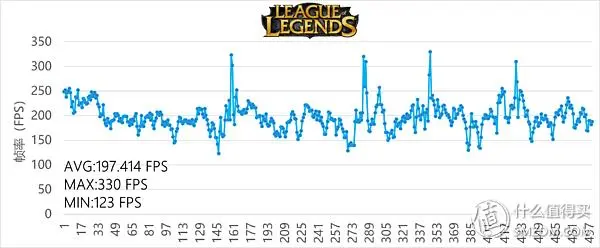
最后是绝地求生大逃杀,分辨率1080P。
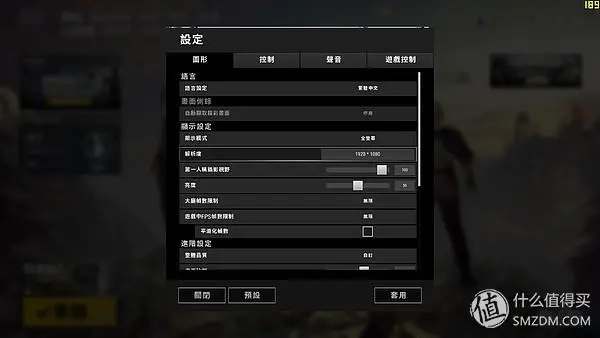
设置自定义画质(阴影、后期处理、抗锯齿三项设置最低外其他选项均为最高画质,贴近于实际使用场景)。

通过Fraps记录,可以看到最大帧率 185 FPS、最小帧率 58 FPS,平均帧率 127.532FPS,前期比较平稳,后期波动严重,这也是为什么没有选择2K分辨率测试,毕竟60帧/秒的基本流畅才能保证游戏的体验。

六、测评综述

经过本文的测评之后,想必各位同学对于AMD Fluid Motion Video补帧技术是很感兴趣的,只要选择AMD中端以上的显卡基本都会配备这一功能。当然在此基础上,还需要搭配好的CPU、主板、散热、供电共同享用。

希望黄叔能够像苏妈学习下,给我的RTX2080也上一个补帧,提升用户观影体验。这次我虽然对创新 AE-5声卡进行了软硬件展示,但并未涉及音质展示方面。等后续购入了新的音响后,再给大家加以详细介绍,所以这里预留一个悬念吧。
本次晒单到此结束,我是Geek研究僧,一枚爱好测评的研究生。

