【合集8.21已更新93话】Blender 2.9-3.4黑铁骑士Ⅱ系统零基础入

P9倒角工具:下方参考栏有快捷键提示
- 边线倒角(Ctrl+Shift+B)
- 鼠标滚轮或S键控制倒角段数(段数越多越平滑)。
- A键控制宽度(控制倒角范围)。
- P键控制倒角形状轮廓 (数值为1时呈现向外凸的直角)。

数值为0时呈向内凹的直角
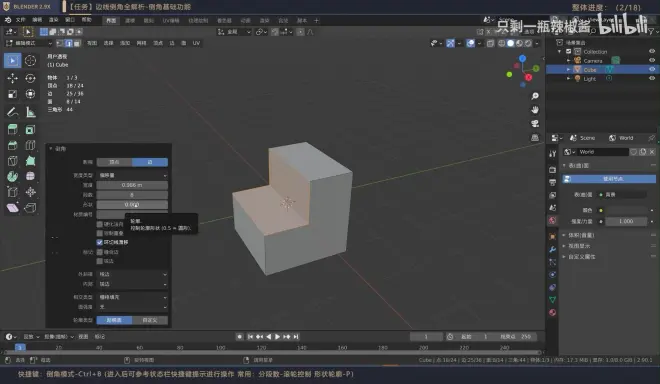
数值为0.25时切角呈斜切状态

数值为0.5时切角呈圆形轮廓

数值呈0.75时切角呈稍微平缓直角圆角

3.宽度类型
传统
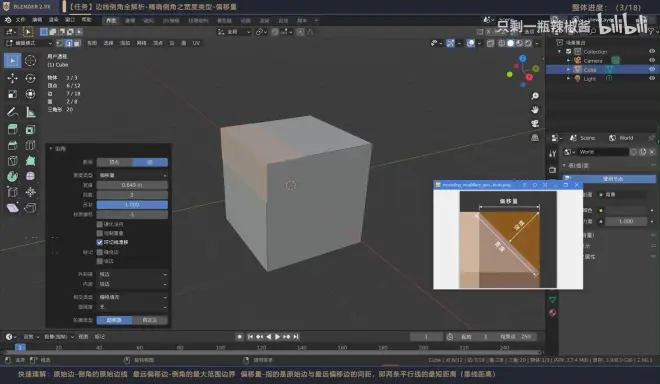
- 偏移量(原始边与最远偏移边之间的距离)即两条平行线的最短距离(垂直交线)
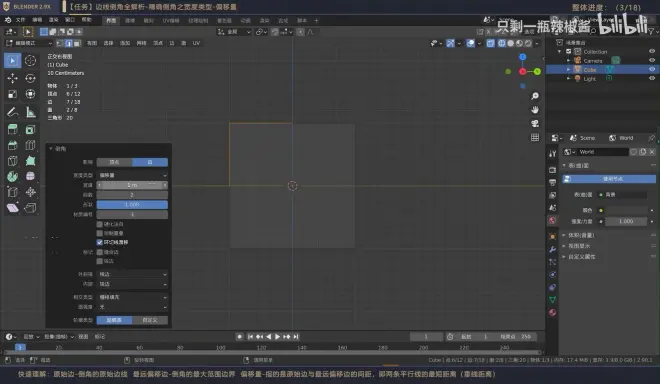
- 宽度(两条最远偏移边相连形成的切面宽度
- 深度(指原始边到宽度切面的距离
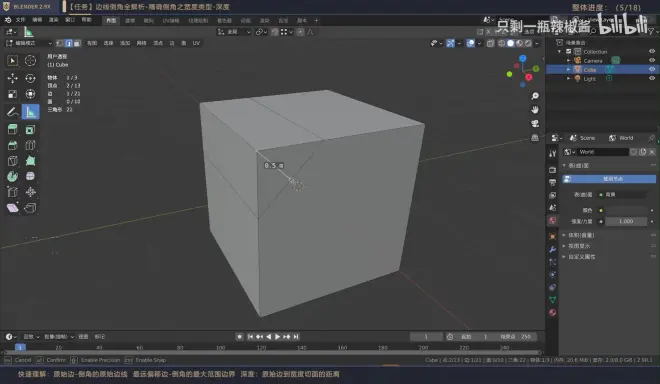
- 百分比(根据邻边长度取百分比)
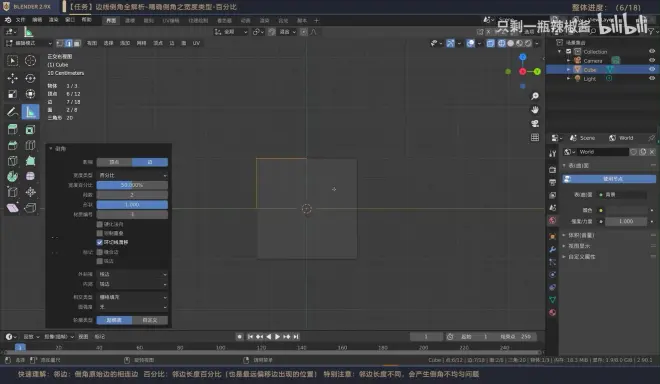
- 特别注意:邻边长度不同,会产生倒角不均匀的现象。
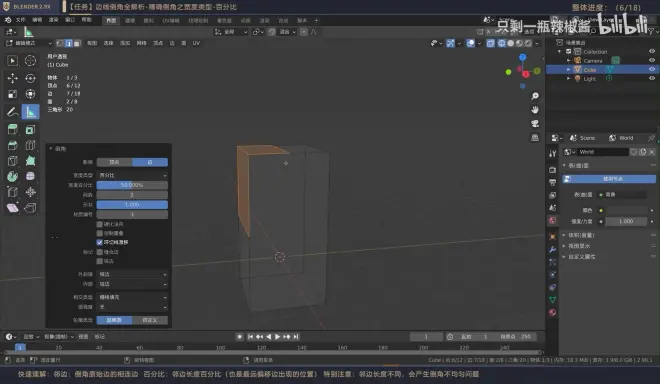
- 绝对(大多数情况下同偏移边相同,如果两条平行线出现非垂直的斜边则不相同)偏移量=平行边的距离=垂线距离 绝对=平行边端点连线斜边长度>=垂线距离(斜边垂直时相等)。
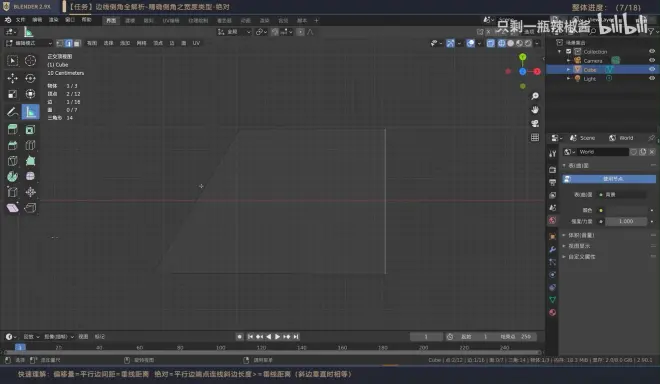
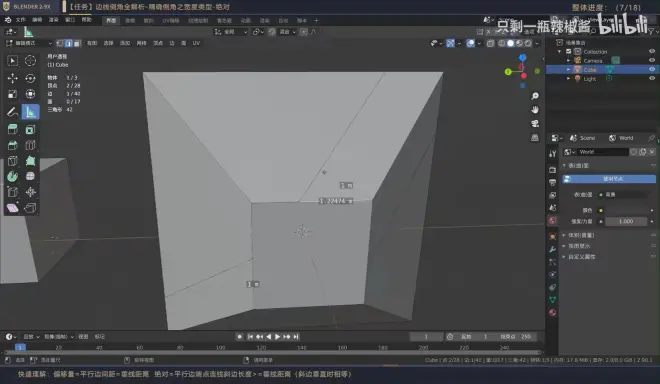
- 在梯形的特殊情况下使用偏移量不是在正中间的位置

指的是两个平行线之间真正的距离即垂线
- 而在梯形下使用绝对类型则正好在中心距离位置。


斜边的长度即使绝对值
4.材质编号:
- -1代表会使用临边的一个材质

- 材质编号从上到下为0,1,2,......依次递增。
按右边顺序,0是红色,1是蓝色,2是绿色。



让面变得平滑的方法:
- 让倒角分段数变多,但会让面数变多,后续操作起来更麻烦。
- 运用平滑着色。(也叫自动光滑原理是小于默认的30度以内的会自动光滑掉。可以调节度数)
5.硬化法线:不影响原始的方向,仅发生在倒角范围内的平滑倒角。(也就是对倒角边进行快速的光滑)。
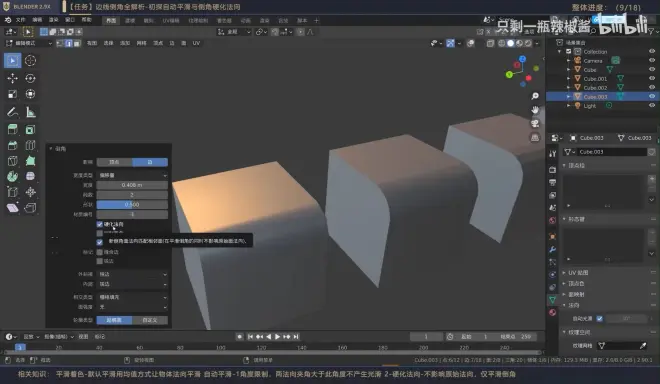
6.钳制重叠:当倒角发生穿插重叠时,如图

开启钳制重叠则会限制范围避免出现这种情况。

6.外斜接和内衔接
外斜接的开启条件:外斜接-需要倒角边线连接非倒角边线。
7.相交类型:默认进行栅格填充,可以改成截止如图:

8.面强度是第三种能限制平滑着色范围的一个东西。
9.缝合边和锐边
缝合边-可想象成纸模型的粘贴边(沿缝合边剪开的标记)
当你被标记为缝合边的边被倒角所分离时

在倒角选项里勾选标记缝合边则会自动补全如下图

锐边:标记为锐边的边线,可以避免自动光滑

当你被标记为锐边的边被倒角所分离时,同上
10.倒角轮廓类型(默认下为超椭圆)
- 可以根据自定义的方式控制倒角的轮廓形态,自定义轮廓后如果增加段数倒角轮廓不发生改变则需点(Apply presrt 应用预设)才能够适配我们当前最后更改的一个段数。
- 采样直边(矢量控制柄无法添加上段数如果需要话运用采样直边就行)当都是图形内都是矢量类型时区别不大,所以需要有不相同的控制类型时方可运用。
- 采样均一长度(可以让采样变得更加的均匀
11.发生倒角不均匀的问题
- 相邻边线长度不同,运用绝对类型时会发生倒角不均匀。
- 在物体模式下进行缩放后物体产生变形,会出现倒角不均匀的现象,需要对物体进行应用变换。
12.顶点倒角(Ctrl+Shift+B)大体上跟边线倒角差不多。
P10环切与偏移环切
- 循环边的原理:一条边在一个方向有三条边连接着,舍去两个共面的边则剩下就是循环边了。循环边终止:当程序无法确定传递对象之后,循环变便会终止比如遭遇边界边,极点(一个点上连接超过四个边的点)第二章 建模功能篇 04环切与偏移环... P10 - 04:05
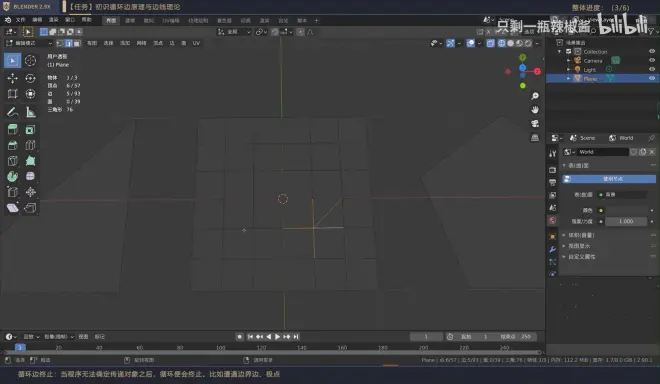
2.并排边的原理:一条边在四边形内舍弃掉他的两个临边就剩下他的对边了。
3.环切的原理(也就是循环边切割):基于传递循环边的原理。对平行线进行分割,也就是对并排边进行分割。
4.环切(Ctrl+R),鼠标中键增加环切切割次数。或输入数字。ctrl吸附性移动,shift微调移动。
5.后期调节
- 平滑度:更具衰减形状进行平滑度的控制
- 系数:控制环切滑移。
- 钳制:限制环切范围。
- 均匀:默认情况下会向趋势进行贴合,贴近直角边会变直

贴近拐角边会变成拐角

在0的时候会是均等状态
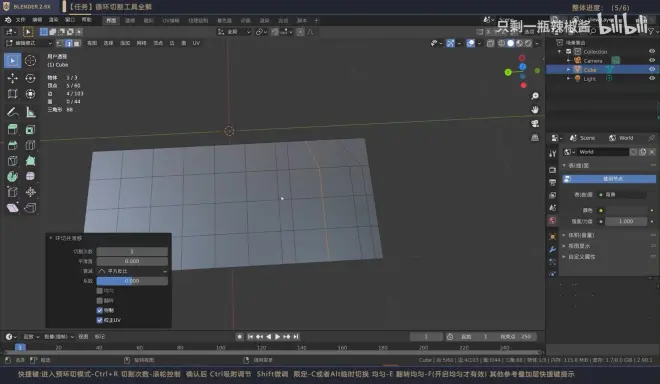
开启均匀后,优先使用左边的边,进行偏移也会保持左边的形态。如果要用右边的边时打开翻转即可。

- 翻转:配合均匀使用,将要均匀边的对象进行改变。
- 校正UV:默认开启,当物体切割发生偏移想在其UV结构对应面也发生偏移时,打开校正UV即可。

6.偏移环切边(和倒角很像)
但遇到转角时不同
- 倒角是根据原始的倒角边线所产生的
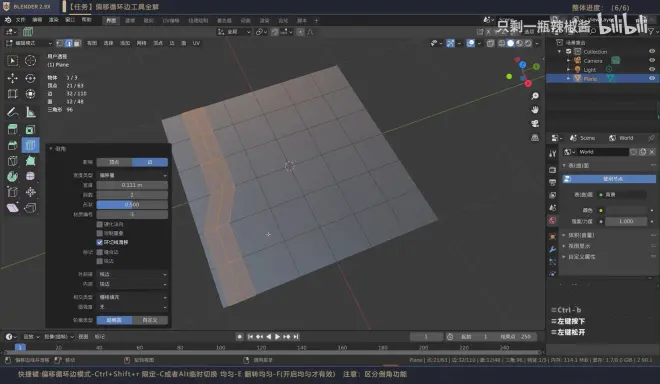
- 偏移环切边在默认情况下靠近相应的边会发生对应的变化,与倒角不同的地方在于能运用均匀选项进行控制
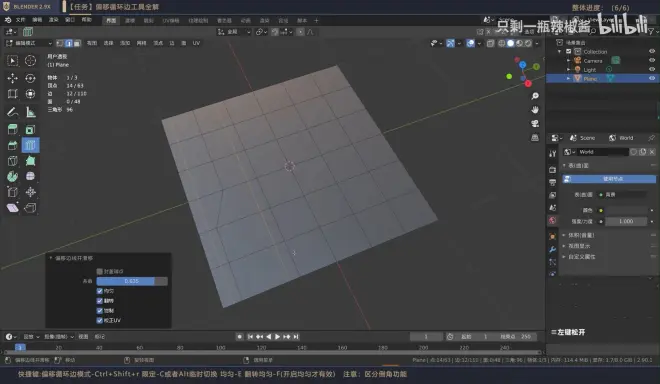
- 封盖端点:进行封盖默认情况下是不封盖
封盖
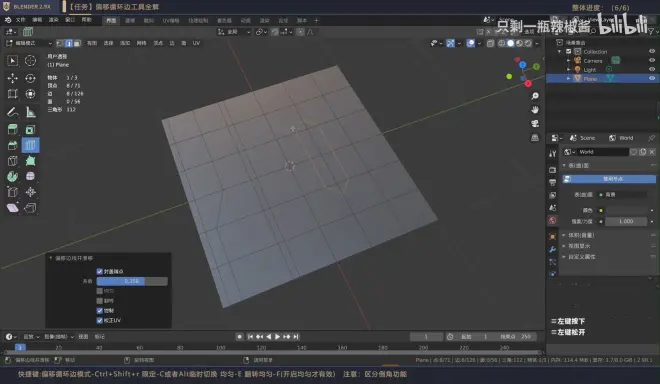
不封盖
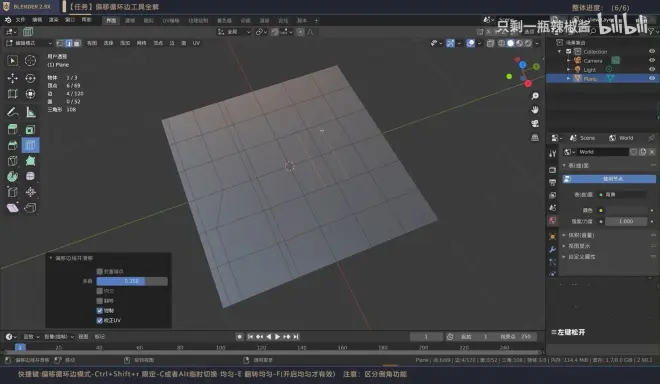
P11切割与切分工具
- 切割 [K] 快捷键第一刀自动开启吸附切割,如果不需要自动吸附则按住Shift则可以临时关闭吸附,而按住Ctrl,能吸附边中点。切割完成后按回车确认。
- 而利用按钮第一刀难以精准控制,可利用其仅选中功能(在左上角)从非切割区域起手。
- 按E键能狗中断当前切割并新建切割点。
- 切割最后一个点的时候-双击,即可实现首尾割点相连接。
- 开启角度限制(C),切刀方向会根据屏幕上下左右确定一个切割方向。所以应当确保当前的视图最好在非透视视图使用,能够更加的精确。
- 开启穿透模式-z(默认关)能够贯穿切割,但下次切割还是会默认关闭。而在按钮模式下关闭屏蔽集合体(在视角的坐上角)可支持连续的贯穿切割。
2.切分(不推荐单独开启填充,会形成体内面)。
- 能够将物体一分为二,是贯穿的平面切割
- 切割完成后依然可以通过切面基点的位置对切割进行一个同步的影响。或通过控制平面法线来使切割平面得到一个范围的控制。
- 清空内侧和清空外侧。如何区分内外侧,根据辅助轴的箭头,如图
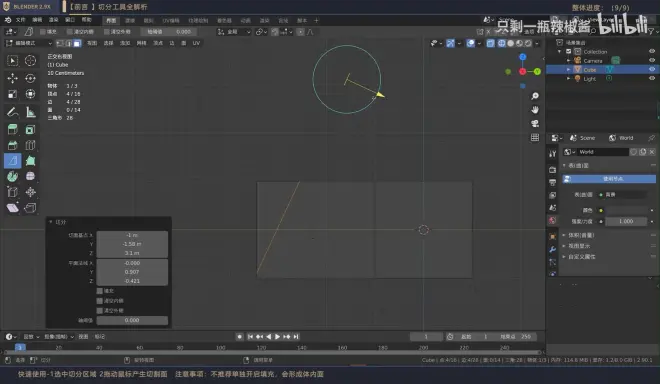
箭头所指向的区域是外侧,所以对内侧进行切割的话则左边的区域会消失如图:
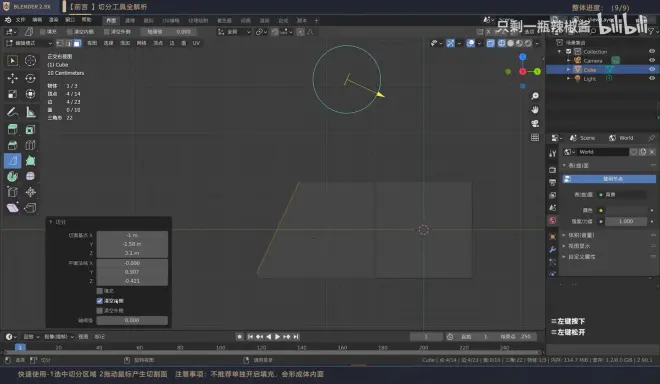
注意!清空内外侧面时有残留则是没有全部选中下就进入了编辑模式。下图并未选中右边。

全选中后
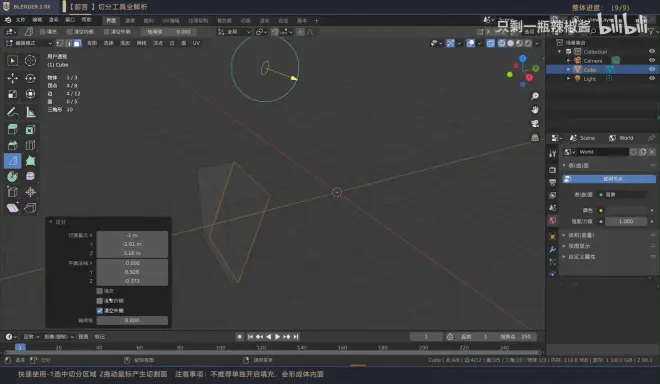
- 填充:当清空一侧后,中间会产生缺口如下图:

勾选填充后会将切割的面进行填充处理。
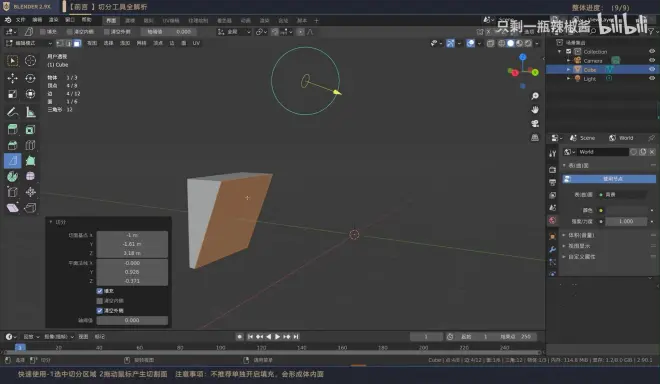
注意!(不推荐单独开启填充,会形成体内面)。单独开启后如下图:

- 轴阈值:开启后会自动吸附到对应的就近顶点上,如果某些切面距离离其他点较近时,如下图
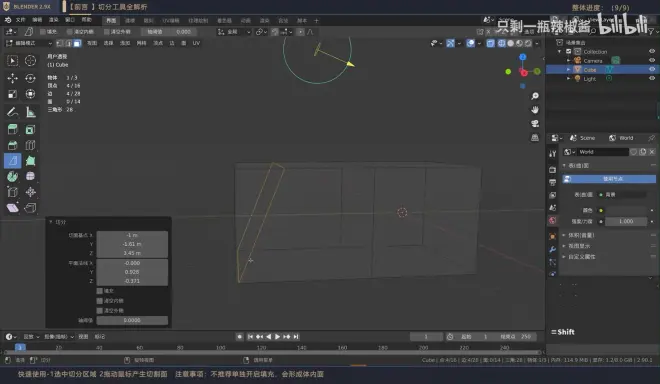
开启轴阈值后能够对其顶点进行一个自动的贴附。(能避免因为离顶点切特别近所产生一些微小的平面了)。
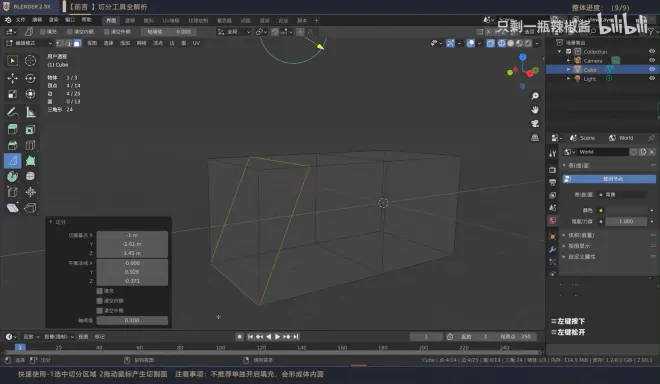
P12多边形建形工具(适合拓扑)
- 当没有点时,在使用多边形建形工具,按Ctrl+左键会创建点。
- 预选择(捕捉):根据鼠标位置确定下一步所要使用的点和边界边(预选择的点和线会变蓝),从而跳过选择直接开始下一步或连续的工作。
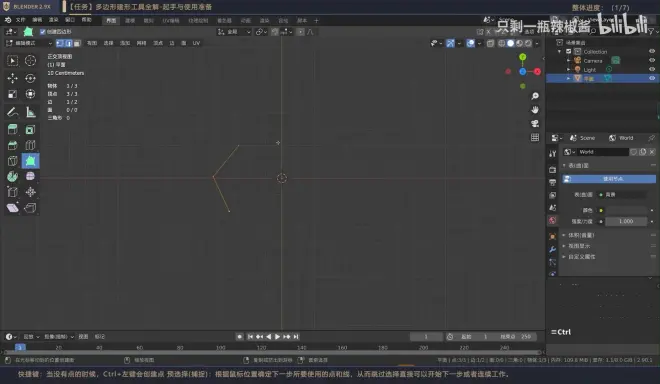
- 在多边形建形工具下选择并直接拖拽预选择顶点-左键拖拽预选择顶点,借助预选择机制可以实现,移动被捕捉的顶点,可以调整形状。
- 在多边形建形工具下直接挤出边-左键拖动预选择边。
- 对齐至同一高度-借助吸附和移动轴向限制即可将顶点对齐到目标定点同一高度
- 自动合并(在视图的右上角):如果当前操作顶点与某个顶点重合,则会将当前顶点与之合并。注意并不会处理开启之前没合并的顶点。
- 边延伸-预选择边然后Ctrl+左键(边延伸技巧-除三角面(边在三角面上)会自动补全为四边面,其他都会创建三角面)。
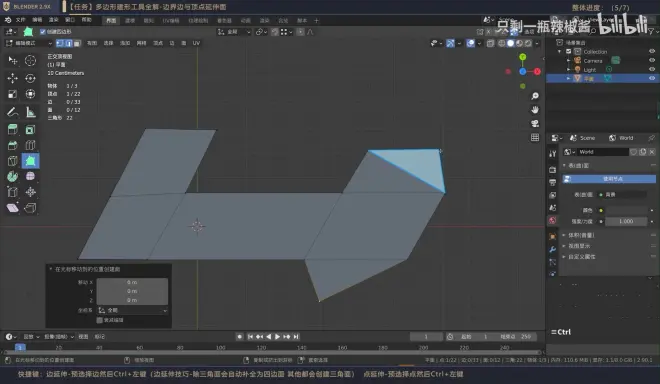
- 点延伸-预选择然后Ctrl+左键(多在拐角,夹角四边面)使用。
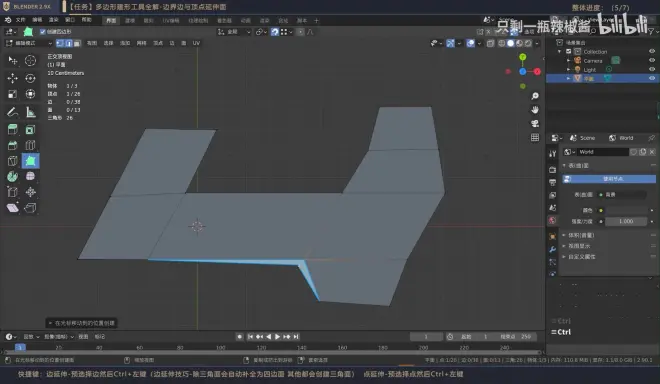
- 在多边形建形工具下快速删除(融并)点-预选择顶点,然后按Shift+左键即可实现顶点(预删除顶点会变成红色)删除(融并方式)
- 快速删除面-预选择边,Shift+左键点击,(预删除边会变成红色)即可删除所在面。
总结:左键-移动点/挤出边,Ctrl+左键-创建点或基于边或点的延伸(注意吸附可能会造成干扰),Shift+左键-清除点/面。
P13旋绕(alt+e)与旋绕复制工具
- 旋转是基于视角(视角为垂直方向)从游标位置,开始环绕。按钮方式:使用辅助工具在游标位置开始旋绕。可以同时使用,如虎添翼。
- 错误示范(以当前视角旋绕)
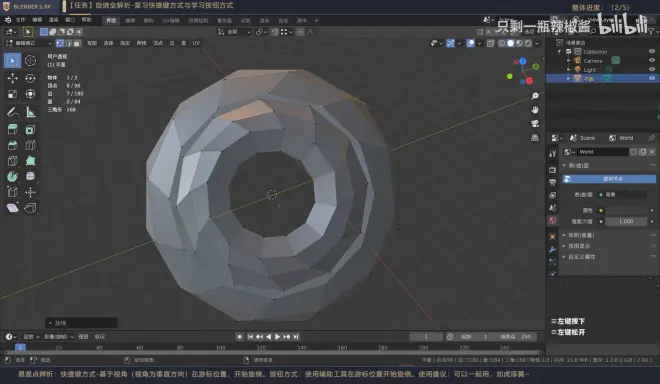
- 如果想要精准的话就进入顶视图等
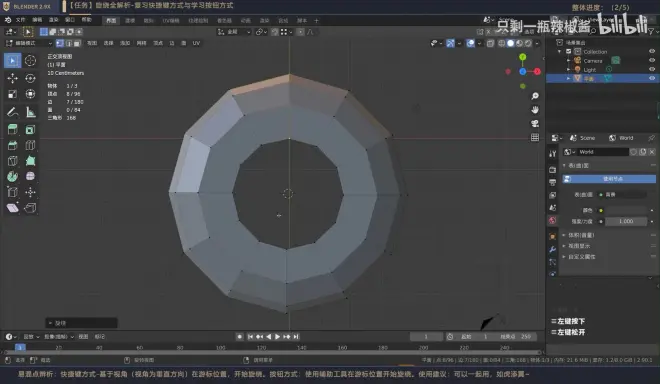
- 步数(也就是细分数)
- 角度(就是控制旋转角度)
- 自动合并(旋绕一周首尾会相接导致出现重合点因此需要自动合并来处理)
- 翻转法线
- 中心(旋转中心)全局视图空间的中心。
- 轴向
- 利用按钮进行旋转时逆时针旋转法向(红面会朝外),蓝色在外,红色在里。可开启翻转法线解决问题。
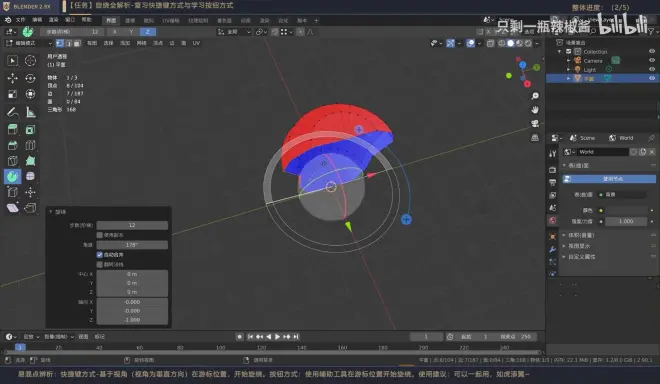
- 利用按钮可以更简单明了,能快速确定中 心点的一个位置。
- 旋绕复制就是旋绕开启使用副本
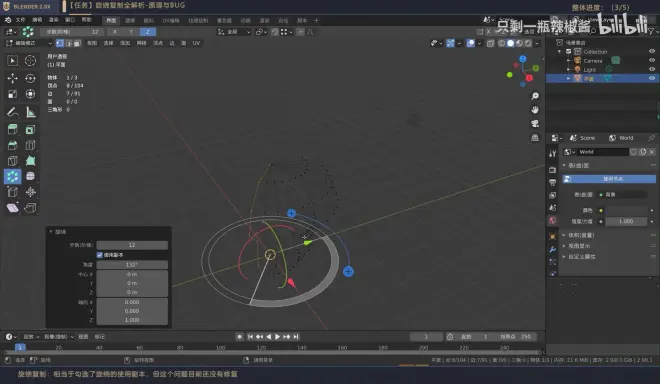
总结:旋转-适合以连接为目的的边线或者封闭网格,不适合封闭网格(发现会出问题,且翻转无效,需要点击使用副本),旋转复制-适合已复制为目的的旋转,适合封闭网格。
- 小技巧:创建一个标准的1/4圆弧直角转交

错误示范:利用旋转在y轴进行然后移动后,会发现区别,向椭圆不够平缓。
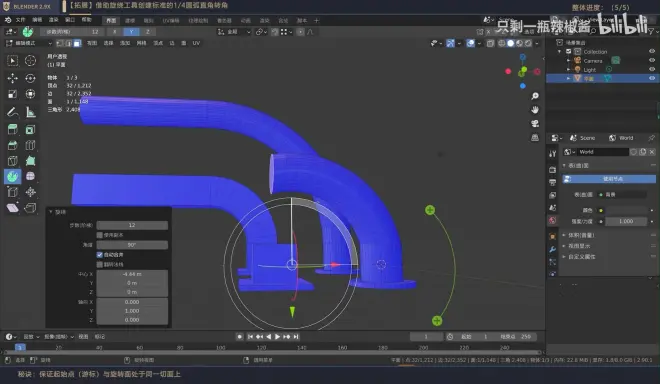
创建秘诀在于保证一个起始点(游标)的位置与旋转面处于同一切面上。
如果想要一个直角转角呈半圆弧那么中心位置应当在半圆的一个中心。所以我们半径的中心应该和我们的面是平行的,因此我们要把游标移动到面,。游标要处于要旋转面上。
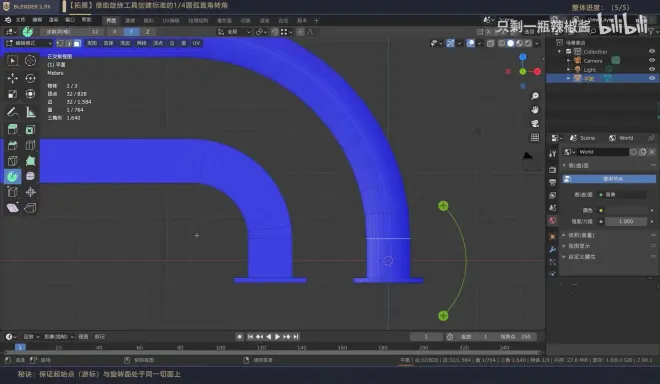

p14(顶点)光滑与随机化工具
1.光滑
- 光滑顶点的作用:让原本锐利边逐渐的缓和,将锐边变成圆滑的边。
- 平滑工作原理:将当前顶点所在的平面进行平均化。也就是顶点所在平面的面朝向一致(面法线平行)
- 轴向坐标系-局部
- 重复-连续执行平滑(但注意平滑值的政府,政治平滑趋近稳态,复制为反向无限)。
- 选择相连平展面-根据面与面的角度选择相连面,角度大于设定值则选择终止。
- 当有多个顶点时,注意作用范围,已经处于平滑稳态也就是与相邻面法向已经平行的面可能会因为相邻顶点被平滑,从而产生平滑(比如重复)。
2.随机化-顶点位置随机偏移(随机距离和方向)。
- 数量-随机的程度。
- 均衡-默认情况偏移距离随机,均衡可以让距离一致。
- 法向-限制随即方向到法向。
- 随机种-不同的随机方式。
P15顶点滑移和边线滑移工具
- 为什么要使用滑移,而不是直接沿着某个坐标轴移动?-因为并不是所有的时候坐标系移动都能够完成工作,比如当物体的边或顶点与坐标轴没有对应关系时,如图:
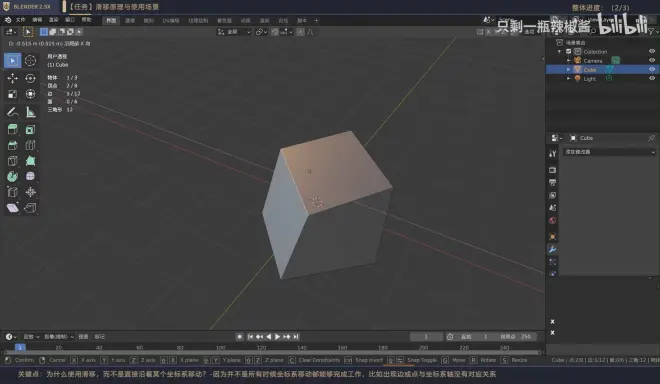
- 边线/单顶点滑移-G+G
- 多顶点滑移-Shift+V
- 滑动过程中按住Ctrl或Shift可以实现精准偏移或微调。
- 对于顶点滑移来说就是与顶点连接的边进行滑移。(注意别出现重叠点)
- 而对于边线滑移来说就是与边相邻的面上进行滑移。
- 边线滑移的特殊形况,当处于中间时同之前将的偏移边相同,偏向哪一时则会按照其趋势所变化。


均匀(E):根据某一条边进行独立的变化。
反转(F):将均匀的对象改变。
钳制或限定(Alt/C):默认开启,关闭后滑移的范围将不再受到限制。
校正UV:开启后物体的偏移在UV编辑上会保持同步偏移。
- 辨析:边线和多顶点滑移的不同,在平面上二者看似相同。而在球体上明显看出二者的偏移方向不同,边线仅能在边线所在的面滑移,而顶点是在连接的变数,这个数量要远远多于边线。
P16法向缩放与推拉工具
- 法向缩放(Alt+S),沿法向挤出就是挤出选取后沿法线方向缩放。注意分清模式点模式下和面模式下的法向缩放区别很大。
- 法向缩放和普通缩放的区别:S缩放需要确定轴心和轴向,但法向是基于选择对象的法向进行缩放的,特别是对于管道类物体的直径缩放有很大用途。
- 局限性-法相缩放遇到非均匀结构-法向不均匀、并排面代销不一或布线混乱等,河南进行同一距离的偏移,因此会产生难以处理的结构破坏也就是发生形变。非均匀结构可以利用实体化修改器进行缩放。
2.推拉工具
- 等比例缩放(S)-所有对象获得相同倍数的偏移,但注意对象与缩放中心距离不同产生的位移也不同,例如
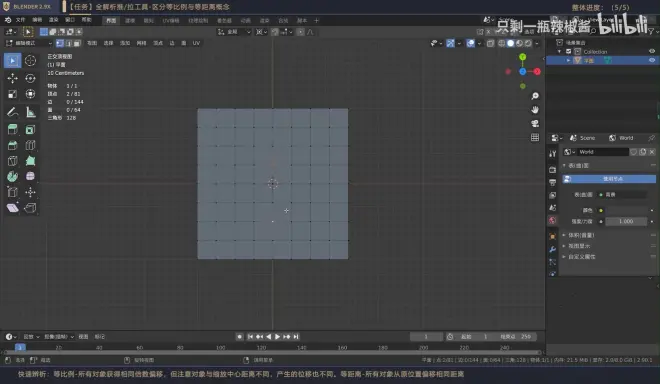
上面的点离圆心为0.25m而下面的则为0.5m。将他们的缩放x2倍时位移会不相同如下。
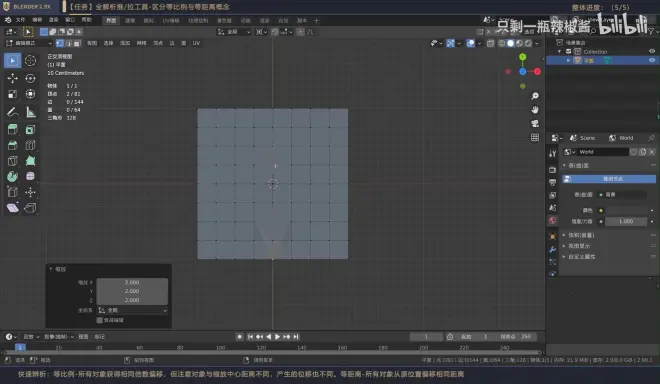
- 等距离缩放-所有对象从原位置偏移相同的距离。需利用推拉工具才能使多个点偏移相同的距离。当原点在物体外时,使用推拉会产生离原点近的物体先产生变化如图

- 物体模式下的推拉:使用将所有物体推到中心位置,不换变换物体大小,使用移动点方式将他们聚合在一起。
总结:等比例-所有对象获得相同倍数偏移,但注意对象与缩放中心距离不同,产生的位移也不同。等距离-所有对象从原位置偏移相同距离。
P17切变球形化工具
- 切变:切变滑块会垂直轴向,结合轴颜色找到XYZ(红色系为X,绿色系为Y,蓝色系为Z)
- 轴向有对应所选滑块颜色,剩下未选中的交叉滑块颜色对应的轴为正交轴。
- 切变会根据坐标系的变化而发生变化。
- 推荐应用的场景:使用切变构建管道或者复杂结构的斜切面:

2.球形化-选择对象Shifte+Alt+S
- 推荐应用场景:顶点倒角开孔、顶点球形化(比如圆顶结构或立方转球形)。
P18断离区域和断离边线工具
- 断离区域:
- 选取对象和光标的位置
- 在共面时点只有两边时无法断离
- 断离区域快捷键:V(注意右键取消的是移动,当心重叠点)
- 共面断离:Y
- 断离并进入滑移:V-G
- 孔洞可选填充在左上角
2.断离边线:(挤出顶点并移动)
- 快捷键(Alt+D)
- 断离后可开启滑移功能
- 边类型注意产生多边面问题
P19网格选择操作
- 全选-A 取消选择-Alt+A/A+A
- 框选-B 刷选-C(Shift减选)框选和刷选模式进入后,会锁定面板,按esc/enter/右键即可退出。
- 反选(Ctrl+I)
- 随机选择 技巧:对指定区域进行随机-先选中指定区域,然后用弃选的方式进行随机化选择。
- 间隔式弃选 技巧:要让弃选结构循环-保证当前所选择面数可以整除(弃选项+选中项),就可以实现弃选循环(适用于弃选项为1的情况)。
- 选择锐边:与边相连面的夹角,大于锐边即可被选中 提示:注意从边线角度思考,以及对应模式转换(Ctrl+1/2/3)
- 选择相似(Shift+G)不同模式下显示功能不同。
- 在点模式下的判断标准:可选比较的范围
- 法向:所选顶点法向。
- 相邻面数量:所选顶点相邻面数量
- 顶点组:选择所选点所在的同一顶点组的顶点。(比较会失去效果)。
- 连接边数量:所选顶点连接边数量
2.在边模式下的判断标准:
- 长度:选择与所边,长度相同的边。
- 方向:选择与所边,具有相同方向的边。
- 一条边周围的面的数量:选择与所选边,相邻面数量相同的边。
- 面的顶角:选择与所选边的,相邻面的夹角相同的(参考选择锐边)
- 折痕:选择与所选边,折痕强度相同的边。
- 倒角(权重):选择与所选边,倒角权重相同的边。
- 缝合边:选择与所选边,相同的边,如果所选边为缝合边则选择所有缝合边,反之
- 锐度(锐边):原理同上。
- FS标记:同上。
在边模式下的标记类型:
- 折痕(Shift+E)
- 倒角(权重)
- 缝合边
- 锐度(锐边标记)
- FS标记
3.在面模式下的判断标准:
- 材质:选择与所选面,相同材质的面。
- 区域:选择与所选面,面积相同的面。
- 多边形面数:选择与所选面,具有相同边数的面。
- 周长:选择与所选面,周长相同的面。
- 法向:选择与所选面,面法向相同的面。
- 共面:选择与所选面,处于相同面位置的面。(处于同一个平面上)
- 平滑/光滑: 选择与当前面具备相同平滑着色效果的面
- 面映射 :概念功能
三个模式下都有的:
- 面区域:根据拓扑结构选取相似的网格类型
按特征全选:
1.非流形(只能在点/边模式下才会出现)
使用建议:用来检查网格结构是否有问题-比如重叠面、孤立点、法线翻转等问题。
- 扩展:保留初始选中的边/点。
- 线框:选中没有处在任何面里的边线。
- 边界:选中只有一个面相连的边。也就是边界边。
- 多面:选中连接超越2个以上的面的边。
- 非相邻:选中连接两个非相邻面也就是两个面法向相反的边。
- 顶点:(在点模式下)能够选择一些问题顶点,例如:完全孤立的点、连了面的孤立边线、完全不在面上的边线顶点、多面共线的顶点
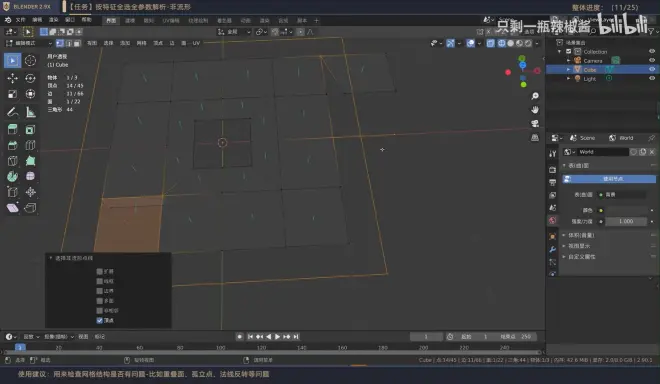
2.松散几何元素:(不同模式选择对象不同)
- 在点模式下选择孤立的顶点、在边模式下选择孤立的边、在面模式下选择孤立的面
3.内侧面:内侧面往往意味着有边线连接了三个以上的面,因此会对表面着色产生很大的影响,也包括循环边中断等布线问题,一般情况下内侧面要避免出现。
4.按侧选边:按面的边数选择面(可调节)还可以改变范围。勾选扩展则会保留初始选择的点线面。
5.未归组顶点(需有顶点组)快速添加顶点(Ctrl+G):选择没有添加到顶点组的顶点
扩展/缩减选择:
- 扩选/收缩-Ctrl+小键盘‘+/-’
- 下一个/上一个活动元素-Shift+Ctrl+小键盘‘+/-’。
选择循环:
- 选择循环边-Alt+左键 加选-Shift+Alt+左键(再次点击减选)二次点击交叉点可切方向。
- 选择并排边-Ctrl+Alt+左键 加选Ctrl+Shfit+Alt+左键(再次点击减选)
- 选择循环线内侧区域:根据轮廓线选择面区域
- 选择区域轮廓线:根据面区域选择轮廓线
选择相邻元素:
- 关联项:选择与当前选取相连的其他元素 快捷键-L 划界-不选择该区域 注意:当选择不同块的多个元素时,使用L键需要注意鼠标位置。或者用Ctrl+L全部选择。
- 最短路径:选择开头,按住Ctrl选择结尾。
- 捷径跨面:默认情况选择对角边时如图:
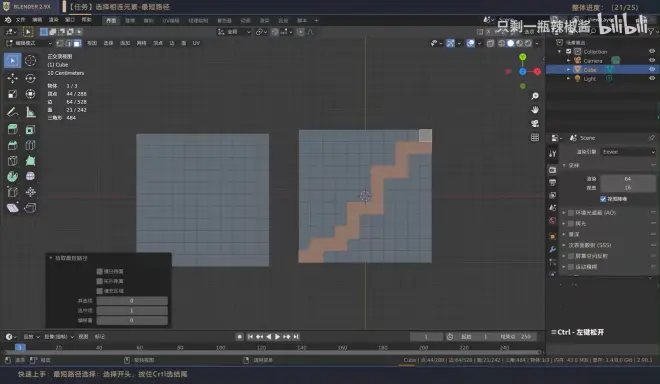
开启捷径跨面时:尽量保证选择趋势。
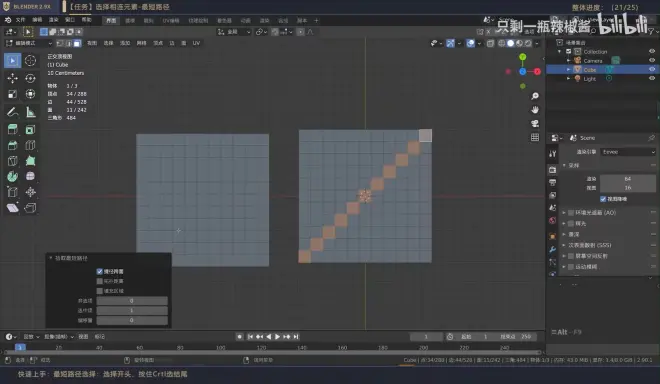
2.拓扑距离:参数方式会产生改变
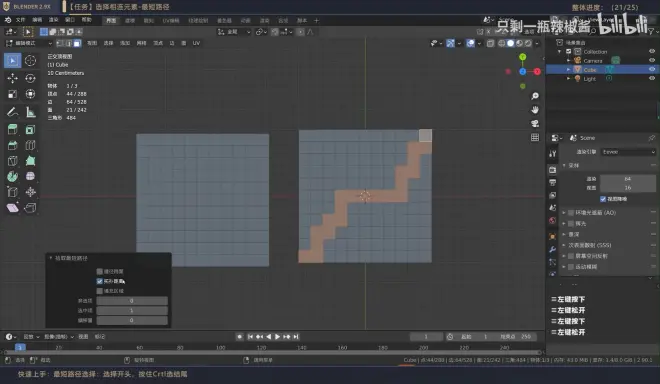
3.填充区域:选择对角线后开启会将对角线内整个区域进行选择。未开启时:
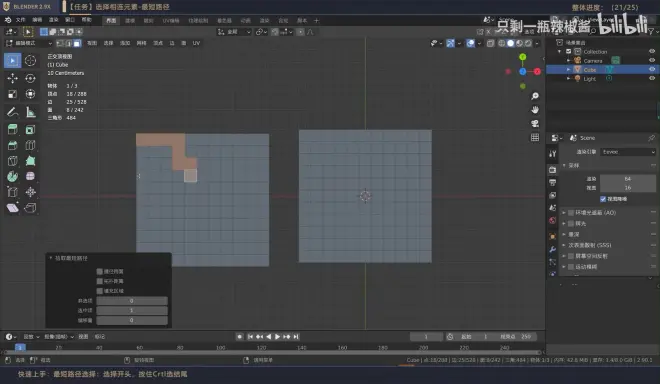
开启时:
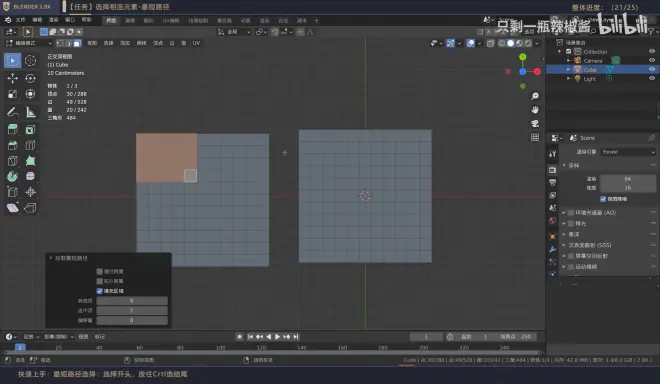
- 选择相连平展面:根据选择所选与相连元素的角度决定是否继续选择,当角度大于锐度时将会停止。
- 活动项同侧:选择基准点,注意坐标系
- 镜像选择:会选择初选顶点的镜像位置的点(如果有则能够选择)小贴士-适合于对称物体-镜像区域需要有顶点才能操作。
- 选择边界边-Alt+双击
P20网格顶点菜单操作
- 打开顶点菜单-编辑模式,Ctrl+V
- 从顶点创建边/面-F 连接顶点路径-J
使用建议:F适合桥接彼此分离的点/边/孔洞,J适合按选择顺序连接有相连关系的顶点,连接顶点对适合通过所选顶点建面。
- 连接顶点对:根据所选点创建形状,和J不同之处在于J是按照所选顺序进行相连接。

