掌握这4个小技巧,那些让人头秃的图表问题,再也不求人啦!

关注公.众.号【秋叶Excel】,回复关键词【2020】,即可免费领取100+套高颜值图表模板!
我们经常会用 Excel 做图表,但在做图的过程中总会遇到各种各样的小问题。
今天就带你解决做表过程中的 4 大问题,让你轻松做图没烦恼~
01 条形图纵轴标签显示与数据源不一致
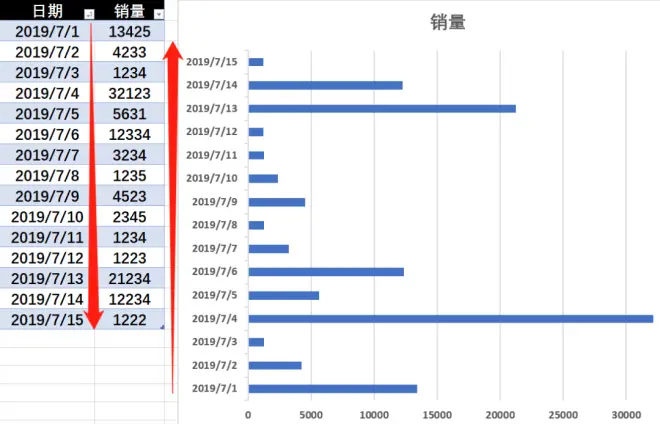
条形图的垂直轴标签默认由大到小,而我们习惯从小到大排列数据。
特别是日期序列,日期的排序会完全相反。
有没有办法解决这个问题呢?
我们有两个办法。
◆ 方法一:反向建立数据源 ◆
顾名思义,我们反向登记日期就可以了~
但这种方法对于在日常登记工作就显得麻烦了。
◆ 方法二:设置坐标轴格式 ◆
我们点击图表垂直轴标签,右键 —【设置坐标轴格式】;
勾选【逆序日期】和【最大日期】。
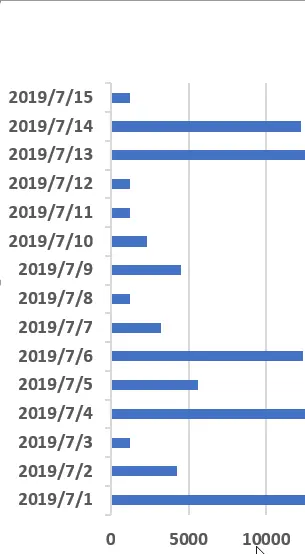
搞定!
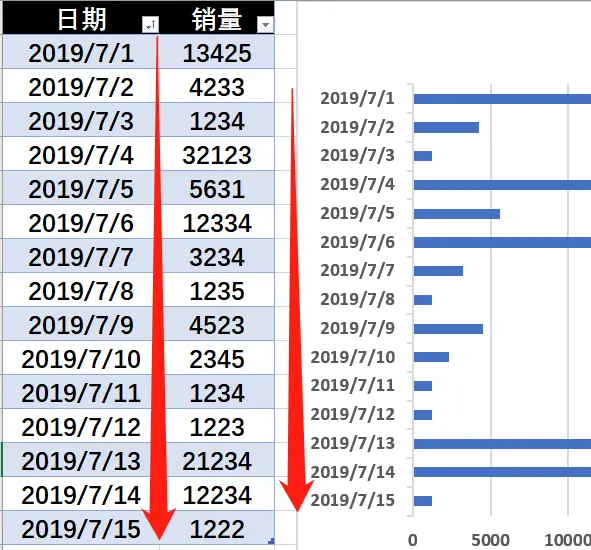
02 横轴数值被识别为纵轴数值
除了数据源的方向相反,有时候 Excel 也会识别错横纵轴数据。
下图中,表格就把日期值识别成了趋势值:
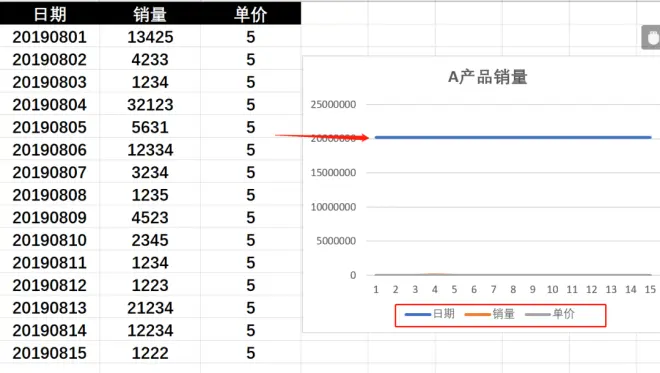
解决这个问题有两种方法。
◆ 方法一:智能推荐表格 ◆
在插入折线图时,我们不用手动插入,直接点击【插入】—【推荐的表格】。
既简单又方便。
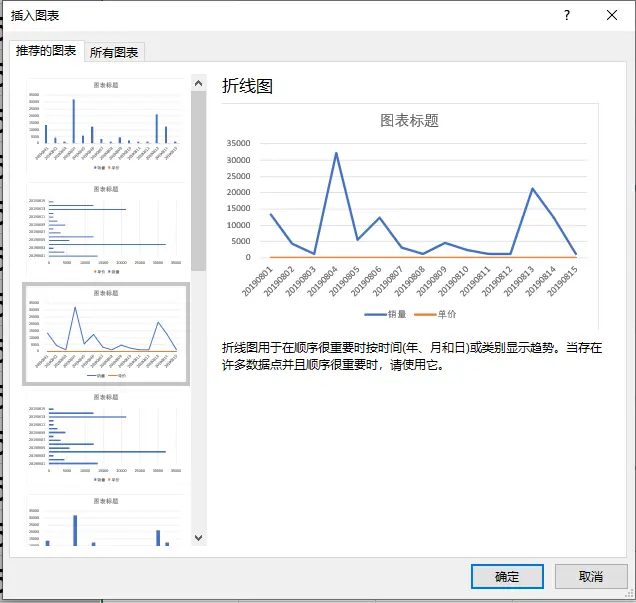
◆ 方法二:修改日期格式 ◆
我们不难发现,之所以日期值被识别为趋势值,是因为日期本身的格式不标准。
那么只需要用「分列」功能将日期改为标准格式就可以了~
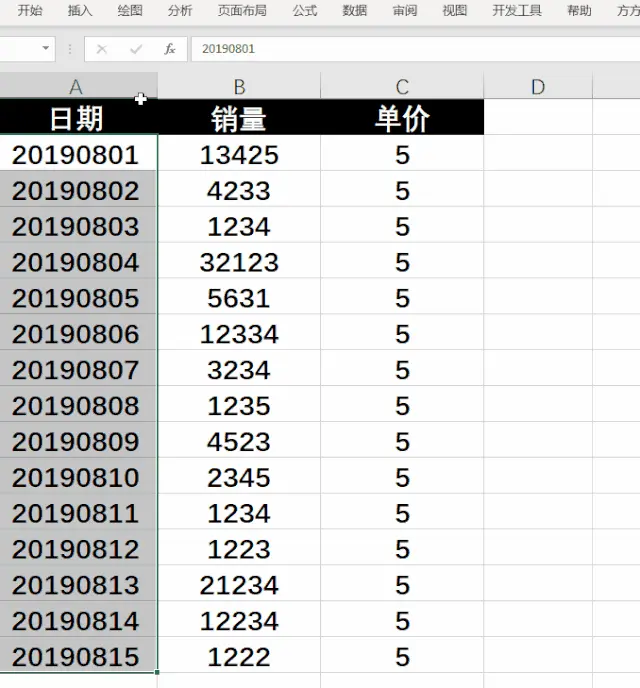
再插入图表看看:
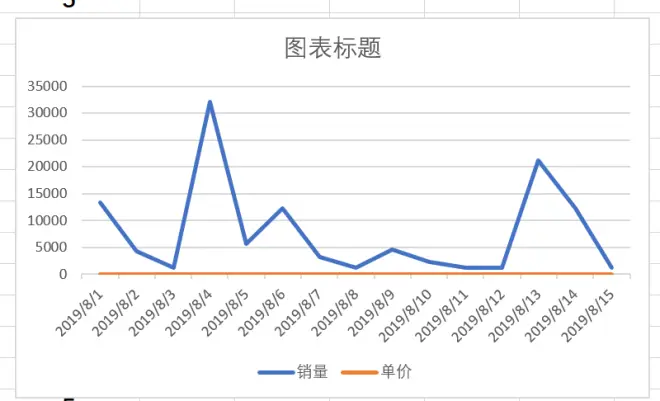
识别效果完全 ok~
03 如何将图表格式复制给其他图表?
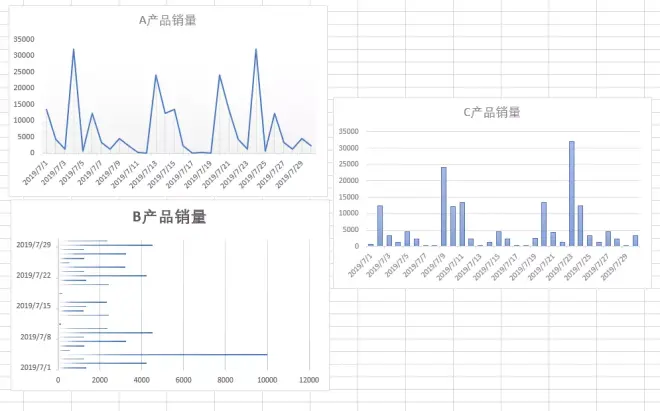
工作中,因为做图的人不同,常常会出现表格样式不统一的情况。
着手更改的时候,不仅仅是基础的图表样式。
图表元素、颜色、线条等等都需要调整,一个个改起来十分麻烦。
有没有什么快速统一格式的方法呢?
当然有!

比方说,A 产品的销量图为标准格式,我们需要对 B、C 两张图表的格式进行更改。
❶ 选择 「A 产品销量图表」,复制它!
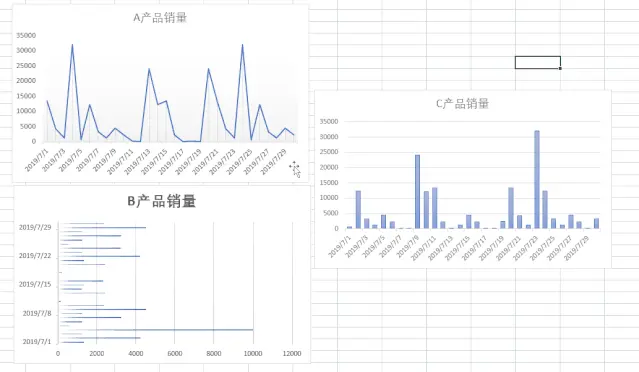
❷ 再选择「B 产品销量图表」,点击左上角【开始】页面 —【粘贴】—【选择性粘贴】。
勾选「格式」选项,确定!
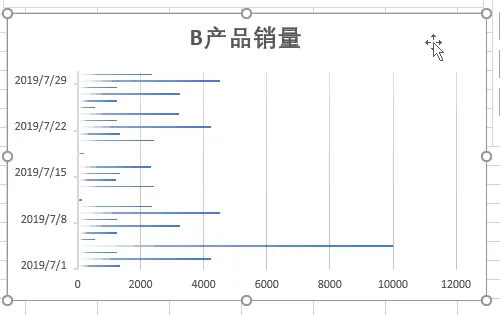
B 表的格式就改好了!是不是超级快?
C 产品销量图表也是一样的改法~
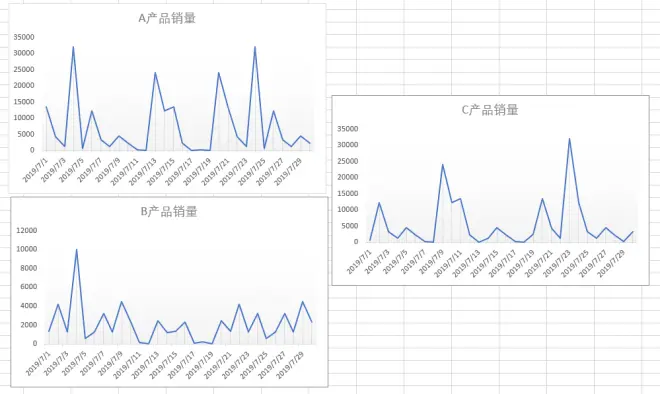
04 标签倾斜怎么办?
对于 Excel 高手们来说,上面这些问题都不在话下,但这个问题,你一定逃不过!
在前文的 6 大问题中,我们一直忽略了一个图表的小细节:

倾斜的标签!
虽然不影响数据本身,但对整体观感还是有一定影响。
一份优秀的报表一定要避免这种情况!
解决起来也很简单。
◆ 方法一:直接拉长横坐标轴 ◆
直接拖动拉长横坐标轴,标签就自动水平了!
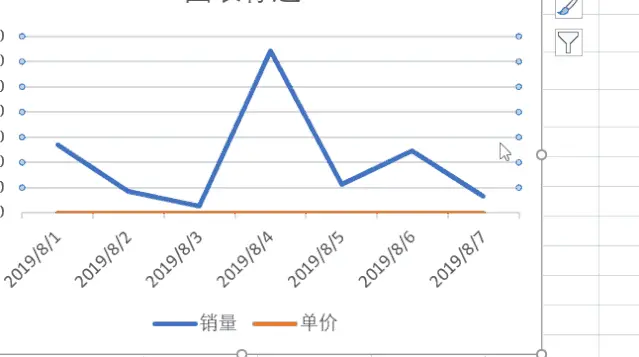
但数据一旦过多,你的坐标轴可能要拉这————么长!
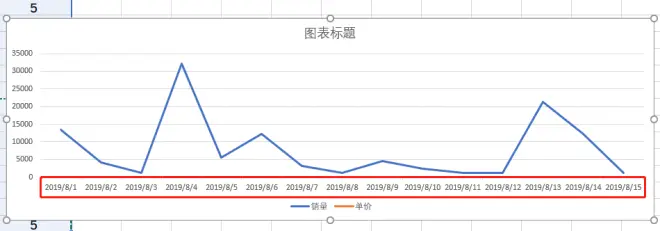
这时就要启用第二种方法了~
◆ 方法二:设置坐标轴格式 ◆
像这种日期的刻度,其实没必要每一天都显示出来。
每隔几天显示一个数值就能了解大致的趋势~
因此当数据过多时,我们可以通过调整日期间隔来简化图表。
现在的日期间隔是 1 天,我们将它改成三天。
选中横坐标轴,右键—【设置坐标轴格式】;
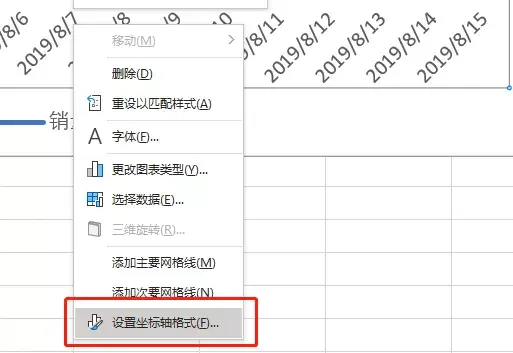
在「单位」—「大」中,将 1 改为 3。

这样就可以得到一个间距恰当,数据直观的图表了~
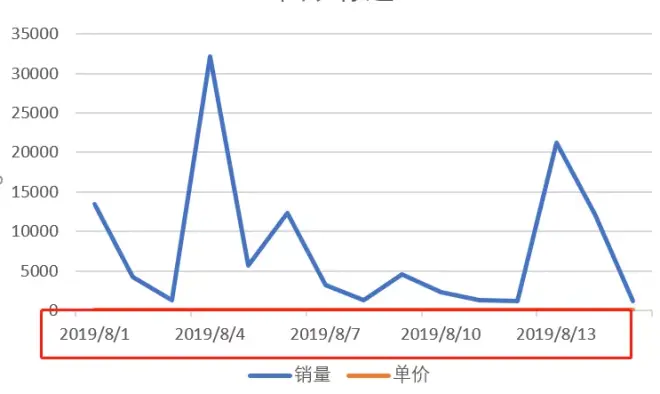
呼~图表的 7 大问题解决完了,我们不难发现它们的出现都有一些共通点:
❶ 数据源不规范。
❷ 图表元素不熟悉。
❸ 格式设置不完善。
其实大部分的图表问题都是因为一些不规范的小细节,只要我们足够细心,就一定能找到解决方法~
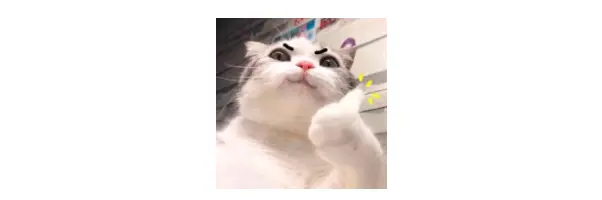
你还碰到过什么难缠的图表问题?
在评论区说说吧~同时,记得关注转发和点赞哦!
关注公.众.号【秋叶Excel】,回复关键词【2020】,即可免费领取100+套高颜值图表模板!

