使用Turbowarp绘制仿Aero galss图片
相信各位可能听闻过或者使用过Windows vista或Windows7,它其中的最大亮点就是aero galss,现在,我们可以用turbowarp绘制出来它。
首先,你需要下载并安装Turbowarp(turbowarp是scratch的一个改版,它的功能比原版scratch多,这里不选其他改版scratch是因为turbowarp的造型调色有一个透明度的调整,用起来很方便)
打开后的样子(有的观众可能会问up主:“啊up主为什么我的舞台和你的看起来有点区别呢?”,这是因为我习惯把舞台大小调为683x384,二倍正好是1366x768,由于scratch的位图导入后原本的一个像素被放大为四个像素大小,并且为了实现宽屏才使用此大小,默认为400x300,这个可以在“高级”内改)
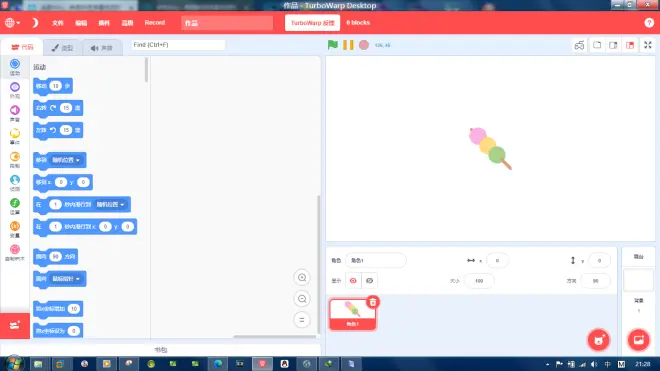
分析:
首先让我们来分析我们该怎么画它,请看下面的aero glass示例(这是数学输入面板)
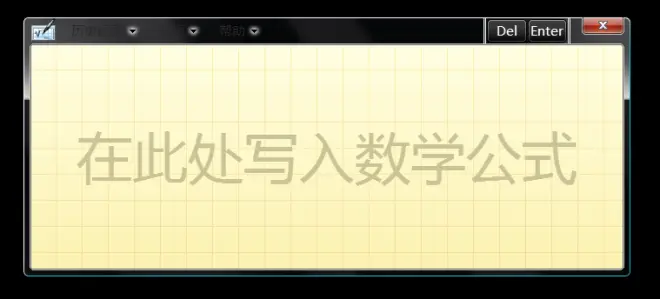
分析可得出,窗口是圆角且透明的(aero glass一般为透明的,也可以带点颜色),并且带有一个白色渐变的区域。
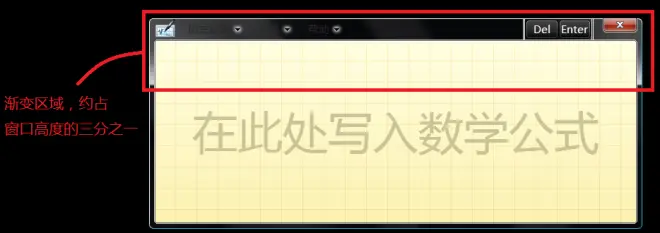
这样,我们就知道了我们要该画什么了。
为了方便绘制,建议你在角色的造型页面内打开暗色模式
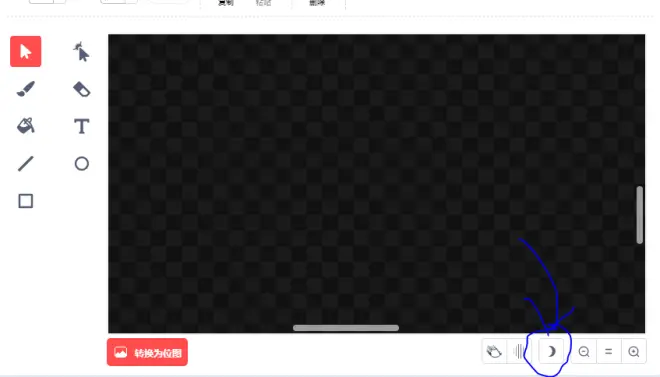
如果你想要绘制圆角窗口,你可以按照以下操作:
首先,你需要打开角色的造型页面,然后绘制一个造型。在矢量图模式下选择画笔工具在任意处点一个点(这样做的目的是为了方便,不至于到时候画了一个矩形之后慢慢调圆角,那样较为麻烦),过程示例:
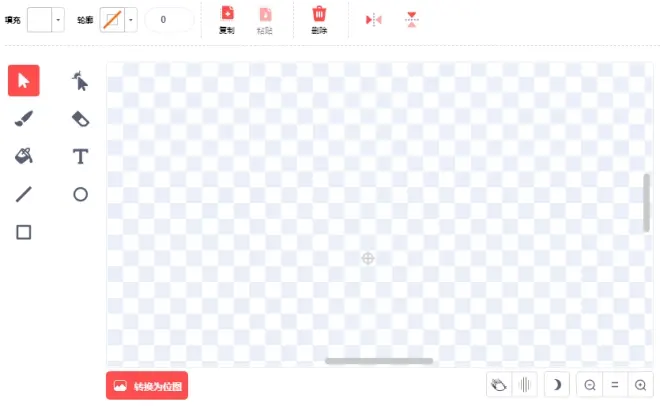
然后用选择工具选中这个圆点,然后为它增加轮廓粗细,并把这个圆点的颜色改为透明颜色
示例:
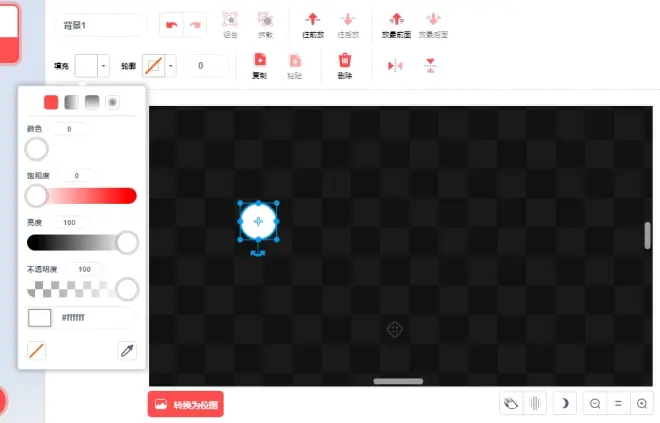
用橡皮工具擦去这个圆的四分之三,然后使用变形工具进行调节。
示例:
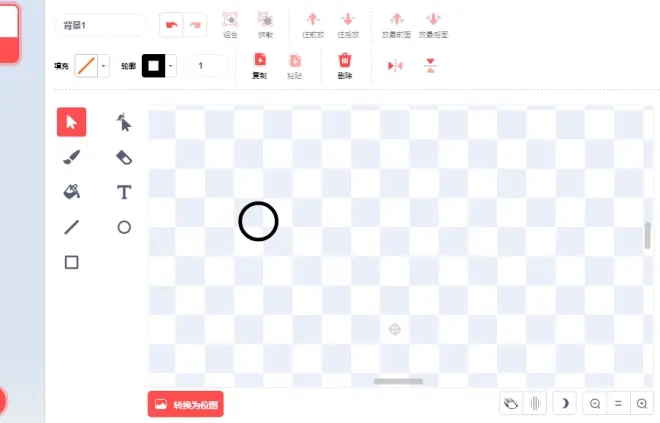
绘制窗口的一侧,将刚才制作出的四分之一圆复制(前提需要开启一个插件,这样会让复制的图像保持不动)
插件开启的方法和开启前后的区别示例:

插件开启前后复制粘贴的区别:
开启前:

开启后:
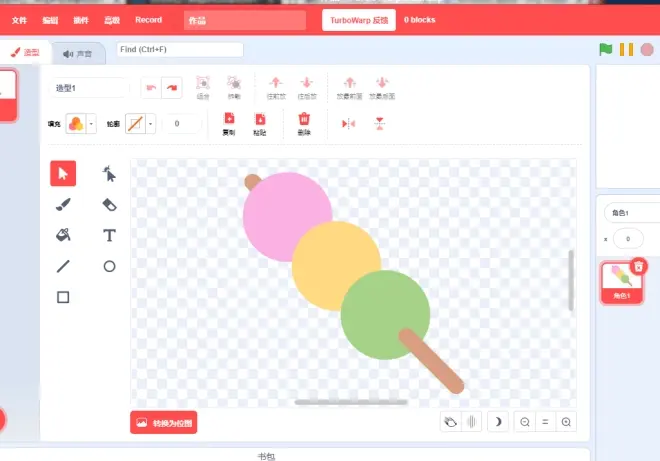
绘制方法:

复制制作出来的造型,然后完成窗口的边框。
示例:

细节调整与渐变区域的绘制。
细节就是外层边框的颜色,请看图:
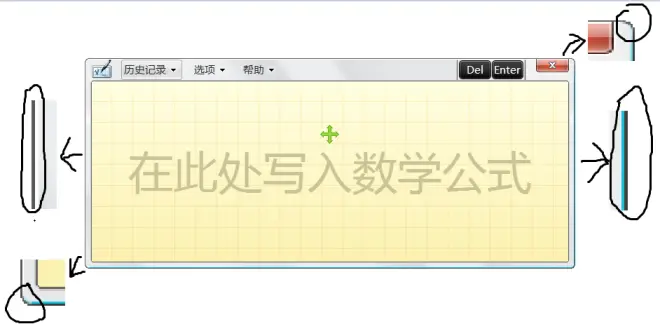
如何制作它呢?我们可以使用改变外框的轮廓粗细来实现。
首先将原来绘制好的图形的轮廓粗细改为4(没有固定值,只要看起来合适且正常就可以),然后将这个图形复制,将轮廓颜色调整为白色,将粗细改为黑色框轮廓粗细的一半,拉伸处理使其和黑色边框正好合适。(这是windows7的样式,vista的样式在最后单独列出)
示例:

渐变区域的绘制:
简单来说就是画一个长方形,然后涂成白色渐变成透明的颜色,顶部的两个角落的渐变区域也差不多,稍微复杂些,这个需要慢慢调整。
示例:

到现在,你可以说是完成了一大半了,然后就是窗口,你可以使用变形工具将外框调整后放进去。
示例:

到这里,绘画过程结束。
成品效果:
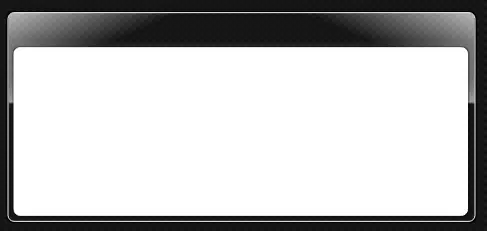
vista的aero glass和windows7的区别就是边框的颜色,这里演示如何制作它:
首先,绘制一个空白角色,然后复制白色外框,斜擦去一半,将它的轮廓颜色调整为青色。并粘贴回去。


