VMware Workstation Pro 17及Windows 11虚拟机的安装与激活
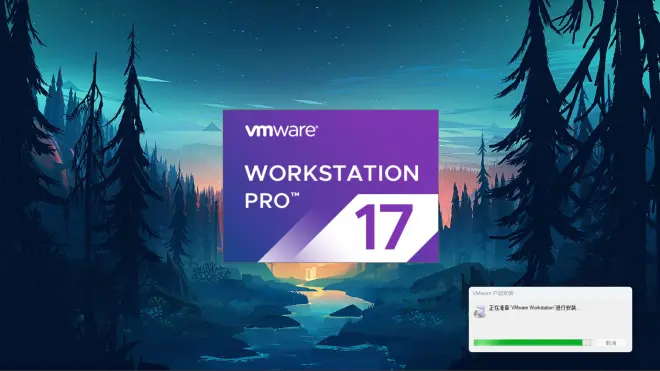
VMware Workstation Pro 17及Windows 11虚拟机的安装与激活
写在前面
此教程涉及内容仅用于个人学习使用,切勿用于商业或其它非法用途,条件允许的情况下还请支持正版。
VMware Workstation Pro 17 安装步骤
许可证密钥:MC60H-DWHD5-H80U9-6V85M-8280D
进入VMware Workstation Pro官网:https://www.vmware.com/cn/products/workstation-pro.html,下载VMware Workstation Pro安装包:
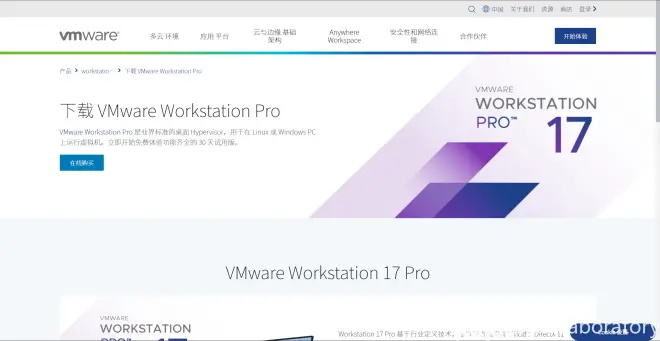
下载完成后,VMware Workstation Pro安装包如下,双击打开运行:
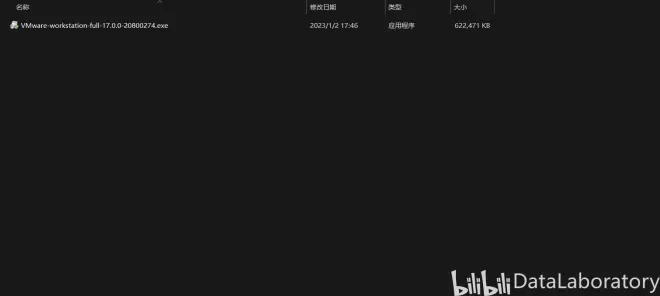
正在准备“VMware Workstation”进行安装:
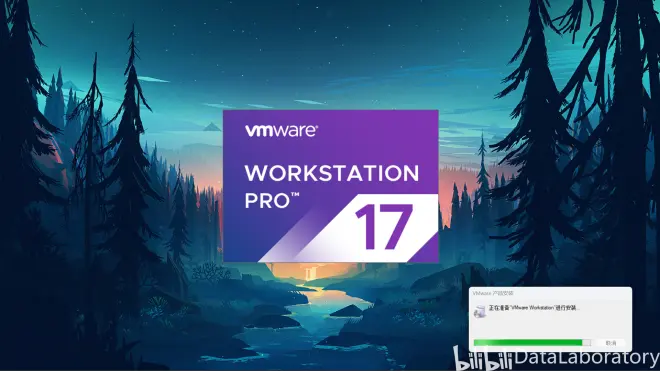
VMware Workstation Pro安装向导,点击下一步:
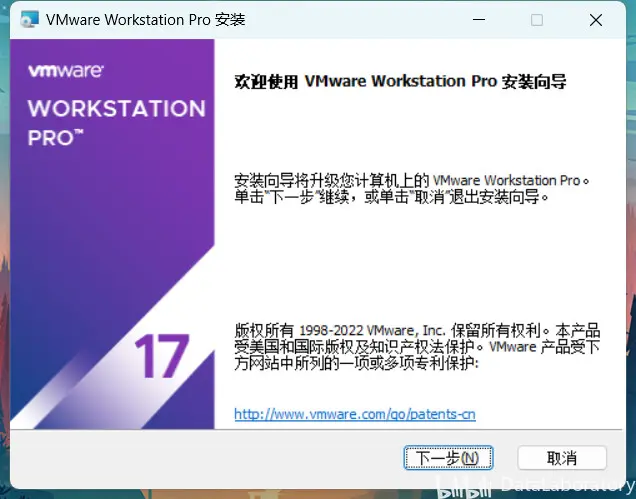
勾选“我接受许可协议中的条款”后,点击下一步:

自定义安装,选择安装位置,并勾选“增强型键盘驱动程序”与“将VMware Workstation控制台工具添加到系统PATH”后,点击下一步:
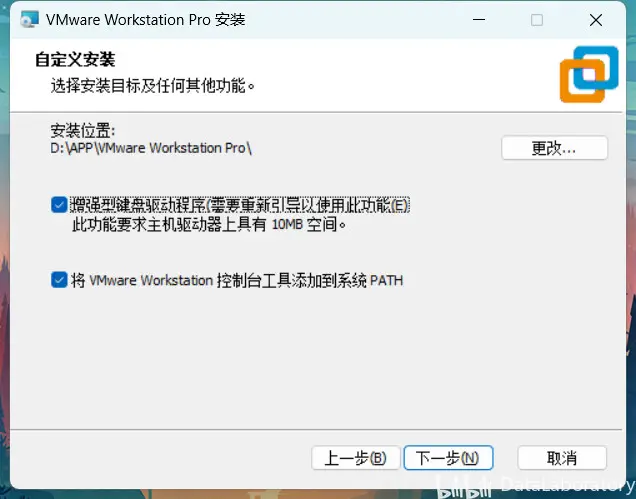
用户体验设置,根据需求自行选择,建议取消勾选“启动时检查产品更新”与“加入VMware客户体验提升计划”,点击下一步:
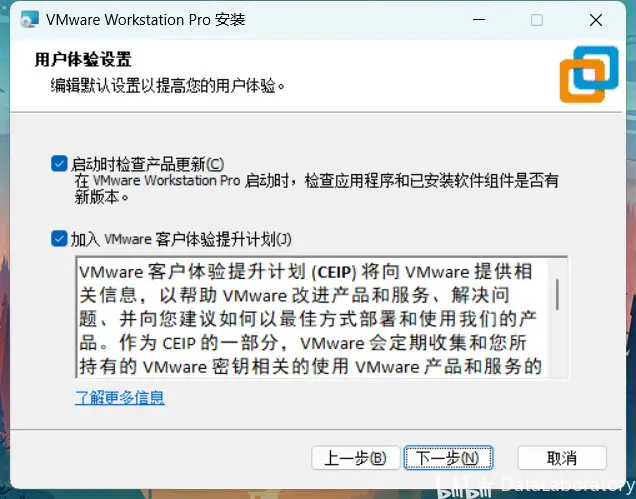
快捷方式,根据需求自行选择后,点击下一步:
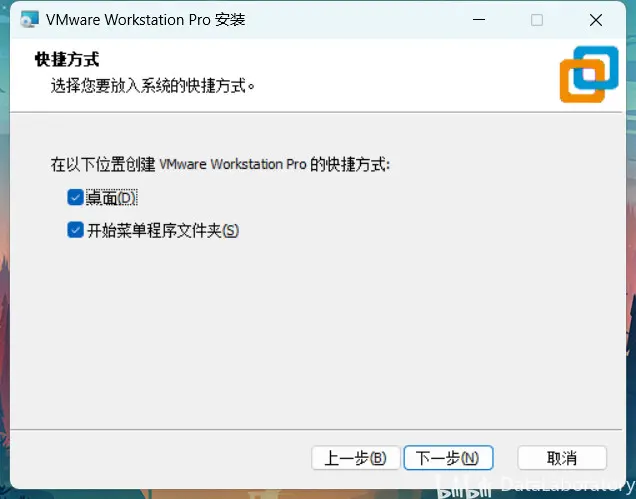
准备升级VMware Workstation Pro,点击升级:
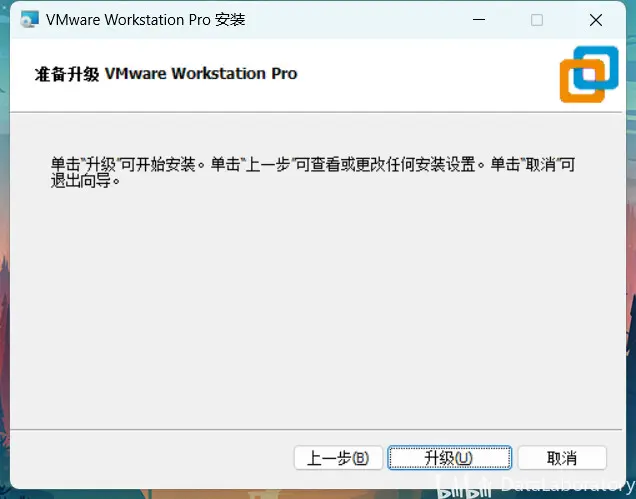
正在安装VMware Workstation Pro:
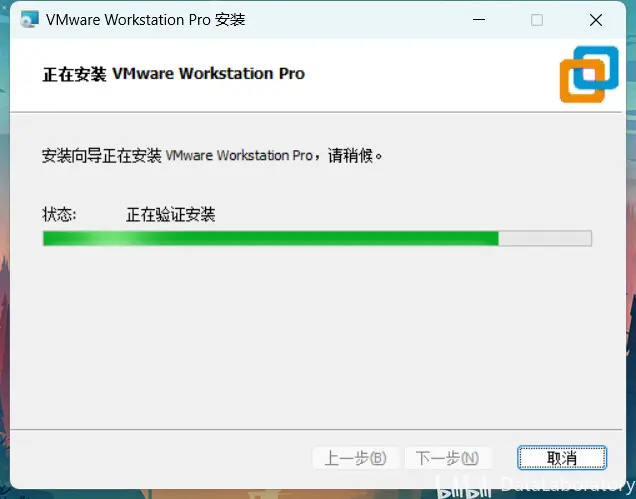
VMware Workstation Pro安装向导已完成,点击许可证:

输入许可证密钥:MC60H-DWHD5-H80U9-6V85M-8280D,点击输入:
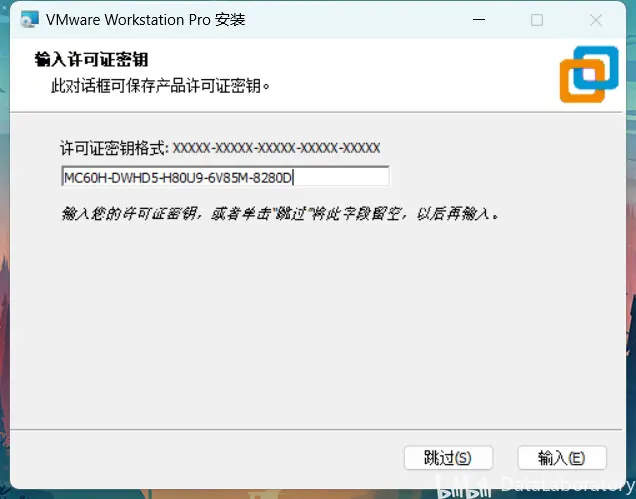
VMware Workstation Pro安装向导已完成,点击完成:
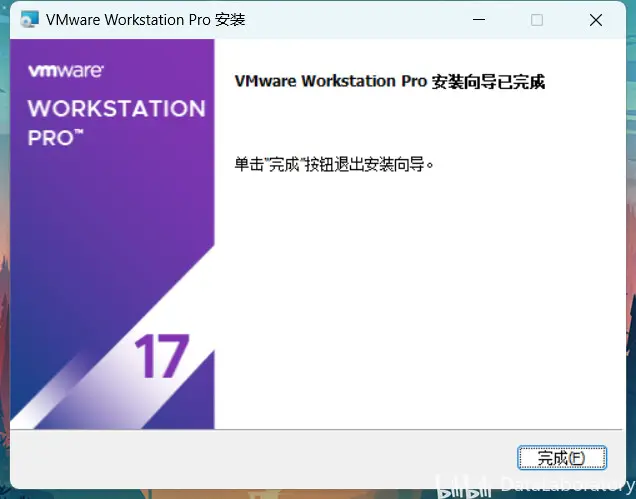
重新启动系统,点击是:
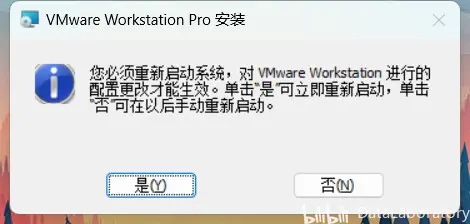
重启系统后,打开VMware Workstation Pro,安装完成:
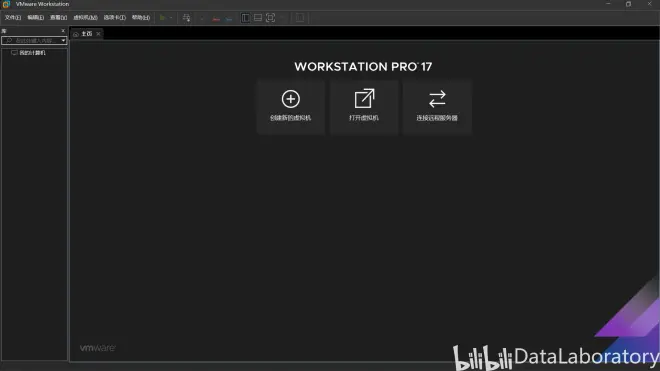
Windows 11 虚拟机安装步骤
激活工具:关注微信公众号【数据实验室】后,回复【Windows系统激活工具】免费获取
进入Windows 11官网:https://www.microsoft.com/zh-tw/software-download/windows11:
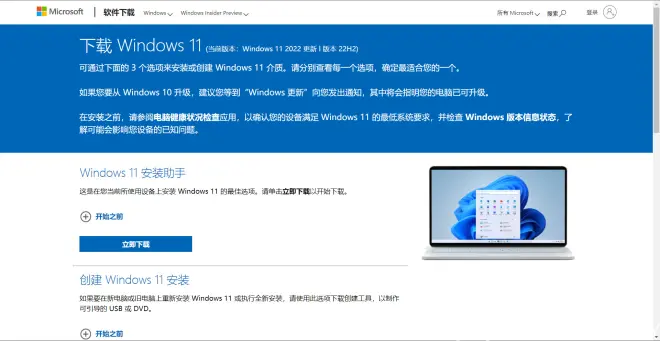
下载Windows 11磁盘映像(ISO):
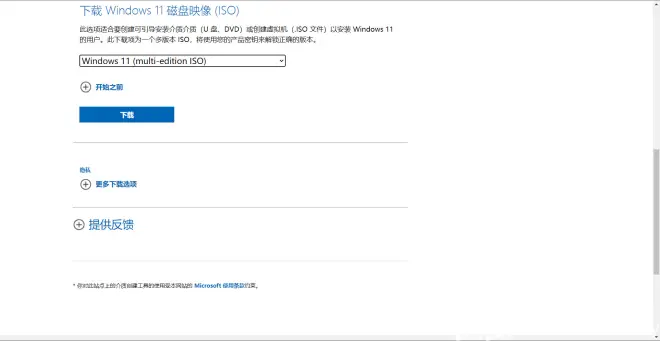
验证请求:

选择产品语言:
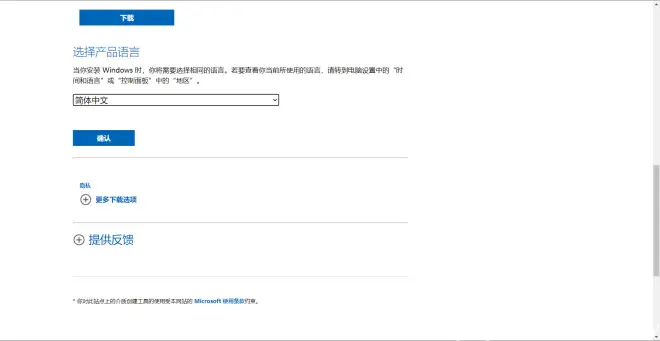
Downloads:
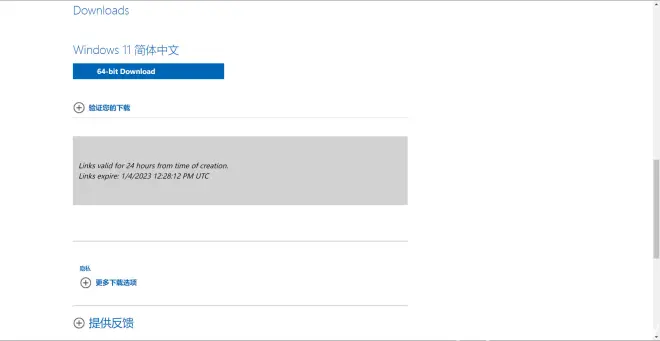
选择保存路径,开始下载:
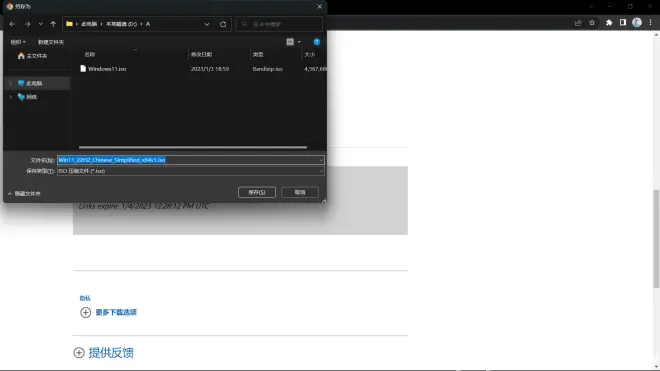
打开VMware Workstation Pro,点击创建新的虚拟机:
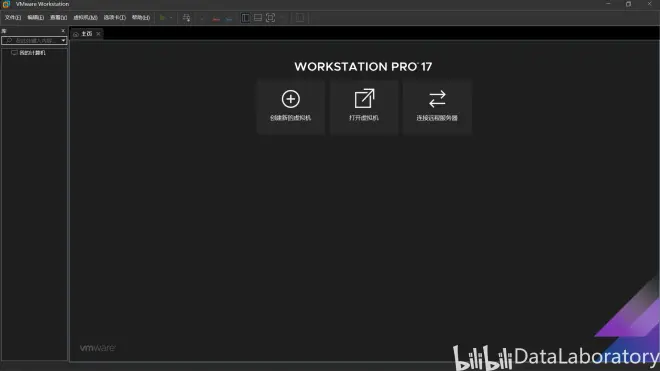
新建虚拟机向导,选择自定义(高级),点击下一步:
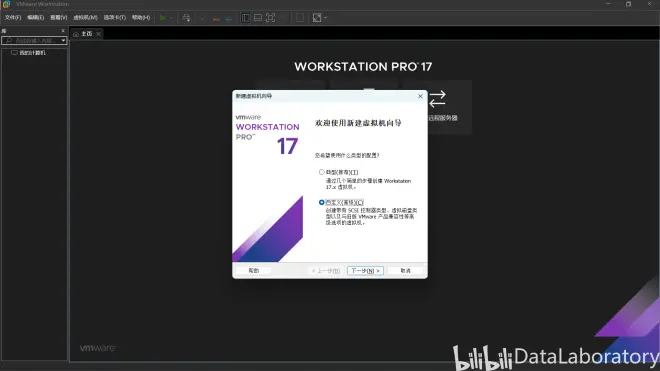
选择虚拟机硬件兼容性,选择Workstation 17.X,点击下一步:
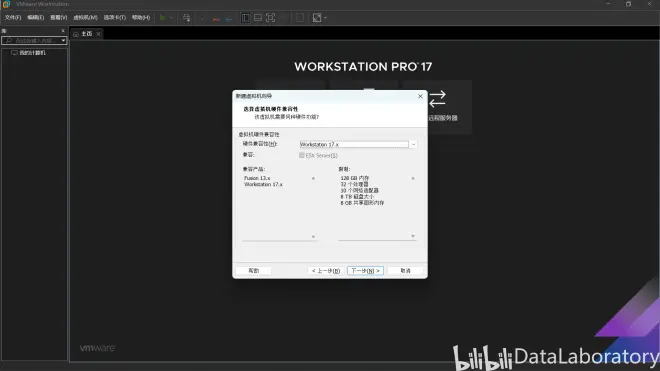
安装客户机操作系统,自定义安装程序光盘映像文件位置,勾选稍后安装操作系统,点击下一步:
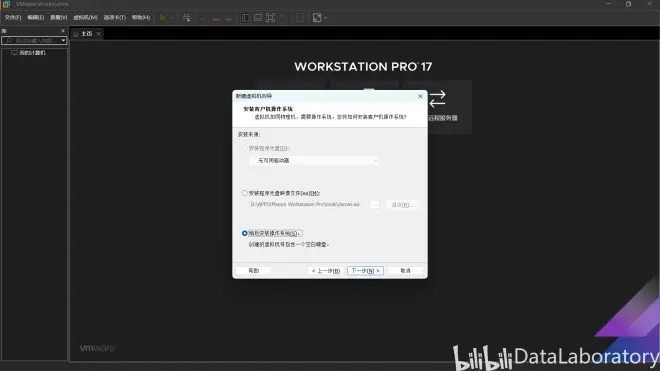
选择客户机操作系统,勾选Microsoft Windows,版本选择中无Windows 11 × 64,故选择Windows 10 ×64,点击下一步:
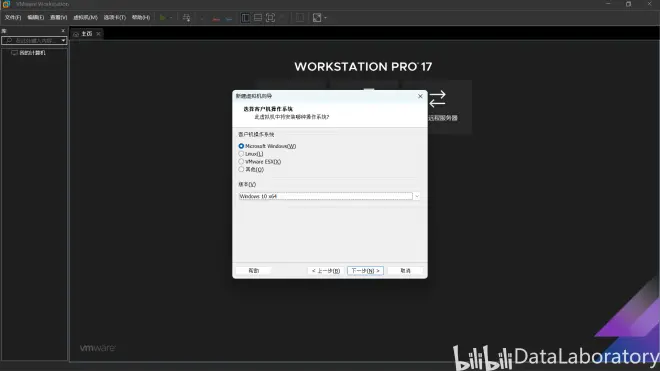
命名虚拟机,自定义虚拟机位置,点击下一步:
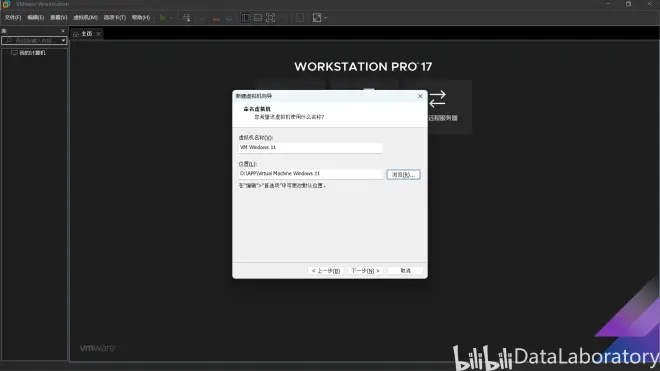
固件类型,勾选UEFI,点击下一步:
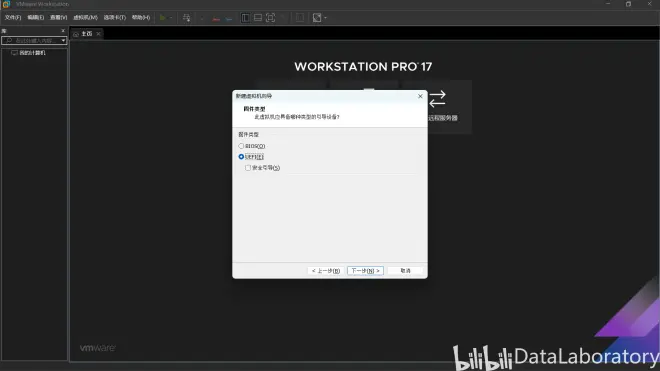
处理器配置,建议处理器数量选择2,每个处理器的内核数量选择3,处理器内核总数为6,点击下一步:
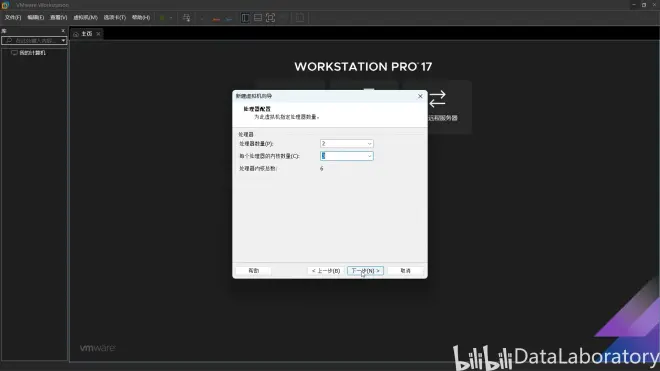
此虚拟机的内存,根据实际情况自行选择,这里选择4096MB,点击下一步:
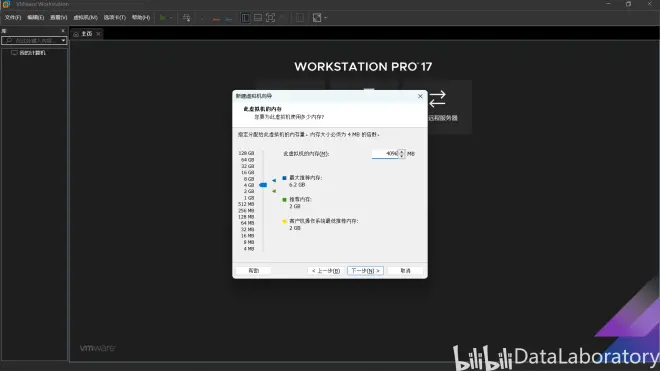
网络类型,勾选使用桥接网络,点击下一步:

选择I/O控制器类型,勾选LSI Logic SAS,点击下一步:
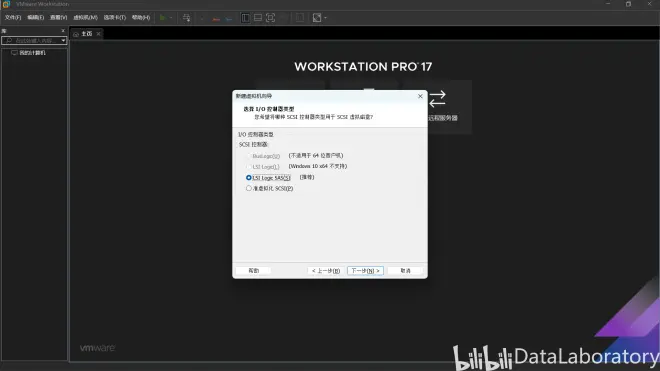
选择磁盘类型,勾选NVMe,点击下一步:
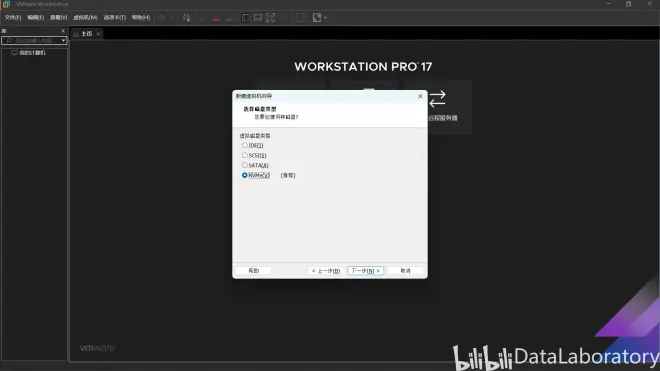
选择磁盘,勾选创建新虚拟机磁盘,点击下一步:
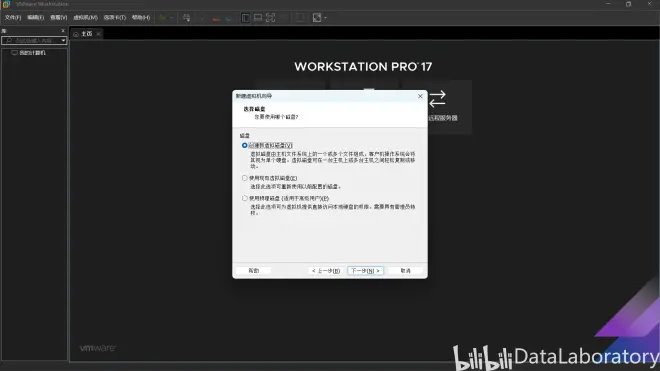
指定磁盘容量,根据需求自行选择,此处选择128GB,并勾选将虚拟机磁盘拆分成多个文件,点击下一步:
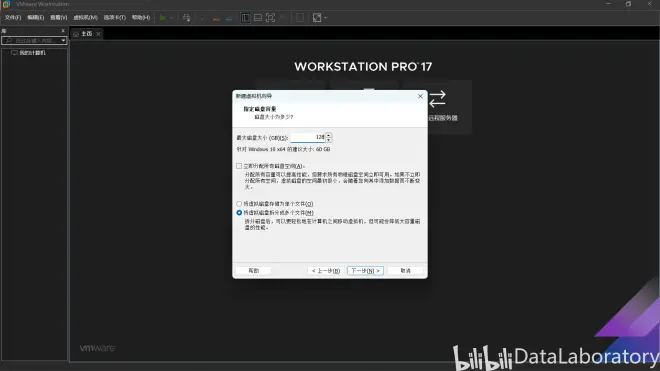
指定磁盘文件,自定义磁盘文件位置,点击下一步:

已准备好创建虚拟机,点击自定义硬件:
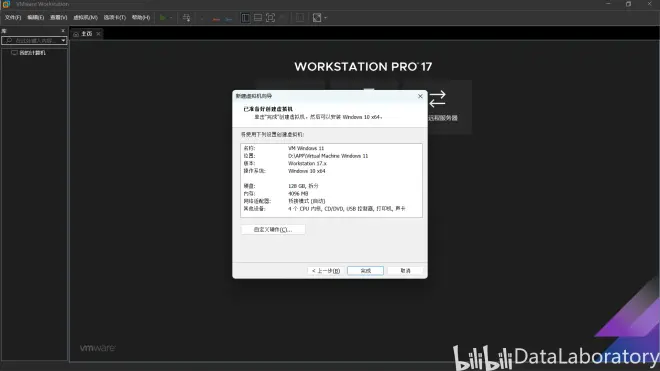
点击菜单栏中的虚拟机,再点击设置,在新CD/DVD中,勾选使用ISO映像文件,点击浏览,选择下载好的Windows 11映像文件,点击关闭:
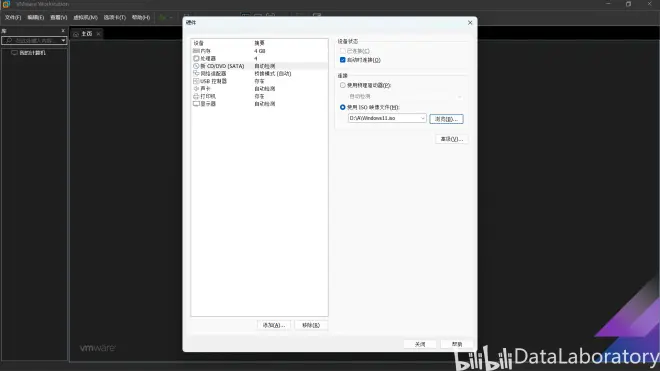
已准备好创建虚拟机,点击完成:
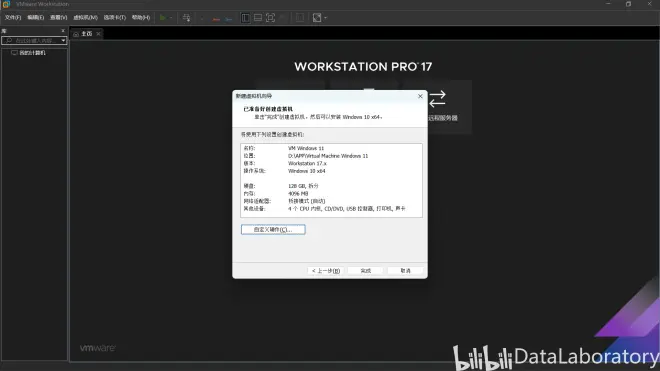
点击编辑虚拟机设置:
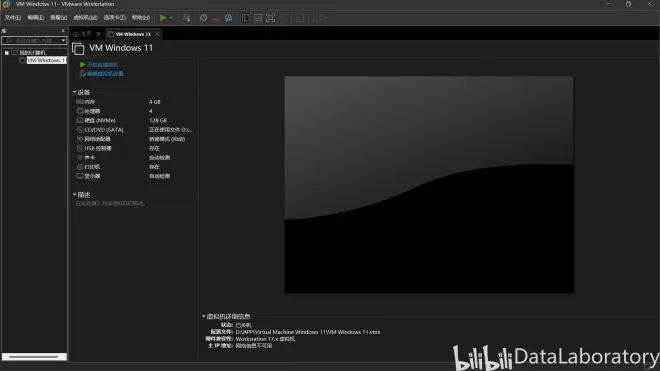
在选项中点击访问控制,点击加密:
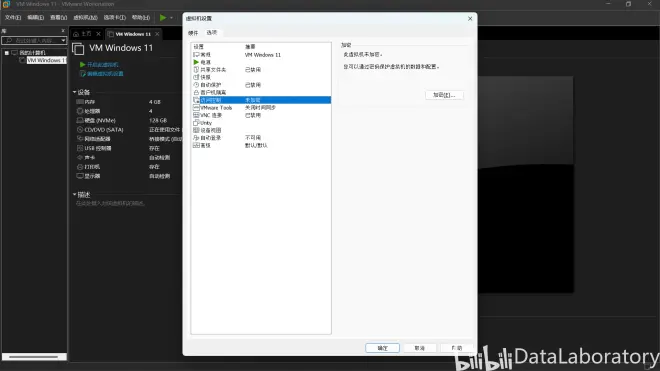
输入密码,并确认密码后,点击加密:
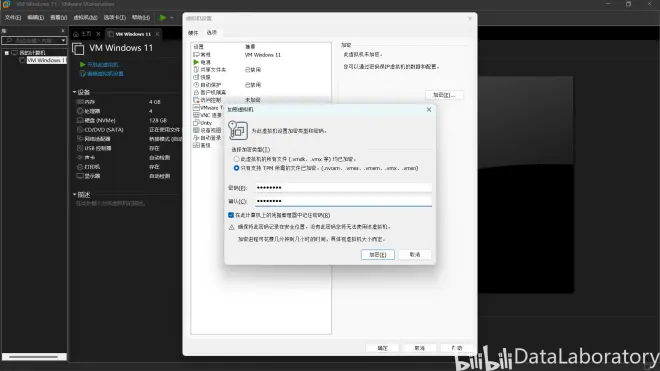
在硬件中点击添加,选择可信平台模块,点击完成:
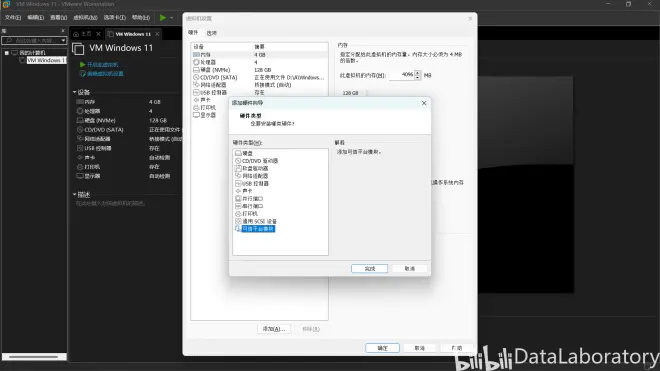
添加可信平台模块后,点击确定:

Windows 11虚拟机安装配置完成:
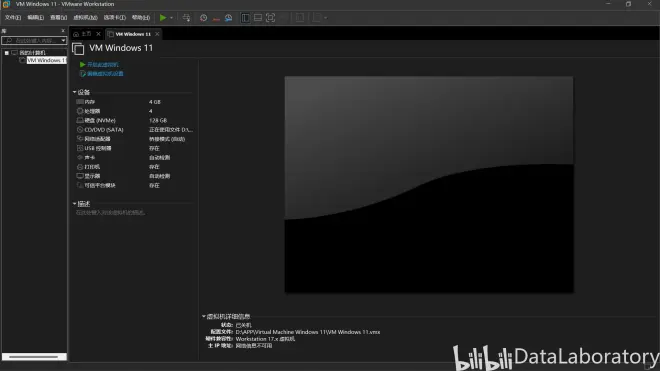
点击开启此虚拟机:
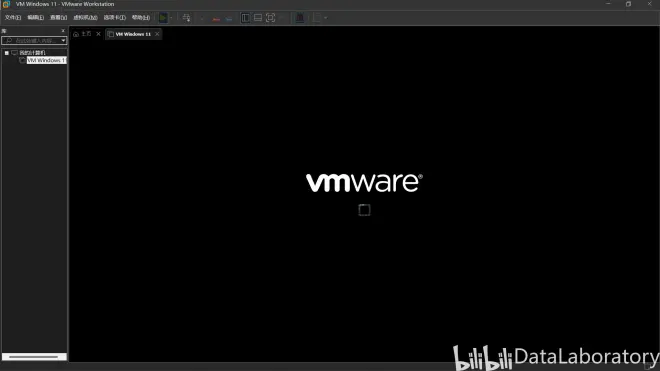
出现此界面后,鼠标点击此界面,并立即按回车:
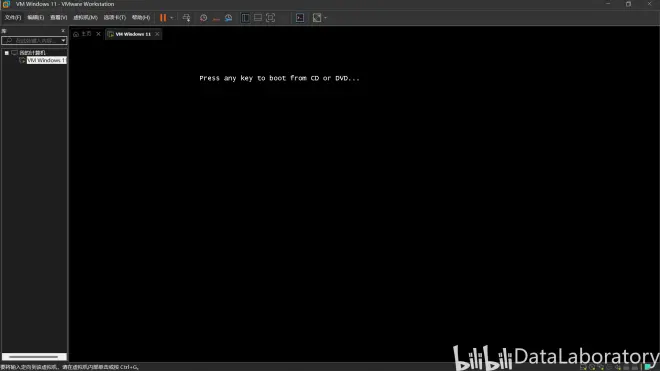
等待中:
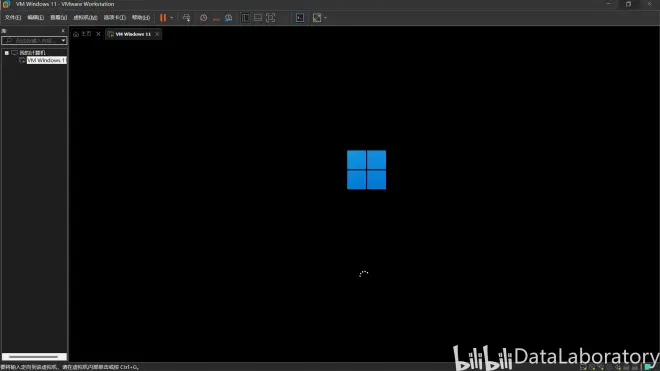
点击下一步:
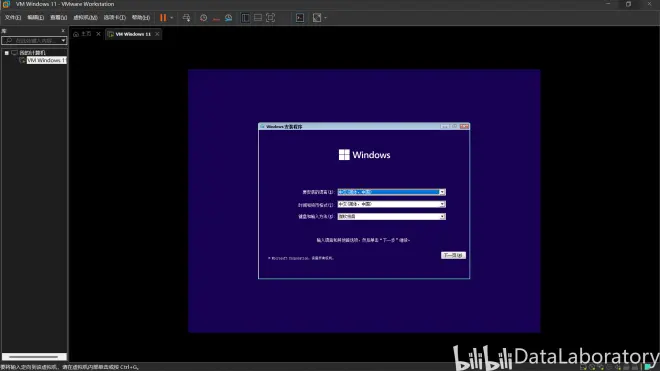
点击现在安装:
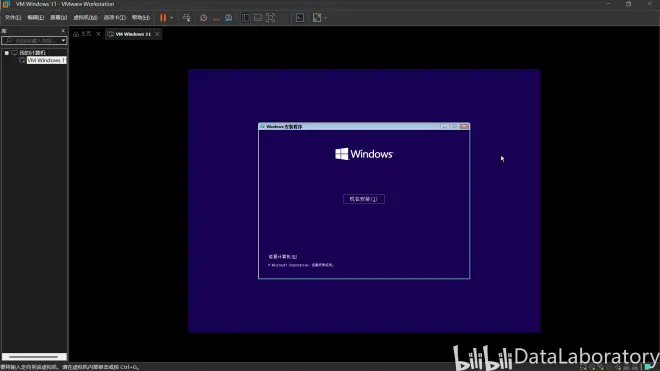
安装程序正在启动:
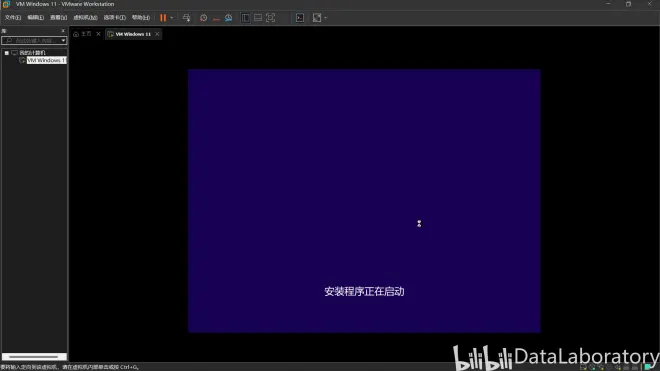
点击我没有产品密钥,点击下一页:
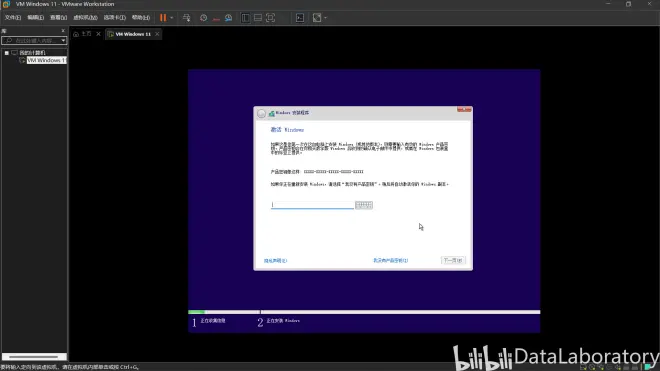
根据需求自行选择,此处选择Windows 11专业版,点击下一页:
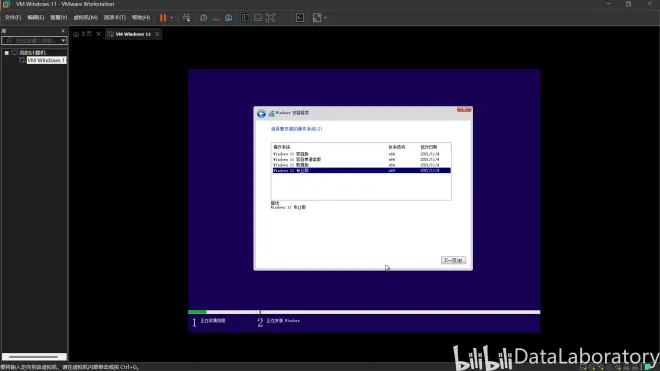
勾选我接受Microsoft软件许可条款,点击下一页:
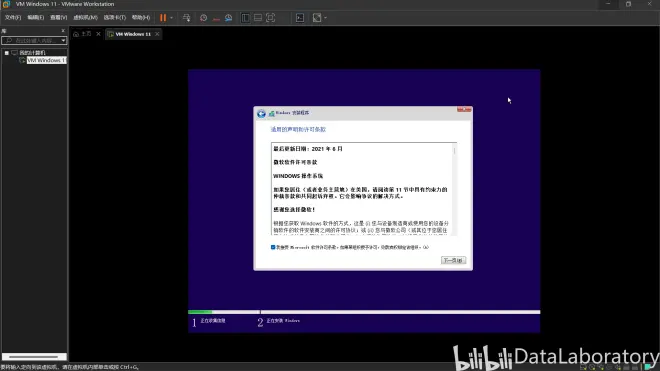
点击自定义:仅安装Windows:
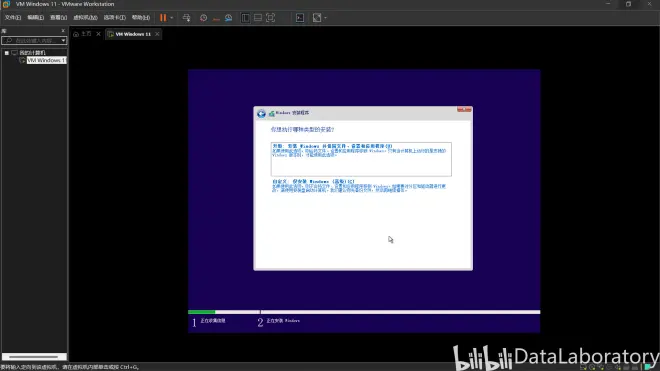
可以根据需求删除多余的分区后变为一整个分区,选择此分区,点击下一页:
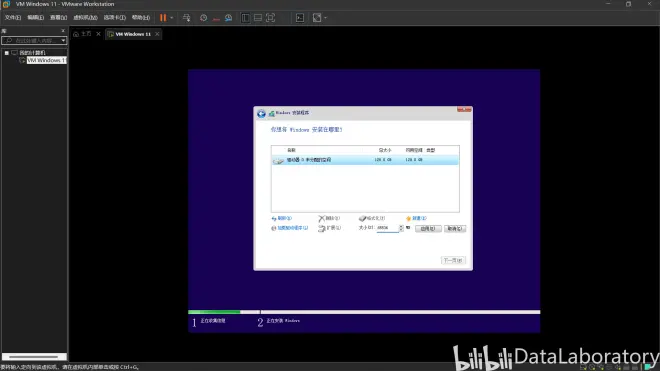
点击确定:
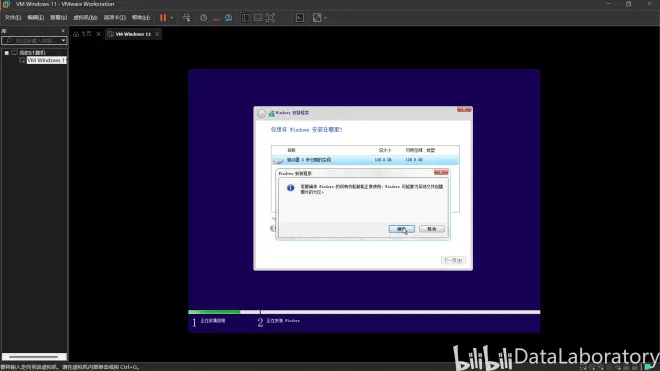
点击下一页:

正在安装Windows:
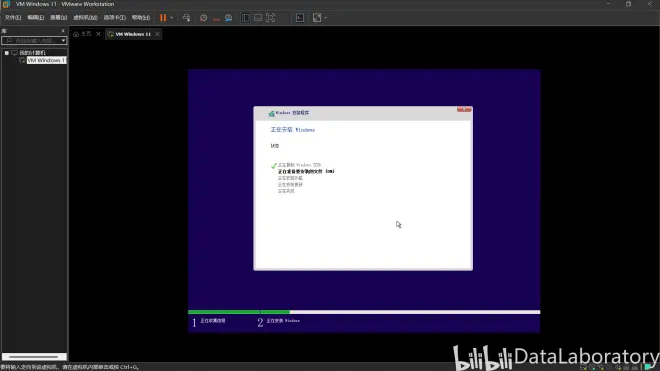
点击立即重启:
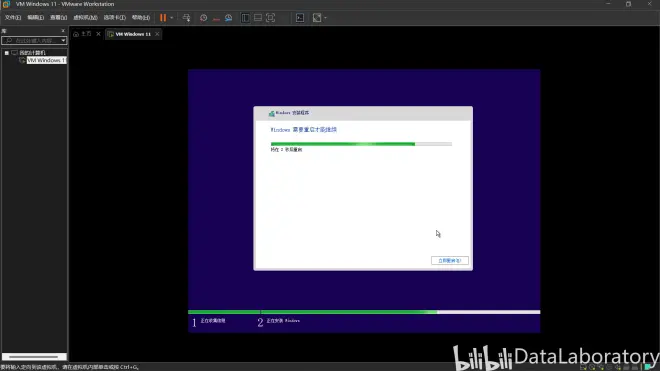
等待中:
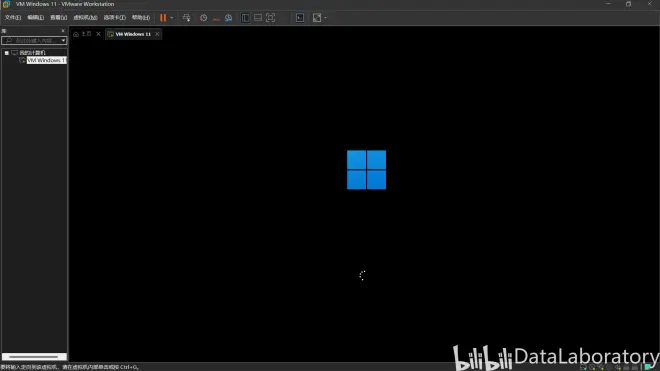
启动服务中:
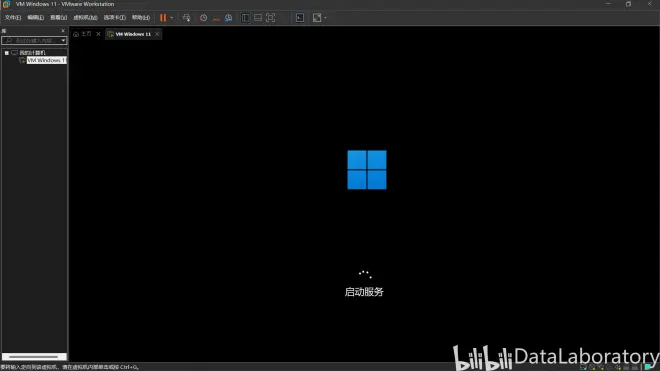
正在准备设备:

准备就绪:
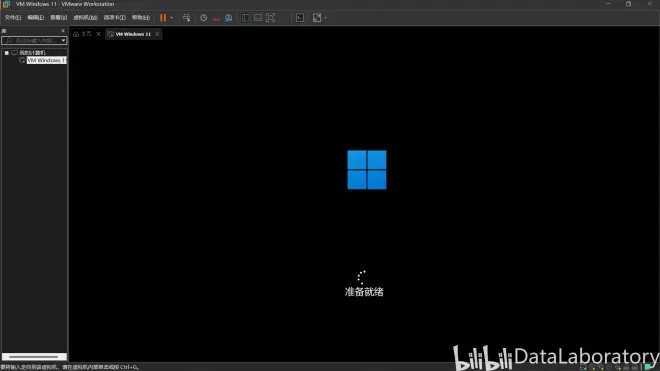
等待中:

点击是:
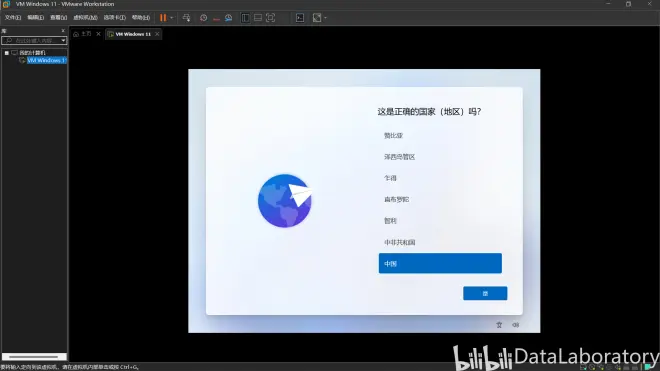
点击是:
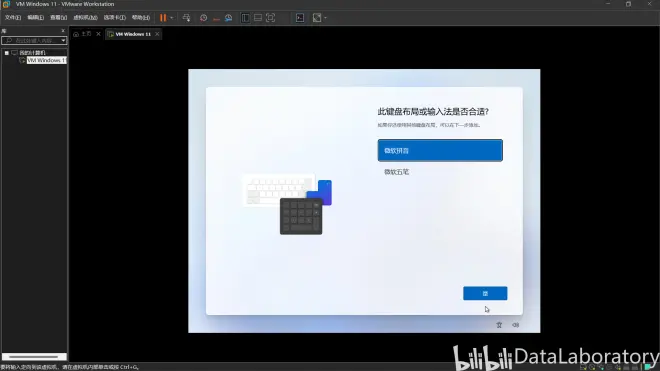
点击跳过:
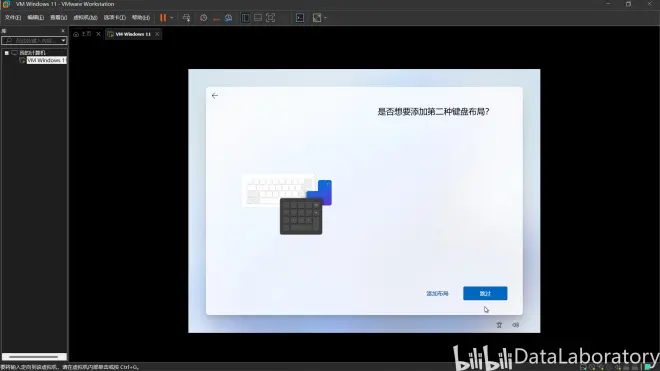
正在检查更新:
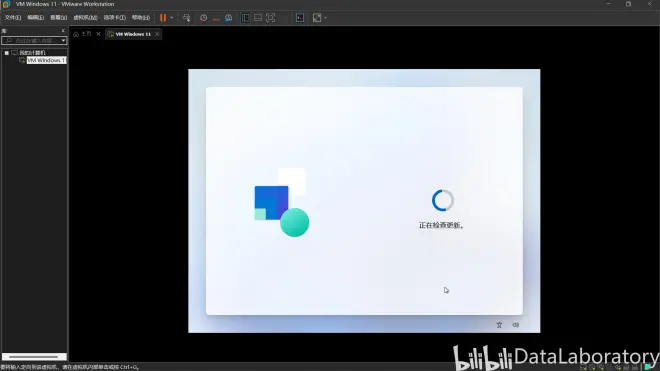
此时可以点击右下角的网络适配器选项,点击断开连接以跳过检查更新:
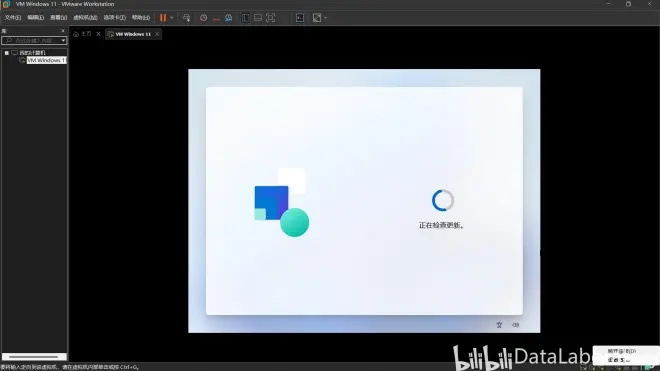
设置姓名,点击下一页:
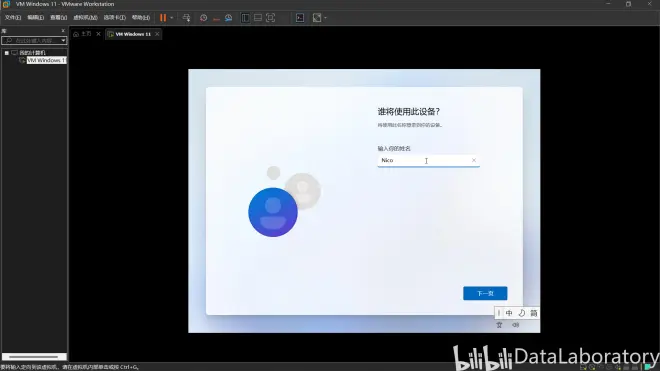
创建密码,点击下一页:
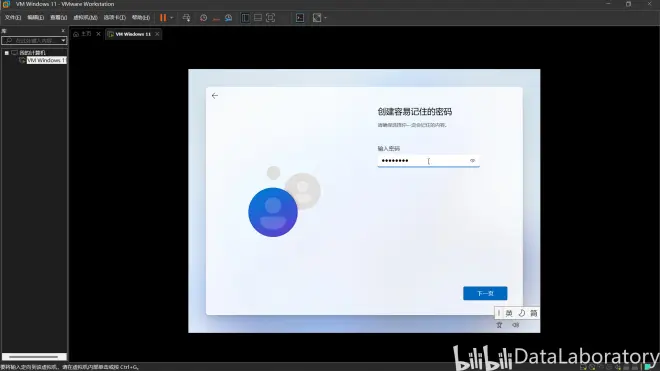
确认密码,点击下一页:
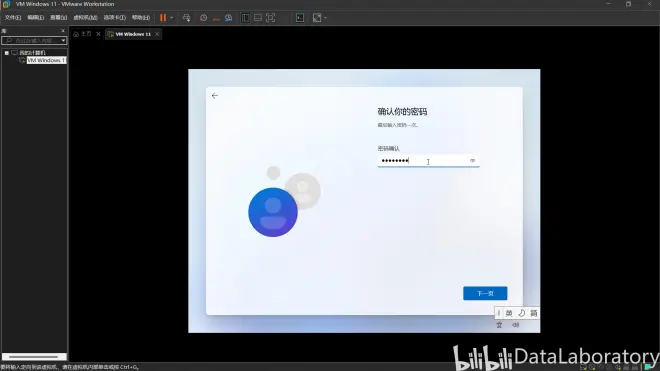
添加安全问题,点击下一页:
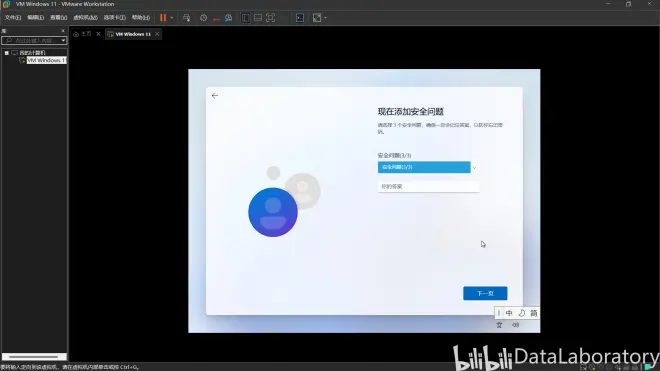
选择隐私设置,点击接受:
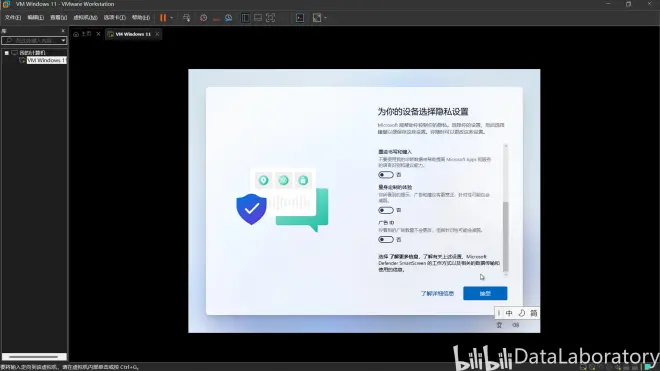
你好:
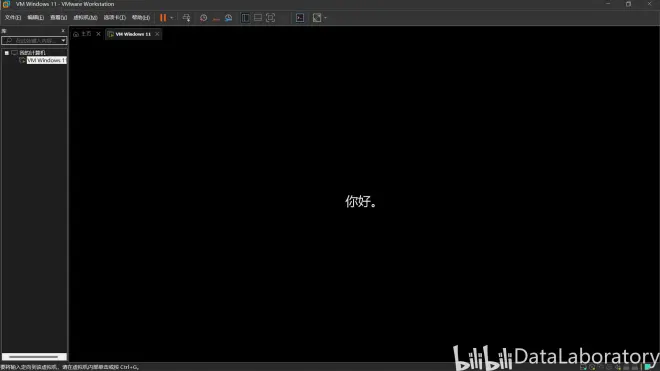
等待中:
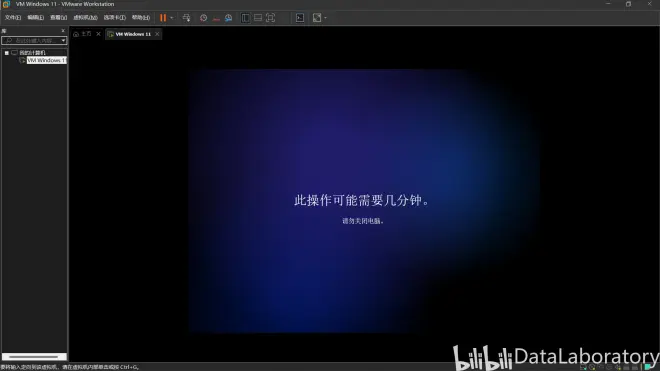
进入主页面:

点击右下角网络适配器,点击连接,重新连接网络:
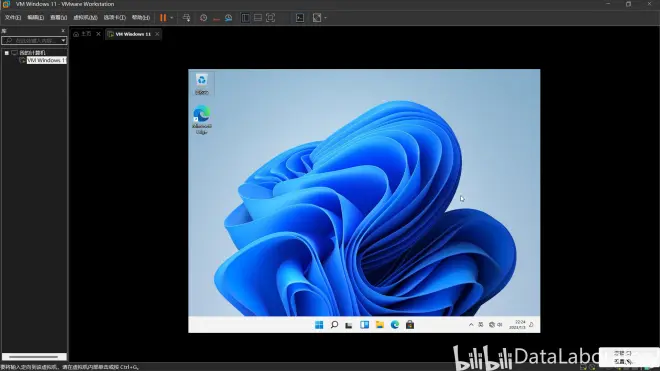
为了使Windows虚拟机全屏显示,需要先安装VMware Tools,点击虚拟机,点击安装VMware Tools:
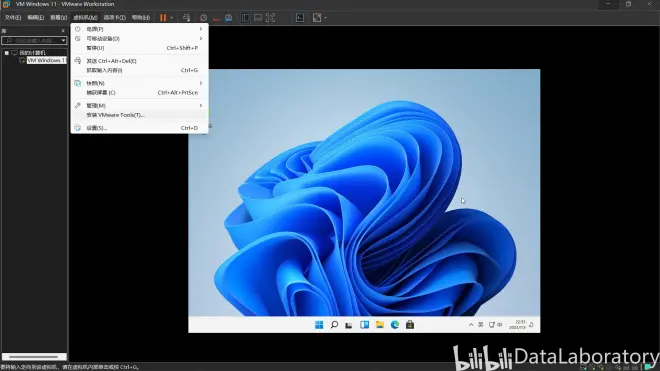
正在安装驱动程序:
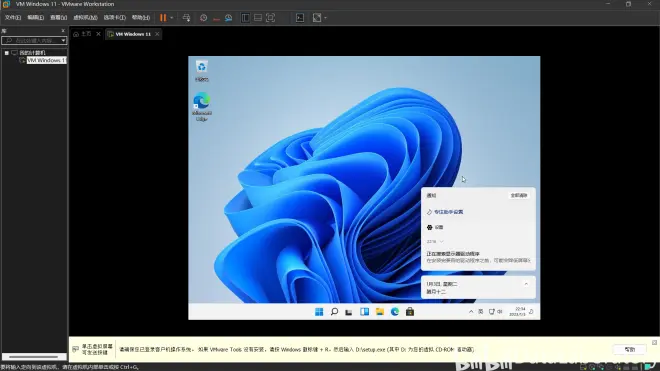
安装完成后,打开此电脑,双击DVD驱动器:
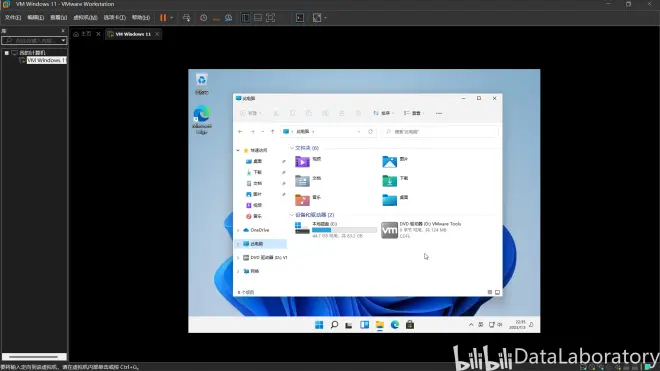
点击是:
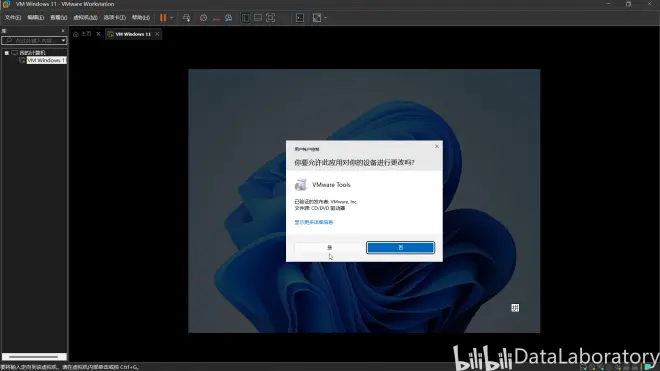
正在准备“VMware Tools”进行安装:
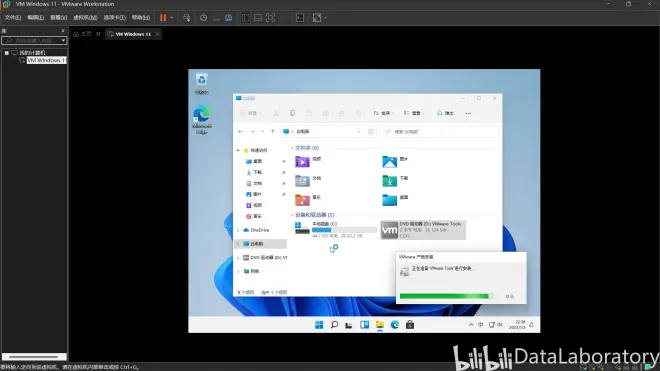
点击下一步:
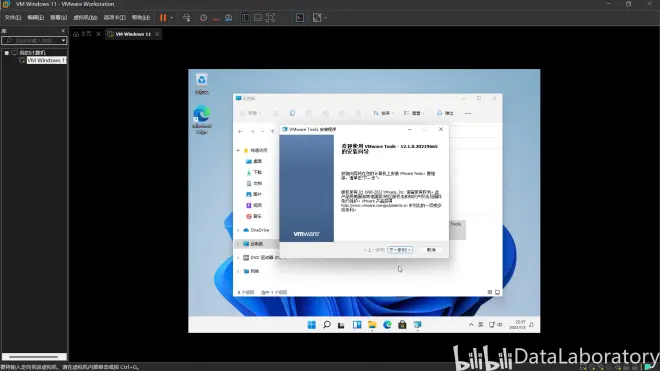
勾选典型安装,点击下一步:
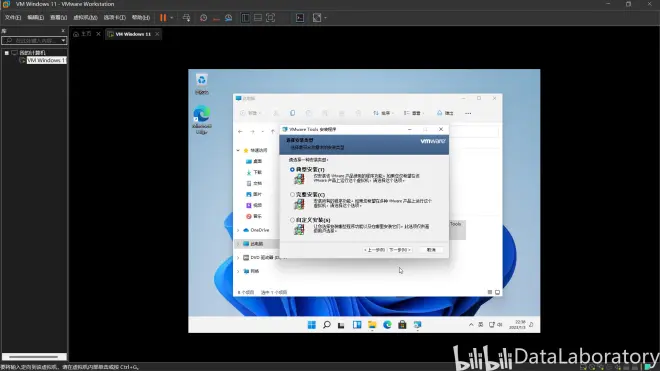
点击安装:
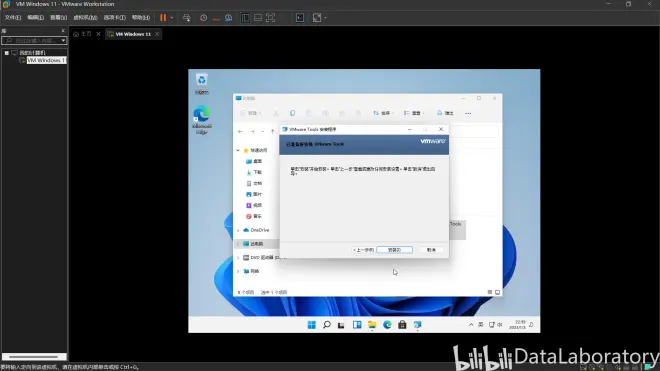
正在安装VMware Tools:
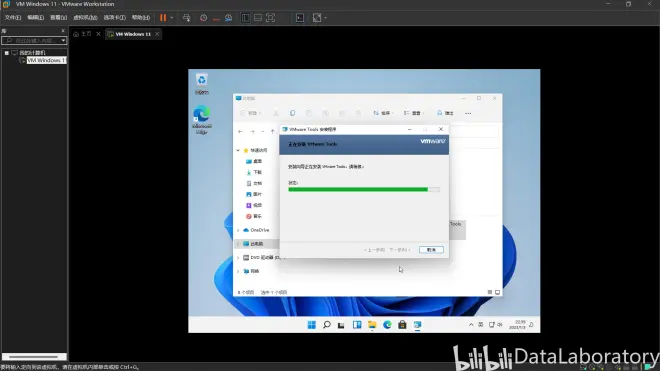
VMware Tools安装完成,点击完成:
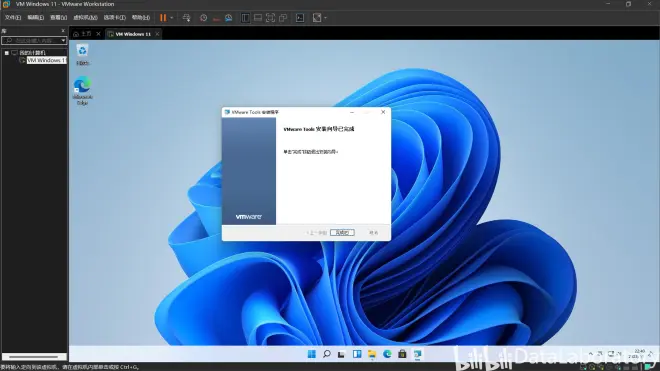
重新启动,点击是:
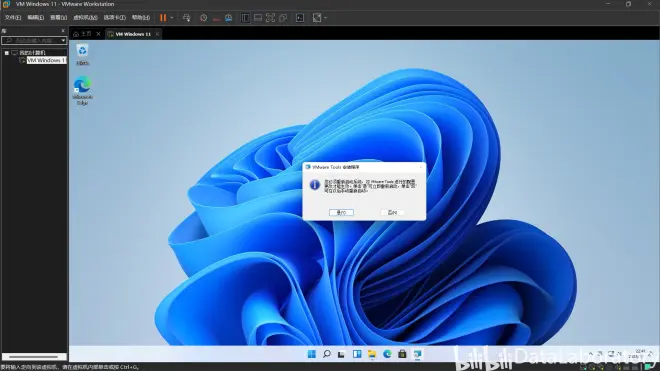
Windows虚拟机已全屏显示:
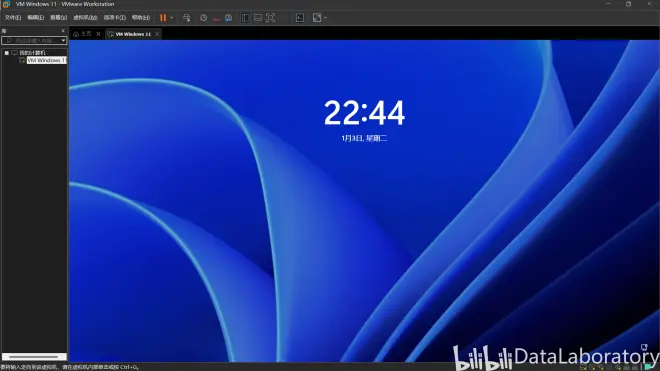
输入密码,进入到Windows虚拟机主页面中:
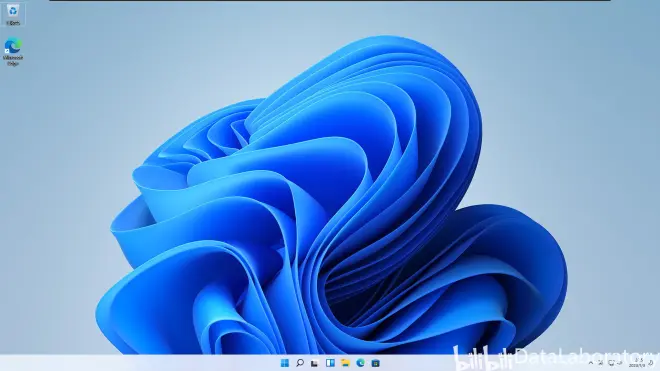
此时系统显示未激活,现在进行激活操作:
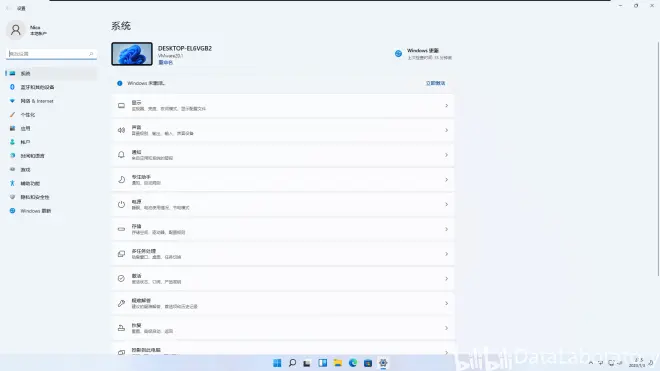
系统会误报激活工具的安全性,于是先在病毒和威胁防护中关闭实时保护:
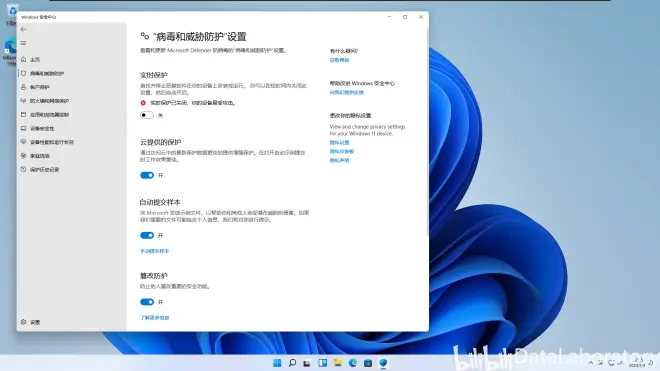
双击打开提前准备好的激活工具:
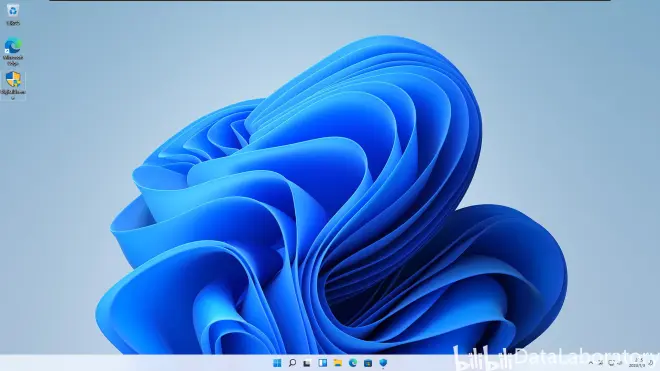
点击安装密钥:
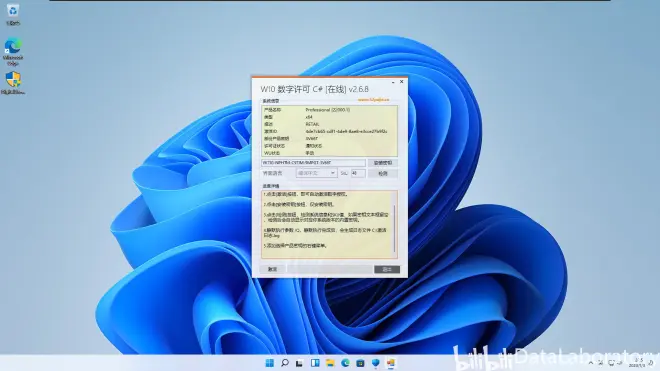
点击激活:
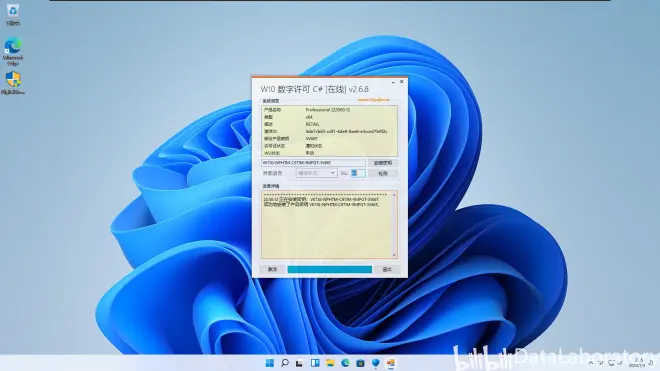
完成后,点击退出:
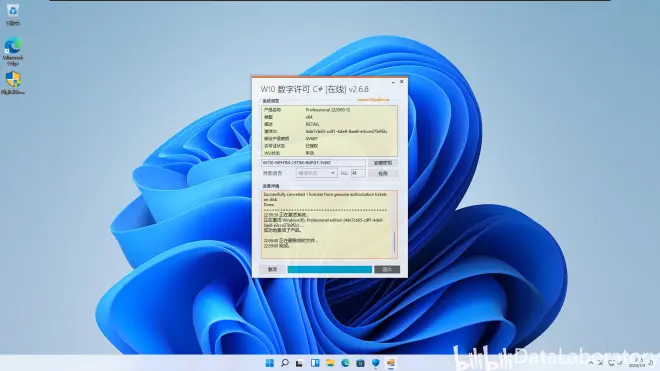
在病毒和威胁防护中重新打开实时保护:
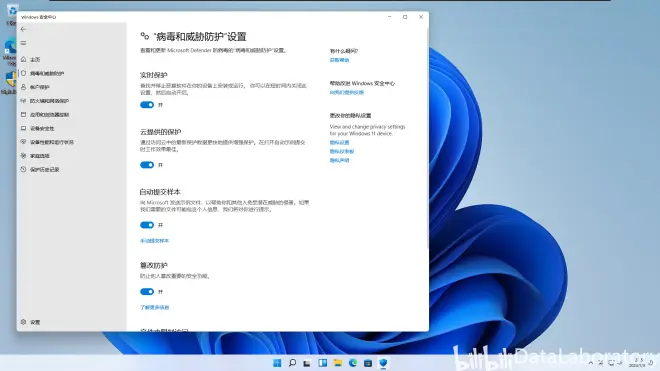
Windows 11虚拟机系统已激活,安装完成:

免责声明:如有侵权,联系删除。

