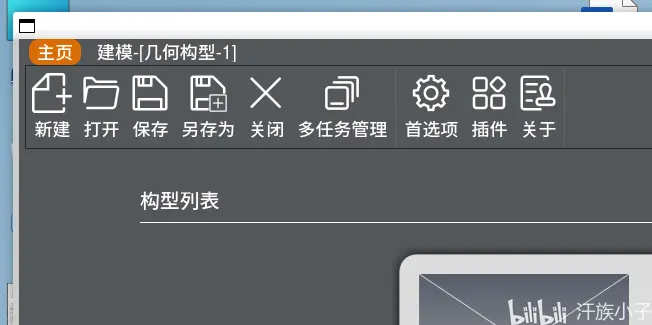windows11安装的故事
上周被推送了win11,因此想着既然马上要被推送了,不如借着周末自己全新安装win11,正好抛弃一些遗留的程序数据,因此,这次就来讲述一下这周安装win11的故事。
(实际上已经是大半个月之前的故事了,磕磕碰碰写了很久,最后实在不想写了,也不知道写点啥了,思路枯竭)
首先是结果:
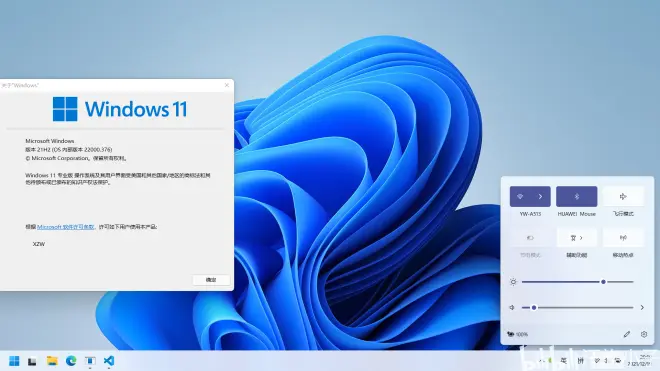
一,安装系统
其实系统的安装已经是相当的快捷了,直接去[官方](https://www.microsoft.com/zh-cn/software-download/windows11)下载即可,为了全新安装,我通常选择做成up盘启动盘,根据情况也可以选择直接下载ISO光盘镜像去刻盘或者用作虚拟机使用。如果不在意自然也可以用安装助手(既然都用安装助手了我为啥不直接WU升级,又不是没推送)。
1.启动盘制作
制作启动U盘需要下载一个很小的制作工具,然后运行,会自动从网上下载镜像并写入你的up盘,需要注意的是这个过程他会格式化你的U盘,所以请务必备份数据。整个过程看网速,但看起来还行,应该是国内节点,基本可以照着宽带上限(数M/s)的速度跑。具体的制作过程只需要选中U盘然后一路NEXT即可,不做赘述。
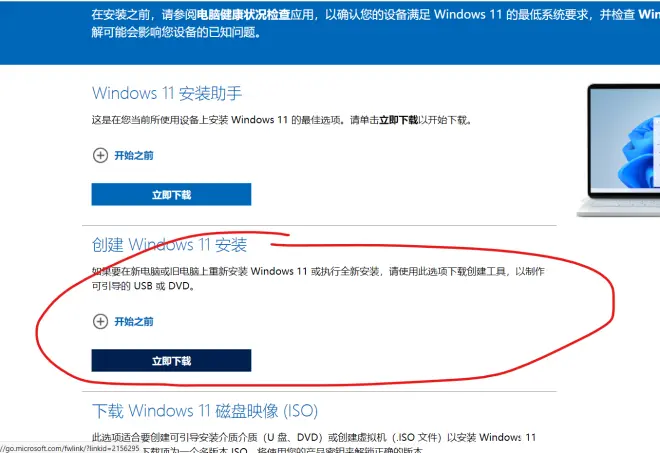
其实制作好之后可以看到,U盘中其实就是被拷贝进去了windows的安装镜像解压后的东西。其实原来有一段时间做启动盘特别简单,当时就是从网上(例如MSDN)下载的ISO,直接挂载,然后COPY到U盘就行(注意U盘需要是FAT32的格式)。但是后来因为win10的镜像越来越大,安装镜像超过了4G以至于没办法装在U盘,如果格式化成NTFS又不能支持很方便的启动UEFI的安装,所以就麻烦了很多。但是其实如果安装镜像不是wim格式而是压缩成ESD格式的化整个压缩率还是很高的,完全可以达到4G以下的。(我之前也试过自己用DSIM去改,可行,但是比较麻烦而已),官方的制作工具其实就是直接放了ESD的镜像进去。(解释:整个windows甚至其他的系统的安装都是类似的,核心是一个镜像例如install.wim,其余部分就是负责启动和安装的东西。)所以,官方直接发带ESD镜像的ISO不就行了吗?
以下是镜像对比,左侧是根目录,右侧是数据镜像,先是从msdn下载的wim格式的。
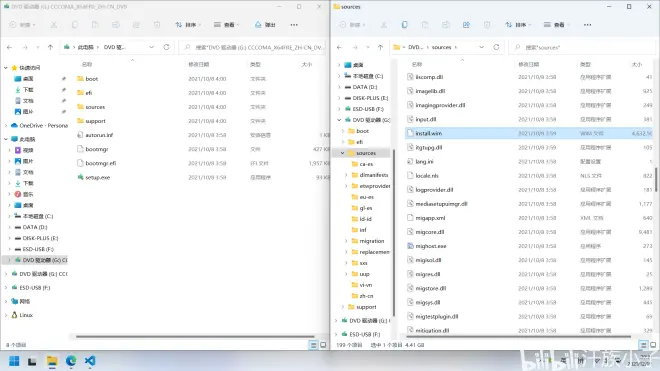
然后是官方启动盘制作工具弄的ESD格式的。
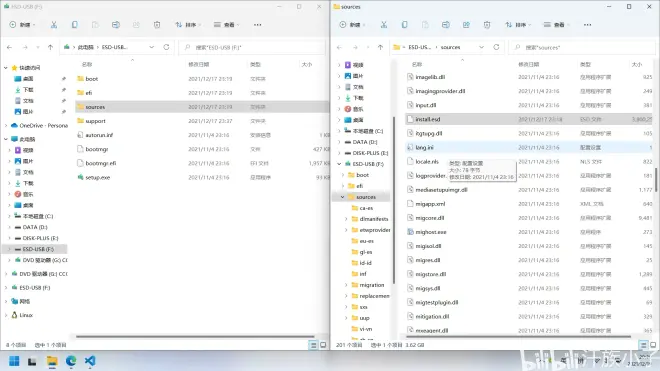
另外,做好的U盘只要还有空间可以随便做数据盘使用,只要不乱删除拷进去的文件就不影响作为启动盘使用。
2.安装
安装其实和原来没啥区别,安装界面基本上就是原来的一样的,直接选择的全新安装,密钥的话直接选择我没有密钥(装好之后会联网激活数字密钥或者自己想办法激活)。
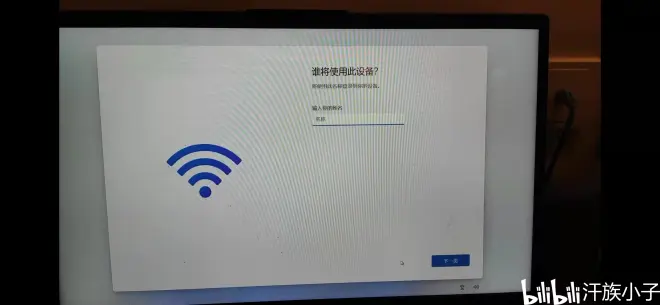
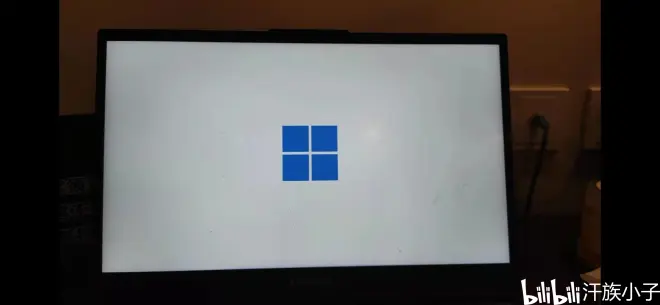
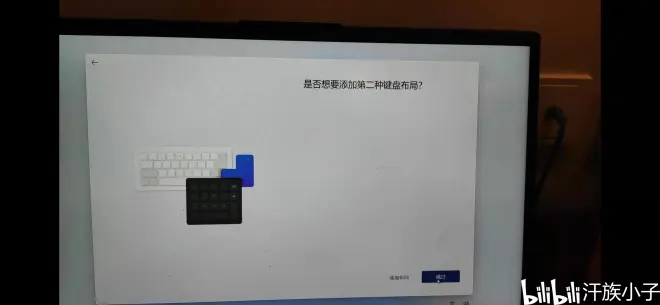
开箱过程(OOBE)倒是有一些变化,嗯,“剑阁峥嵘而崔巍”似乎有了新的版本。整体的开箱界面变了风格,符合了win11的设计语言(UI风格),没有小娜在旁边和你一起了。之前以为必须要网络了,但是现在看起来还是可以先本地账户(总是不希望USER文件夹下面的用户文件夹的名字很恶心)。
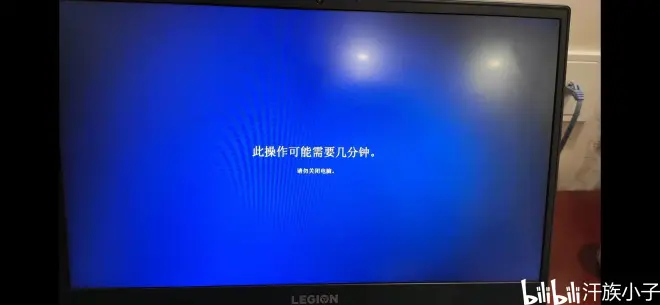
3.装好之后
3.1 任务栏
开机之后首先看到的就是桌面和居中的任务栏。这个虽然各有所好,但是多年的使用经验会让人觉得很奇怪。因此迅速调整到左侧。
另外,增加了小组件功能,嗯,小组间中就是原来的MSN咨询的感觉,相当于bing首页的内容,其实能看的东西很少,比起我的小米手机的负一屏都觉得内容乏味,毕竟你打开他不是总想看点花边新闻的,但是这个小组件感觉不出来对工作和使用的帮助了。
聊天感觉在国内也是一个鸡肋,你愿意用可是没人和你一起用呀,原来用skype的时候我还可以一分钟一分钱打给普通的电话,但是现在普通的通话都很少了,嗯,就真的觉得没用了。
搜索虽然有用,但是其实你可以win呼出开始菜单,然后直接打字搜索即可,这样子其实还是能呼出搜索框的,本着简洁的模式,我觉得这个东西对我没用,因此很直率的隐藏了他。
任务视图其实也可以不用,我个人大部分时候都是基于四指滑动切换桌面的,其实很少直接去点击。
右侧的任务栏角标也可以根据自己的选择调整。在桌面使用的情况中,都可以隐藏最好了。
这些设置只需要在任务栏右键任务栏设置即可。
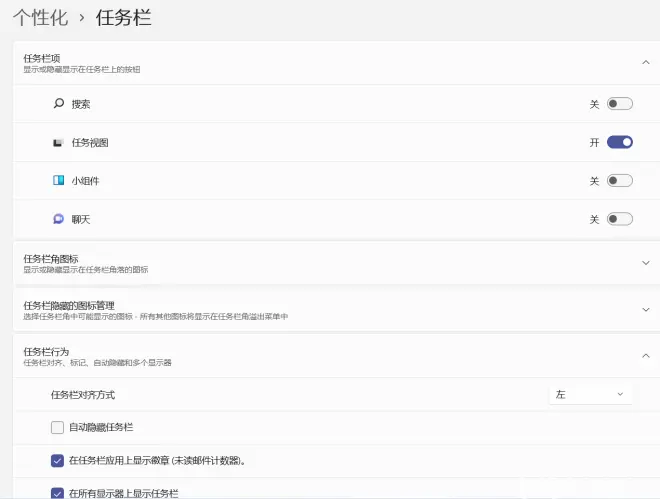
3.2 通知中心
win11将系统的常见操作整合在了一起,组成了一个快速设置界面,使用组合键 win+A 调出,在这里能迅速修改声音大小,屏幕亮度,网络情况等,直接点击任务栏图标也是一样的。
让人恶心的就是这样子一通操作,例如打开可用网络这个,原来只需要一步点击就到达的操作,现在需要两步了,整个效果恶心了许多。对于蓝牙飞行模式等其实和win10的复杂度类似,原来也是win+A直接修改。
但是,这里点击其实不会带出来通知,通知被拆除出来,和日历一起构成了通知中心,点击日历部分将会弹出,快捷键也变成了 win+N。在能记得住快捷键的情况下其实还好。但是整个拆解,或许是微软觉得我们在看通知的时候看日历更多,而不是看通知顺便修改飞行模式吧,这个部分就是见仁见智了。
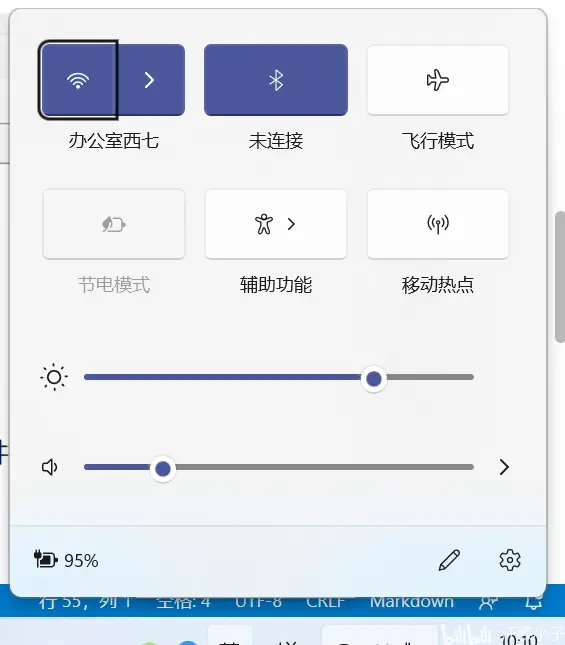
从设计的角度,整个通知中心其实和日历部分也是分离的,其实就是独立的个体,或许后续可能也会出来设置对他们的调出进行修改呢?
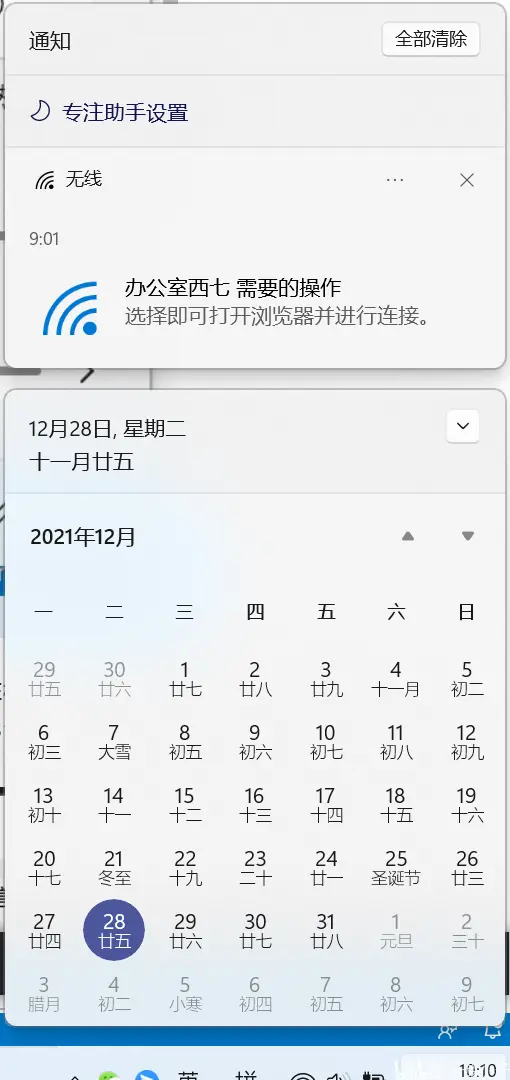
3.3 资源管理器和UI
整个系统在win10的基础上进一步扁平化,但是整个轮廓又比win10更加的圆润,增添了圆角,这个是新的资源管理器。上方的图标也都做了一些变化,间距变得更宽,更多但是以图标为主而不是文字了。
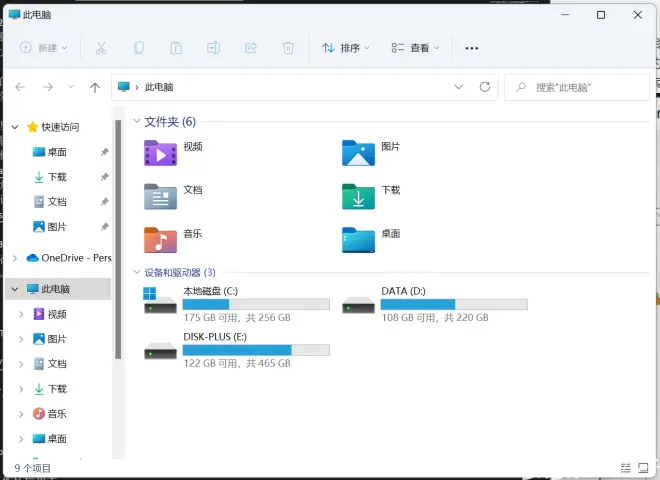
于此同时的就是右键菜单了,win11的现代化的右键菜单的确实带来了很多的现代化的元素,整个菜单的间距加宽,系统级别的图标也使用了现代化的图标作为替换。但是实际使用中其实相当的不习惯,对于老用户来说,整个右侧顺序的调整使得找到熟悉的条目变得很困难,复制粘贴被放在了最上面的小图标中,粘贴只有在空白处单击的时候才会出现,实际使用中很容易找不到,而且因为一直在变动,每次操作到那里都需要专门的思考应该点击什么地方。因此,这一块我还是更喜欢直接使用ctrl+C ctrl+V 和 delete 。另外,对于第三方程序安装之后添加的右键菜单,现在看来是否可以开放一个用户可以编辑的方式由用户来管控其显示的模式,因为可能有一些右键菜单很常用,例如“添加到winRar”、“在vscode中打开”等,反过来,所谓的ondrive的选项其实可能用的不会太多,毕竟没钱买。另外,对于wsl,原来可以按住shift 右键单击能够出现“在linux shell 中打开”的选项,现在也藏在“显示更多选项的条目中”,这个“显示更多选项”点击之后出来的就是原来的旧的右键菜单。因此,感觉更多的不是来搞一个两级右键菜单,而是提供一个设置的方法选择那些条目出现在右键菜单上,如果是为了保证显示效果可以设置选项不能超过多少等。
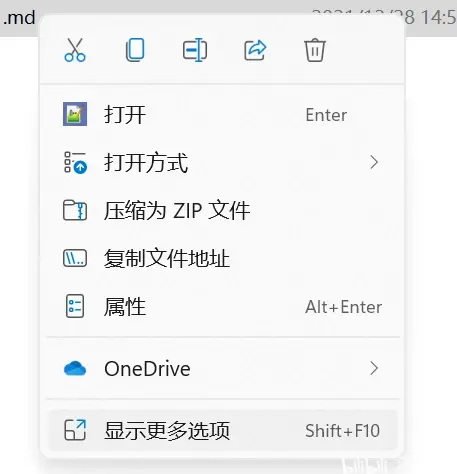
ps. 这个可以通过一些手段重新调回老版本的右键菜单,但是这里我就没有调了。
3.4 设置界面
同样可以用win+I打开设置界面,整个界面的布局再次做了调整,这个调整的好坏和各人使用习惯有关。但是对于某些子界面确实还没有完全使用现代化的界面,就例如之前说的Internet属性的设置页面。亦或者资源管理器的设置页面。
3.5 输入法和剪切板
这一块的最明显的表现当然还是换皮

整个的风格和win10确实各有千秋,熟悉之后也觉得不错的。但是右侧新增了输入表情的标志,现在输入表情更加方便了。
另外,值得一提的是之前win10上可以使用win+V唤出剪切板,现在依然可以,表情输入也是和它放在一起的。
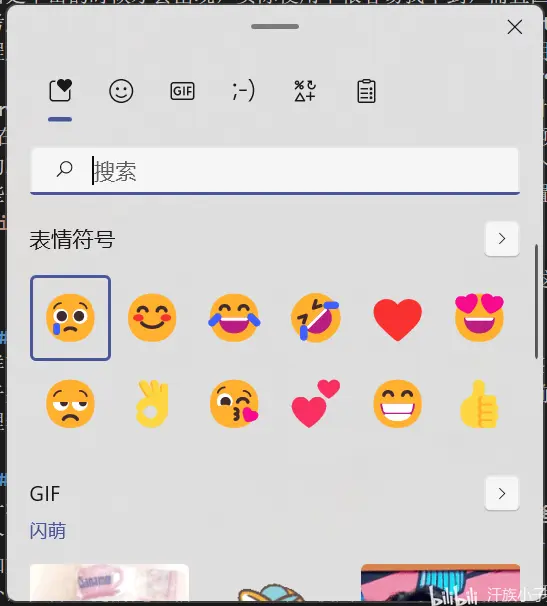
这一块在之前的基础上做了加强,其实值得一试的哟。
tips:在安装win11之后发现对某些陈旧网页不能打开,在IE模式下依然不能打开,这里的问题在于其使用了陈旧的TLS,需要打开internet选项,在高级中勾选TLS1.0等即可。(同样可以直接在开始菜单直接打字搜索)
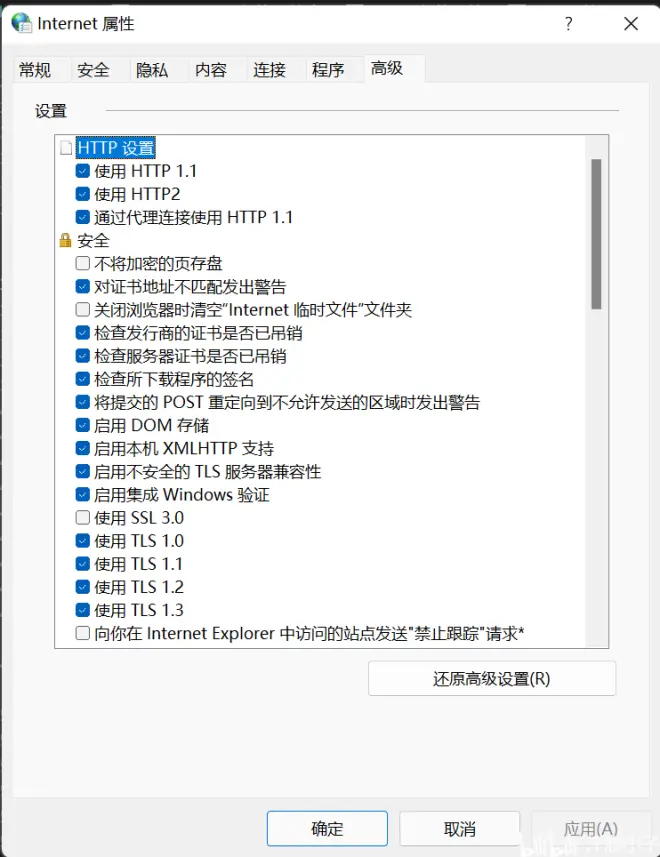
二.常用软件
1. office
在之前的账号中已经绑定了一份数字版本的office家庭和学生版2019,因此只需要打开微软账户的服务和订阅页面(https://account.microsoft.com/services)选择已购买的产品安装即可,安装后登录微软账户则自动激活。
对于没有购买的则可以先进行购买,或者可以安装后使用KMS等工具进行学习。
2. IE
由于是基于全新安装,因此我的IE就没了,升级才可以保留。虽然说可以在EDGE中打开IE引擎渲染,但是确实不是很方便,这个可以尝试通过某些方法强行弄出来。
三.工作环境相关
实际安装之后的整个工作环境还是基于Vscode和wsl搭建,由于FedoraRemix最新版的某些硬件包更新导致难以适配,这里选择了openEuler作为WSL的环境。整个安装和win10并无区别,WSLg不需要额外的配置,直接启动即可。Vscode部分也和之前相同,但注意的是code现在也可以从微软商店直接下载,欢迎体验。
主要的问题如下:
1. 感觉没之前win10下面用的启动快了,明显慢了几秒钟?不知为何,可能是配置问题。
2. wslg是基于RDP的,用起来和之前MobaXterm的效果差不多,而且他们这个都没办法在GUI程序的输入框中用windows的输入法,只能用linux的,这个对于中文使用很蠢。
3. 刚装好的openEuler的WSL是只有英文的,如果打开GUI界面可以发现其实不能显示中文,会显示方块之类的,因此需要安装一下:
sudo yum -y groupinstall fonts
我实操的时候还顺便改了locale中的东西,就是修改 /etc/locale.conf文件,但感觉可能不改也行。写LANG="zh_CN.UTF-8"可能也需要写LANGUAGE=en_US:en改好之后 source /etc/locale.conf 使得它生效 ,然后就可以正常显示中文了。现在locale可以看到
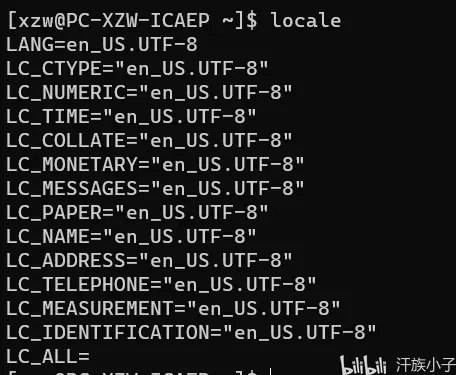
这样一来可以顺利在APP中显示中文了。