长长长长长的表格,怎么打印在一页纸上?其实很简单!
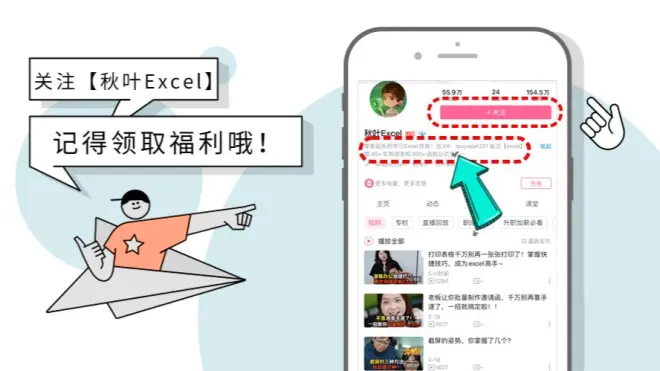
小伙伴,大家好呀,我是农夫,专治疑难杂「数」的农夫~
在日常办公中,我们经常需要将 Excel 里整理好的数据打印出来。
但是,看似一个简单的打印,在实际操作的时候,我们却总会遇到各种各样的问题~
比如:
如何将工作表中的同一类别数据打印在一张表上?
如何将横跨两面的工作表放在一页上进行打印?
如何按自己的需要分页打印?
如何每一页打印出来都有相同的标题?
.....
今天,我就带领大家,对 Excel 中常见的打印功能来个大盘点,帮助小伙伴们解决在日常工作遇到中的打印难题~
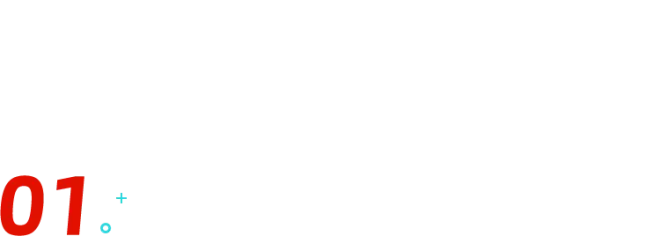
将数据打印在一页上
使用频率:★★★★★
操作难度:★
这里其实有两种方法处理~
⭐ 第一种,鼠标移动,选择范围
选中【视图】选项卡中的【分页预览】;
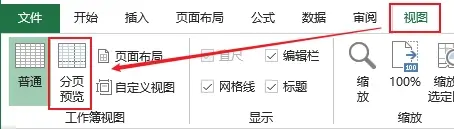
这个时候将鼠标放到虚线上,变成双向箭头时,直接拖动到合适位置即可~
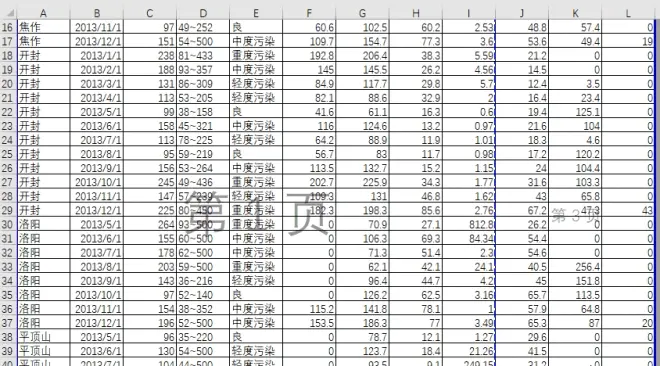
⭐ 第二种,页面设置,调整页宽高
❶ 点击【页面布局】选项卡里【页面设置】右下方的小三角。
❷ 在弹出的【页面设置】窗口中点击【页面】,选择【缩放】栏中的【调整为】,宽高填写 1 即可~
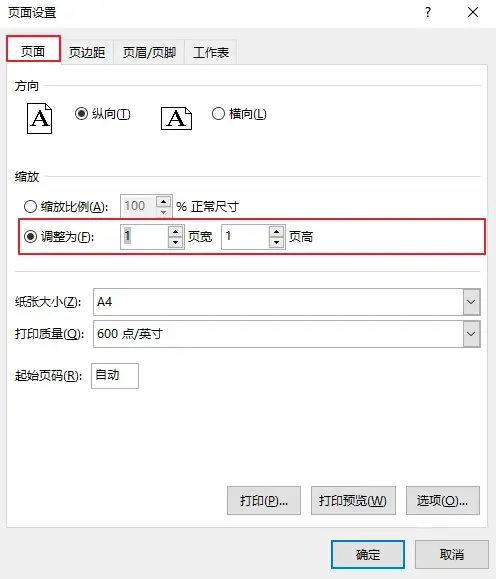
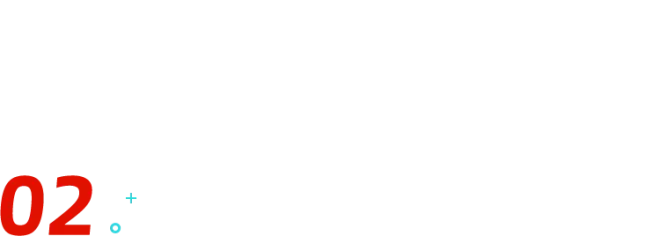
添加打印区域
使用频率:★★★★★
操作难度:★★
在工作中,我们经常会遇到这种情况:
已经设置好了打印区域,但是临时需要增加数据表中的另一部分数据进行打印。
难道需要重新设置么?并不用。
在 Excel 中有 1 项功能,可以在不删除已设置打印区域的情况下,增加打印区域。
👉 操作步骤:
❶ 选中需要打印的区域,点击【页面布局】选项卡中的【打印区域】-【设置打印区域】;
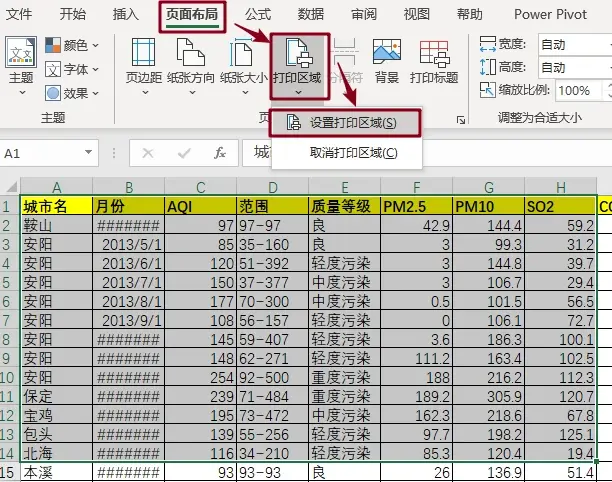
❷ 点击【视图】选项卡中的【分页预览】,选中需要增加打印的区域,右击鼠标选择【添加到打印区域】即可。
动图走一波~

对了,如果表格中的数据太少的话,比如这样的:
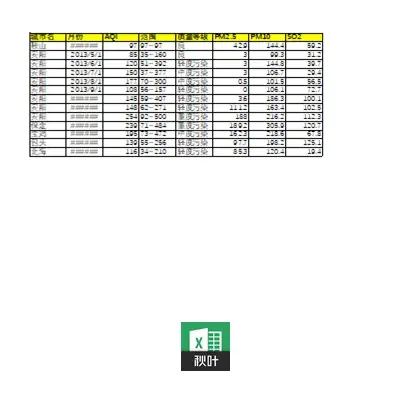
你可以进入【页面设置】,点击【页边距】,居中方式中勾选【水平】和【垂直】。
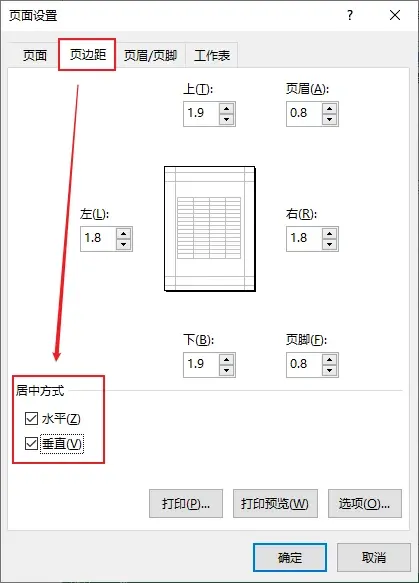
这样打印出来的数据就在页面中心了,排版也就更美观啦~
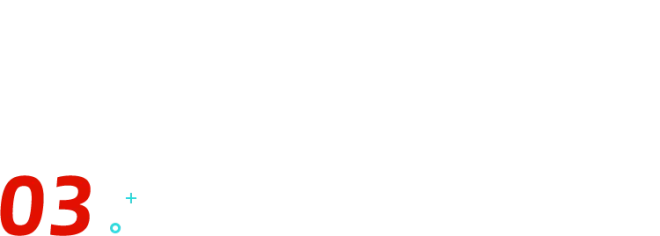
数据分页打印
使用频率:★★★★★
操作难度:★★★
工作中,我们经常遇到这种情况:几张表格放在同一个工作表中,需要我们将每个表格单独打印到一张纸上。
比如:下图这四张表格,我们需要分别打印到四页纸上,这要怎么处理呢?
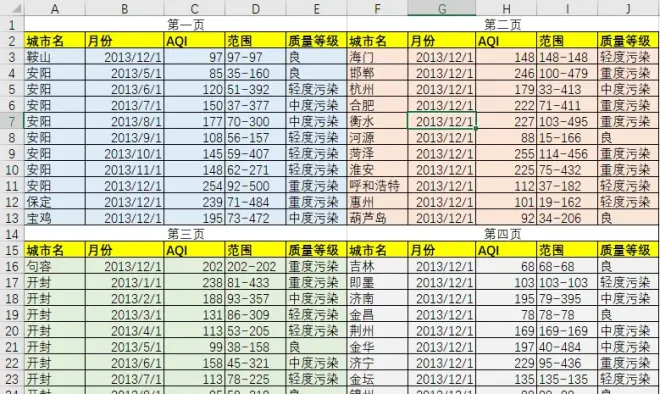
这时候我们就用到了「分页打印」的功能了~
「分页打印」十分简单,为了方便各位小伙伴看得更加直观,我们先将页面改为【分页预览】模式。
❶ 先点击【视图】选项卡中的【分页预览】,进入分页预览模式~
❷ 选中相应的列或行,点击【页面布局】选项卡中的【分隔符】,选择【插入分页符】,这样就像切西瓜一样,将工作表分成了相应数量的页面~
❸ 按快捷键【Ctrl+P】,单击【打印】,就可以将它们分别打印在单独的纸上啦~
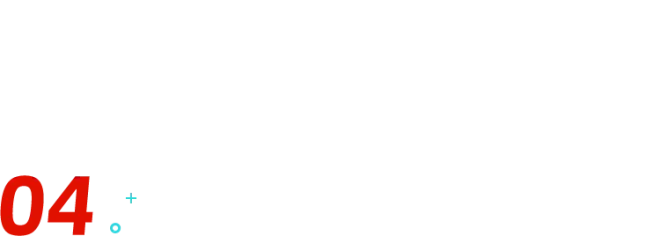
分类分页打印
使用频率:★★★★★操作难度:★★★★★
还是之前那个案例,我们要将同一城市的数据打印在一页纸上。
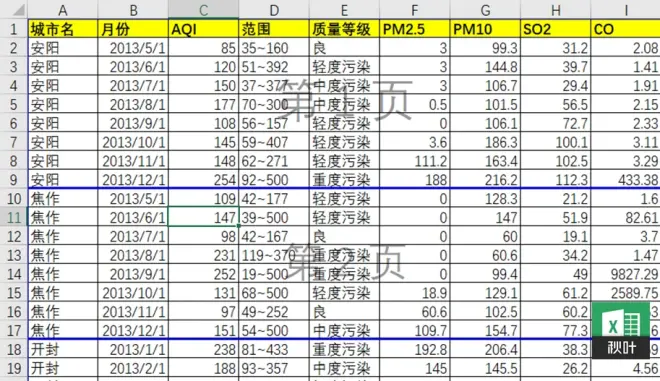
来看操作步骤:
❶ 点击【数据】选项卡中的【分类汇总】~
❷ 在分类汇总页面,填写:
【分类字段】:城市名
【汇总方式】:求和【选定汇总项】:城市名
选项使用默认的就可以。但是一定要勾选【每组数据分页】,这可以在不同城市之间自动插入分页符,省去了手动插入的麻烦。
❸ 选中除 A 列和 B 列之外的任意一列,使用【F5】快捷键调出定位条件页面,选择【空值】-【确定】,然后右键,选择删除【整行】。
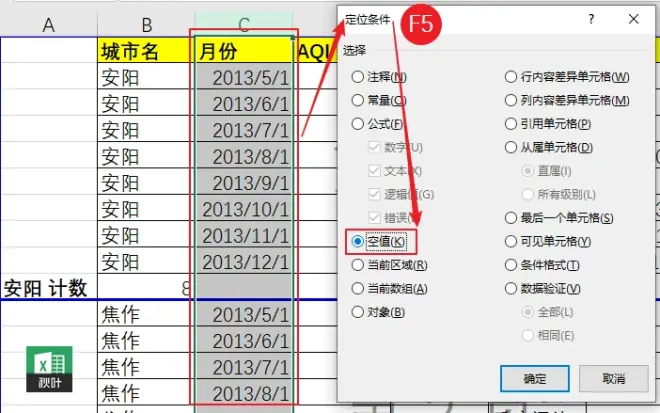
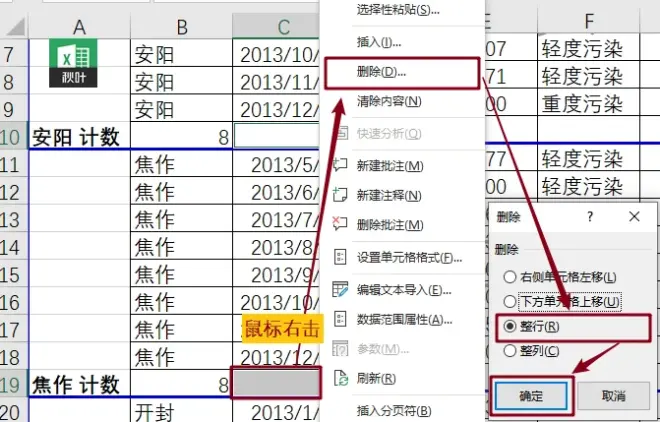
❹ 将汇总列删除,再「分页打印」就可以了~
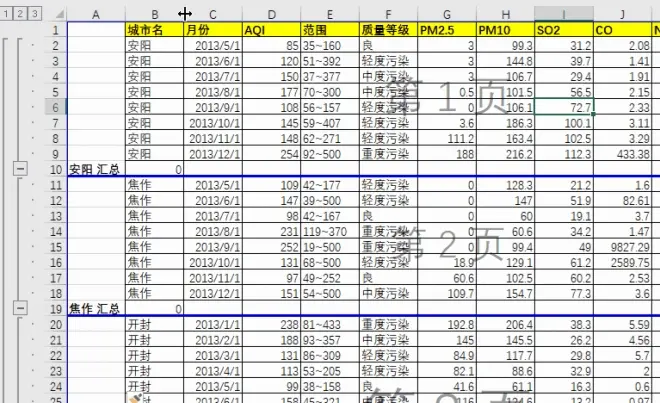
敲黑板:
如果想要每页都有标题行,则需要点击【页面布局】选项卡中的【打印标题】;
然后将【页面设置】里的【顶端标题行】,设置为需要打印的标题行,最后点击【确定】即可。
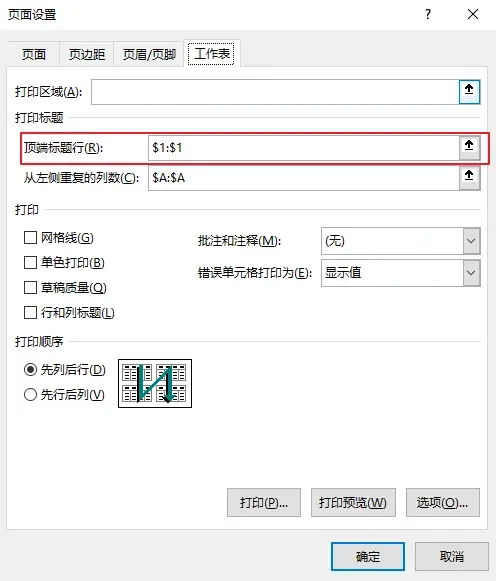
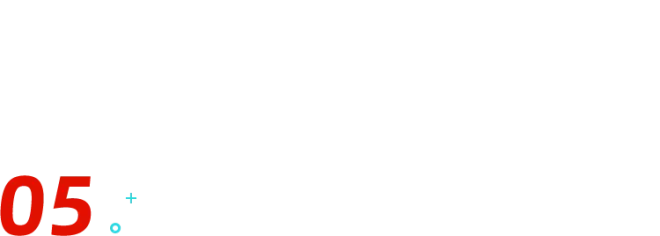
打印页眉页脚
使用频率:★★★
操作难度:★★★
在实际工作中,如果想在每一个打印页加上公司名称或 Logo 及页数怎么办?
这个时候就需要用到 Excel 中的页眉页脚功能了~
⭐ 固定格式
❶ 在【页面布局】选项卡中点击右下角按扭,即可进入页面设置页面~
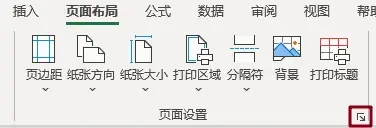
❷ 选择【页眉/页脚】,可以直接在【页眉或页脚】的下拉箭头中选择已设置好的格式;
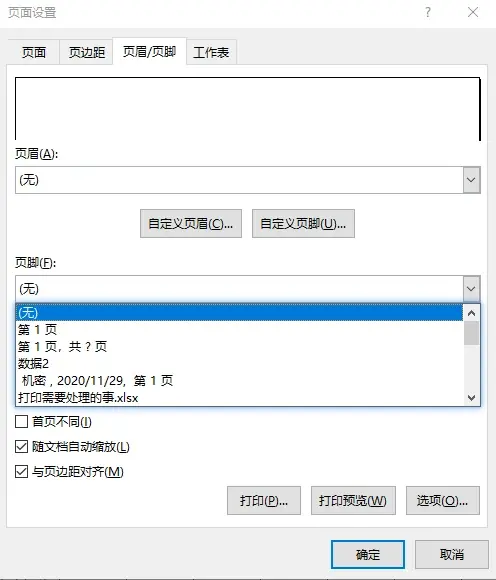
⭐ 自定义格式
Excel 中不仅提供了固定格式的页眉页脚,还可以让用户自定义格式~
❶ 返回上面的【页面设置】窗口,点击【自定义页眉/页脚】设置信息。
❷ 以自定义页脚设置为例,根据你的需要,在页脚的左部、中部和右部,可以插入页码、日期、文件信息、表格和图片等~
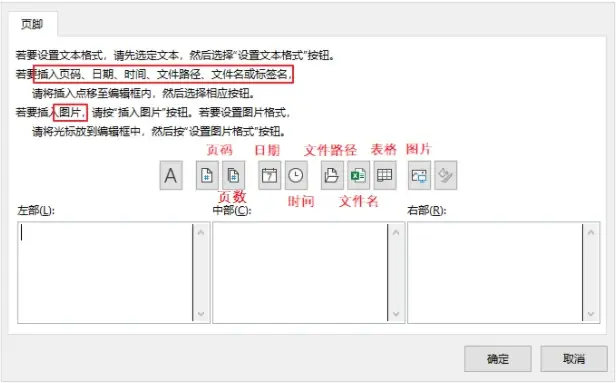
同时,比对 Word 中的一些功能也可以在页面设置页面设置【奇偶不同】、【首页不同】等~
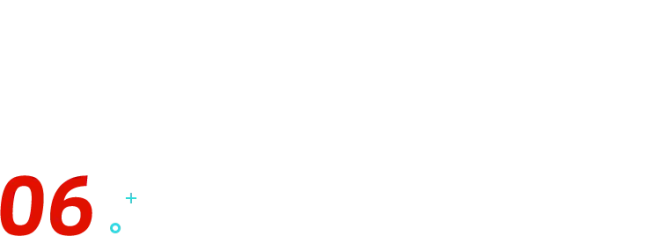
打印所有工作表
使用频率:★★★
操作难度:★
实际工作中,我们经常需要将一个工作簿中的所有工作表打印出来。
难道是要一个一个点击每个工作表,然后打印?当然不用~
使用快捷键【Ctrl+P】进入 Excel 中的打印页面,在设置中将【打印活动工作表】改为【打印整个工作簿】,这样就 OK 了~
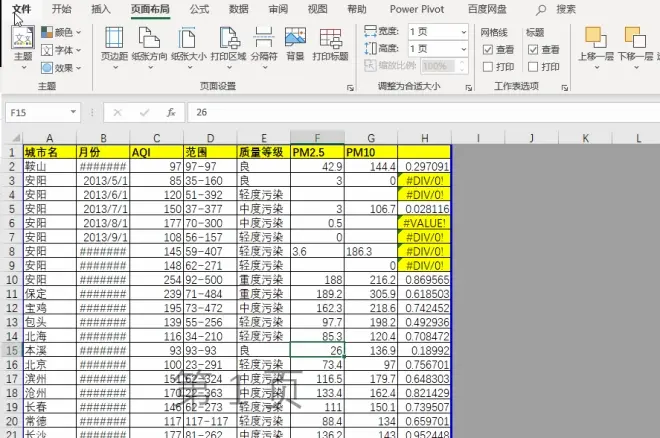
是不是炒鸡简单!以后可千万别一个个打印了~
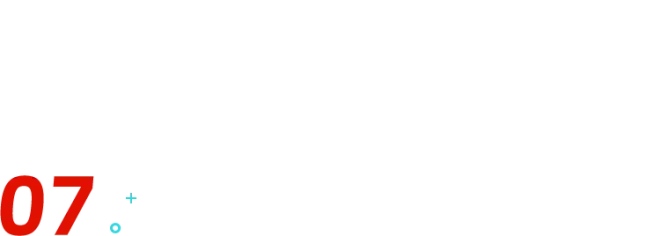
不打印错误值
使用频率:★★
操作难度:★
现在,我们已经能够应对日常工作中大部分打印需求了。
但是,工作中也可能会遇到:打印的表格里存在因公式计算产生的错误值,而这些错误值却不适合打印在纸上,难道我们只能先将它删除,然后再打印?
当然不用了,Excel 可以轻松应对,不打印错误值~
❶ 进入【页面设置】,在弹出的窗口中点击【工作表】~
❷ 找到打印栏中的【错误单元格显示为】,选择你想要的「错误单元格的显示方式」,比如我这里选择【<空白>】,那么打印出来的错误值单元格就是空白的了~

你学会了吗?
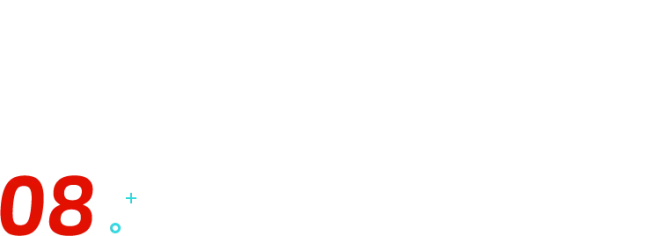
打印批注
使用频率:★★
操作难度:★
除了工作表中存在的错误值,有些数据表也会存在批注,那么,有没有办法打印出数据表中的所有批注呢?
这个当然有!
我们同样在页面设置中的工作表页面,找到打印栏中的【批示和注释】,选择你想要批注出现的地方,比如我们选择【工作表末尾】。
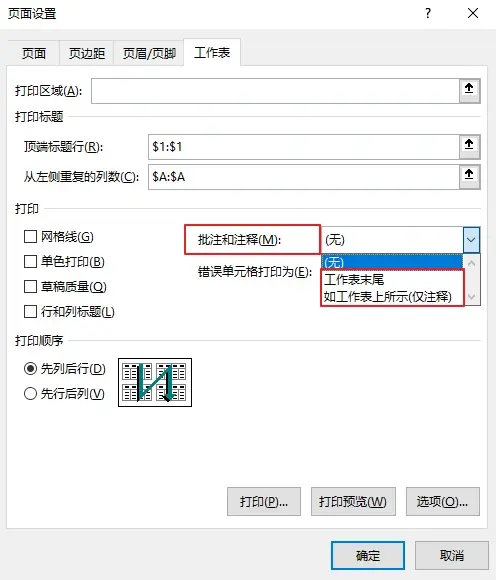
那么在打印出来的数据中,就会多一页来显示批注所在的单元格、添加批注的人、批注内容和日期~
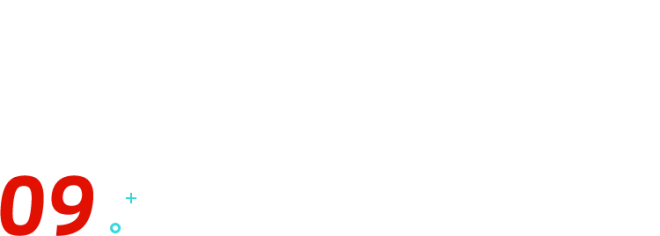
其它
使用频率:★
操作难度:★
用 Excel 打印数据表还有些偶尔才会用用到的情况,比如在工作中,数据表中的底纹和颜色无法显示,这时我们需要在【页面设置】中,勾选打印栏中的【单色打印】即可~
而想要在打印出来的数据表里显示网格线,则需要在【页面设置】中,勾选【打印】栏中的【网格线】~

以上就是我们在日常工作中比较常用的打印功能了,小伙伴们都会了吗?
在 Excel 中,我们处理和打印相关的设置,主要在【页面布局】选项卡和【页面设置】中。
所以,大家以后打印遇到什么问题,可以先到这两个地方来看下哦~
学了以上这么多 Excel 打印相关的知识,你最常用的是以下哪几种呢?
好了,今天就介绍这么多了,喜欢的小伙伴记得点赞和分享哦! 除了这个,还有更多好用的 Excel 小技巧,都在《秋叶 Excel 3 天集训营》里~
现在报名, 仅需 1 元 ,你就能学到超多 Excel 小技巧,以及表格设计思路!
秋叶 Excel 3 天集训营
课程原价 99 元
现在 仅需 1 元!
实操练习+名师带学3 天提升你的 Excel 能力!
赶紧扫码抢课吧!
👇👇👇
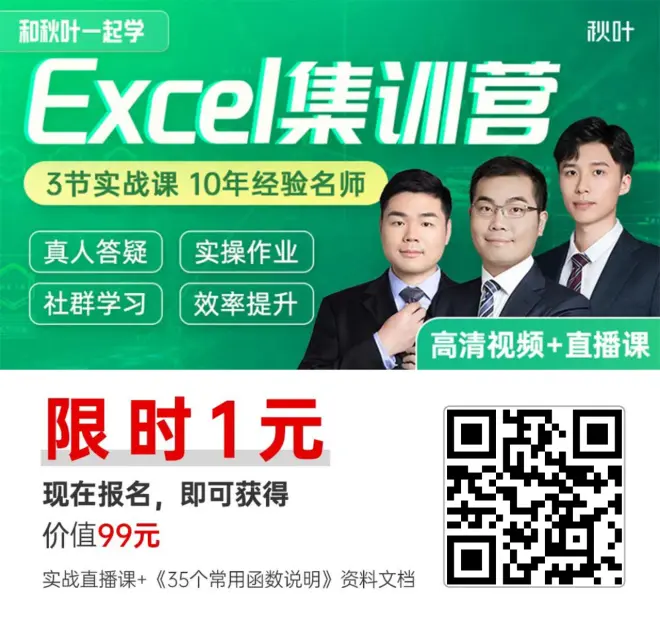
自动弹出班主任微信二维码
记得添加哦~
希望你掌握了这些技巧后,再也不用为 Excel 发愁啦!
💗
关注我【秋叶 Excel】
还能免费领
40+实用图表和300+函数公式学习
还有不定期小礼物小福利,欢迎持续关注呀~
*广告

