如何在 Windows 11/10 中比较两个文件夹?
在Windows 11/10电脑上,怎么比较两个文件夹。要是你手头上有俩挺像的文件夹,想弄清楚它俩啥不一样的地方,小妹将分享怎么找出它们的差异,其实有些方法甚至可以比较三个文件夹。
使用命令提示符比较两个文件夹
如果你不想安装其他软件,可以通过命令提示符或者 Windows 11 中的新 Windows 终端,使用内置的 robocopy 命令工具来比较两个文件夹。

这种方法会告诉你在这两个文件夹中,哪些文件是不同的,哪个文件是新添加的,哪个文件缺失了。
要通过命令提示符或 Windows 11 中的 Windows 终端来比较文件夹,请按照以下步骤进行。
在“开始”按钮上右键点击,然后选择“Windows 终端(管理员)”,或者在“开始”菜单中搜索“命令提示符”,然后以管理员身份运行它。
在 Windows 终端中,输入下面的命令。将文件夹的路径替换为你想要比较的计算机上这两个文件夹的实际位置。
robocopy "第一个文件夹的路径" "第二个文件夹的路径" /L /NJH /NJS /NP /NS
小贴士:如果你的文件夹结构比较复杂,手动在终端中输入文件夹路径会很麻烦。你可以右键点击文件夹,选择“复制为路径”,将完整路径复制下来。然后,在终端窗口中右键粘贴文件夹路径。
终端会显示这两个文件夹中文件的差异(如果有的话)。
例如,如果在文件夹1中存在一个文件而在文件夹2中不存在,它会在文件名旁边显示“*EXTRA File (额外文件)”。

比如下面的例子,有 a 和 b 两个文件夹,a 文件夹有“abc.txt”一个文件,b 文件夹包含“abc.txt”和"123.txt"两个文件。

运行命令截图如下。
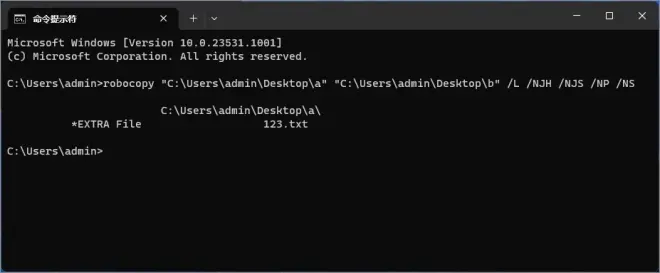
从截图中可以看出,"123.txt"是多出来的文件。
下面是两个文件夹比较可能存在的其他显示结果:
*EXTRA File:存在于第二个文件夹中的文件,在第一个文件夹中并不存在。
New File:存在于第一个文件夹中,而不在第二个文件夹中的文件。
Older:这些文件存在于两个文件夹中,但是第一个文件夹中文件的创建日期早于第二个文件夹中相同文件的创建日期。
Newer:这些文件存在于两个文件夹中,但是第一个文件夹中文件的创建日期晚于第二个文件夹中相同文件的创建日期。
基于上述参数,你可以分析这两个文件夹之间的差异。

