PS抠图不为人知的秘密【杰视帮】

抠图,是我们刚接触PS必学的基础知识。然而就算你已经是个PS老手,或许也未必知道下面这些抠图技巧。
今天就给大家盘点梳理并刷新一下抠图知识。


接下来,我将从以下几点为大家梳理。
目录
1. 抠图方法
入门:魔棒 / 套索 / 钢笔 / 外挂插件
中级:通道抠图 / 混合颜色带
高级:调色抠图 / 骚操作抠图
2. 抠图诀窍

抠图的目的无非是把想要的内容抠出来,所以我们一般会想方设法得到选区,但有的时候我们也不一定需要得到选区,只需得到想要的效果即可。

一、抠图方法
入门:魔棒/套索/钢笔/外挂插件。
这些就不多说了,是应用范围最广的抠图方法,你会发现很多大神抠图时特别喜欢用套索和钢笔,是因为你想怎么抠就能怎么抠,缺点就是耗时太长,所以用此类方法抠图并不代表这人是新手。
中级:即广大设计师常用的通道抠图法。
通过在红绿蓝三通道中挑选一个需要部分与不需要部分黑白对比最明显的通道,复制一份,对其进行一系列操作得到黑白区别较大的灰度图,这样就能使用PS的色彩范围快速选出黑色或白色区域,上蒙版就基本完成了。这样就不需要自己去沿着边缘套索或钢笔操作了。

通道抠图是设计师必须掌握的技能。如果你还不知道什么叫通道抠图的话,可以百度一下,网上有一大堆教程,在此不再赘述。
高级:在大师眼中,抠图方法千变万化,因为可以各种组合。他们会根据图片信息去选择一个最快速的方法。在这里我实操演练,带大家感受一下PS的强大。
A、通过调色抠图。比如可选颜色,色相/饱和度 等命令。
(此方法是和暴走大事件里的赵铁柱没有半毛钱关系的杰视帮32期学员:铁柱 原创提供,小编加以完善分享给大家)
实操1:请将下图黄线下方的部分抠出来。
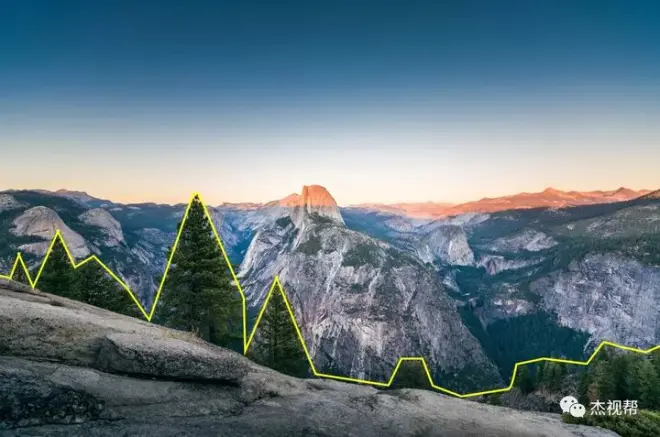
细节展示:
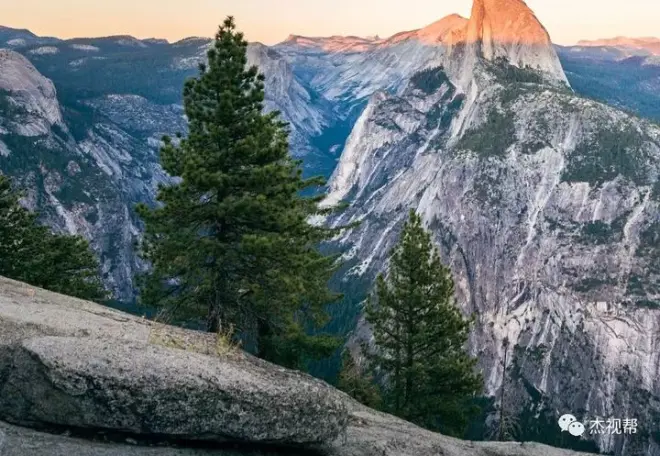
思考:拿到这图你会怎么做?说钢笔套索的同学你赢了,没毛病~ 说通道的同学,是不是心里没什么底,毕竟分界处不是很明显,后面需要不少的处理才能分开来。
解疑:这是我们课程前期抠图训练的一个作业。我们先分析下原图会发现,要抠的部分是前景,虽然和背景远山树林的绿色你中有我,我中有你,但是色彩倾向上有什么差别没?对!空气透视!由于大气的影响,远景的绿色带了些蓝调。找到差异后我们就好办了。

操作:既然有区别,我们要做的就是拉开区别。比如我们用可选颜色,将黄色和绿色的黑色值拉到最右,使画面黄绿集中最密集的前景部分变得更暗。
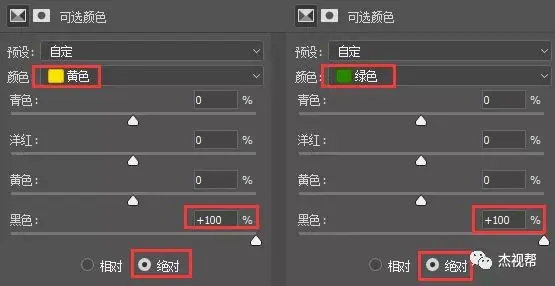
将青色蓝色和红色的黑色值拉到最左,使画面青蓝红最多的远景变得更亮。

仅操作以上几步,前景(我们要抠出来的)和背景的区分看起来已经明显多了:

接下来要做的就是进一步拉开他们的明暗。怎么做呢?多复制几层就好了,此时已初见苗头:
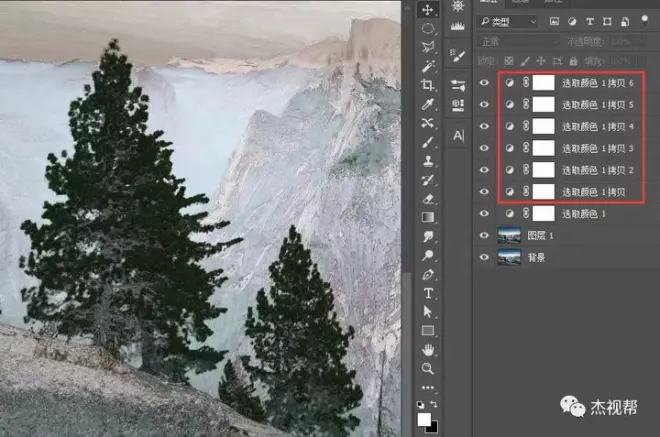
接着就是擦除背景灰蒙蒙的干扰色,怎么擦呢?不是用画笔,这样你擦前景交融部分的时候前景黑色也会被干扰。我们直接用减淡工具即可。先盖印一下,然后选择减淡工具,模式选高光,开擦:
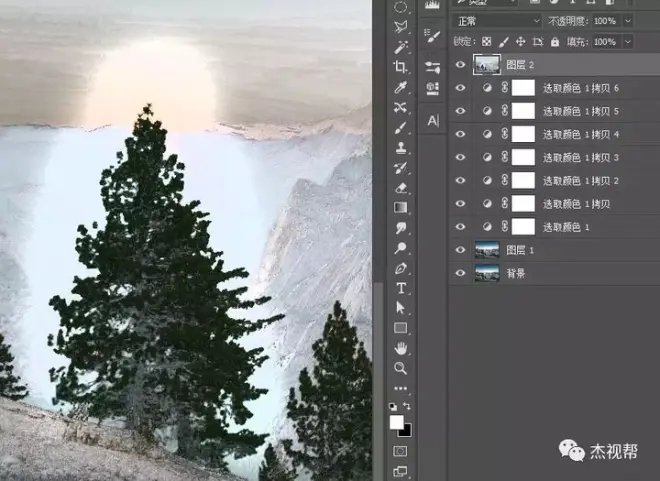
我轻微地在交界处涂了几笔,干扰部分就擦掉了,而且不怎么影响前景暗部。至此最复杂的边界就区分开来了。
接下来要做的就是把需要保留的前景用画笔给抹黑,背景不要的地方用白色画笔涂白就好了。不需要涂的很仔细,随意涂涂就行:

接着使用选择-色彩范围命名,把阴影部分选出来:
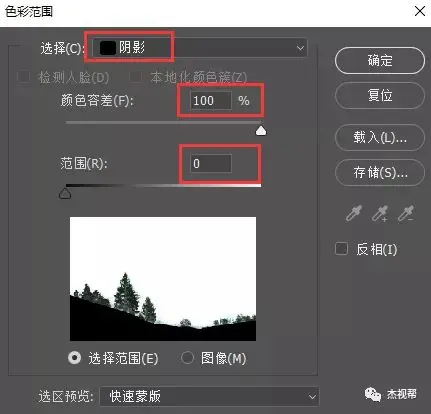
很快就得到了比较不错的选区↓ 因为是使用蒙版控制的,所以接下来你可以用画笔在蒙版中补回内部损失的部分,同时利用蒙版的调整边缘等功能完善细节。

如果上图用普通的通道抠图方法抠,边缘的处理将会比较麻烦,因为颜色比较接近。通过可选颜色拉开灰度互再进行操作,就简单多了。
同理用 色相/饱和度 命令也可以达到此效果,原理都是相通的。
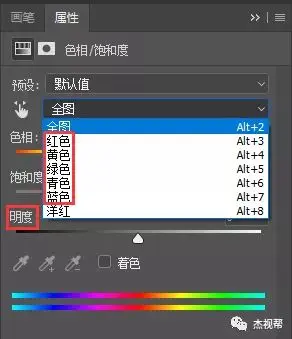
而且用色相/饱和度 来调节的话有个好处是,取舍范围可以更加准确,因为它可以吸取颜色和改变取值范围,比如我们调节前景岩石的黄色值的明度时,可以将取舍范围倾向绿色,因为前景的黄中有些偏绿:
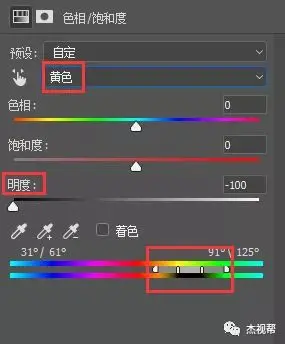
有个需要注意的是,色相/饱和度 不能靠复制多层来达到叠加效果。只需复制一层后使用减淡图层叠加模式即可。后续步骤同理,在此就不赘述了。
B、通道混合器。
说到黑白,那懂摄影的朋友肯定会想到【通道混合器】这个命令。快速出黑白照片的利器。所以通道混合器也是一个抠图利器,特别是用于背景干扰不是很大的情况下,30秒扣完。
实操2:请抠出下面的海盗旗:

思考:抠这图可以说很简单了,因为需要抠出的部分与背景的区别还是蛮大的,通道可以抠,但是步骤还是不少。所以在此我们用通道混合器来抠,速度会快很多。
操作:先勾选单色,我们只要控制灰度即可。背景的天空偏蓝绿,所以我们把蓝绿提高,与旗子分开:

我只操作了这一步,旗子基本就抠出来了:
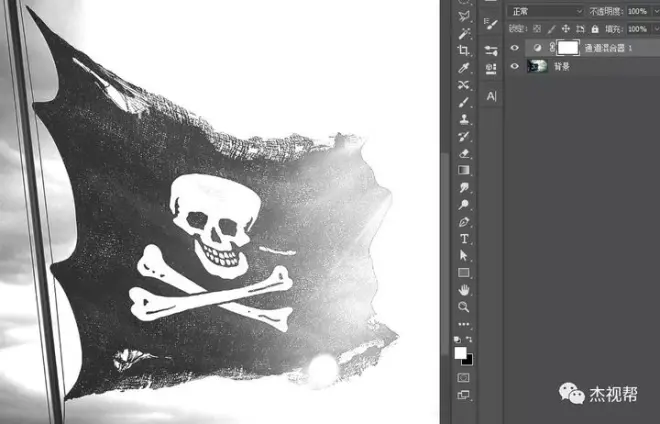
接下来只需用减淡工具,涂抹左侧旗杆上的干扰灰即可。记得先盖印哦,然后依旧选择高光模式,红框内是我涂过的:

然后继续用色彩范围,根据预览框效果,调节参数,选出旗子部分的选区:

然后蒙版一下,旗子就抠出来了:

如果不想要旗子上的蓝色,用色相/饱和度 或可选颜色等调色工具去除就行了:

C、混合颜色带抠图。
在图层混合栏里,大家肯定见过下面这个。其顾名思义就是本图层与下一图层的灰度值混合。既然能混合,不就能溶图了嘛,不就有抠图的意思了嘛~
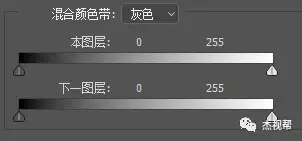
比如我们要在下图场景中加入一朵云,你会怎么做呢?通道抠图,通道混合器抠图都可以,但是都不是最快的方法,像这种背景或主体或交界处干净,颜色单一的图,用混合颜色带是最快的方法。

首先我们边看效果边调节,把云图层的暗部融掉,如下图所示,拉到红框处差不多出现了云的轮廓,但是你仔细看会发现边缘完全参差不齐:

是不是贼快啊~ 一下就搞定了!
现在还觉得有点格格不入主要是颜色没调,很多时候抠图不需要非常仔细,仔细处理很耽误事,你大致处理一下就行,办正事要紧。
调色用色彩平衡什么的适当调下,感觉就好很多了。


二、抠图心得
掌握原理
日常抠图中,为了提高效率,我们根据图片信息挑选最合适的方法 。其实,实际工作中常常是多种方法相互结合以优化抠图效率。那什么时候用什么方法,到底该如何结合?这需要你掌握这些原理才能随心所欲,因为你必须知道自己为什么要这样抠。知道原理后,你就不会乱用了。比如有些简单的图只需复制一层,使用图层叠加模式叠加一下,就能拉大区别,然后顺利抠出来。
抠图不能死脑筋
比如你用通道抠图在选择通道的时候,你发现选择蓝通道时图片头部的黑白区别更明显,但屁股就没那么明显了。而选择红通道的时候又恰好相反。此时你会怎么做?正确的操作是,分开来抠,最后拼合就好了。
疑难问题解决
我们经常抠头发的时候会遇到:图片像素太差头发很难抠出来,怎么办?
正确的操作有2种,一种是加上蒙版后,自制一个类似的头发笔刷,然后反向刷出来,模拟发丝。第二种是找发丝笔刷直接画,或者找清晰的头发素材拼上去,达到以假乱真的嫁接目的。


抠图如此,PS其他知识亦是如此,还有太多我们没有吃透的地方,等着我们慢慢吃。所以学习是一个持之以恒的过程,希望大家坚持心中的那份热爱,全力以赴!

好了,今天的内容就分享到此。
关注我们 ,第一时间获取最新干货教程。

