【PS系统课】告别零基础,从此开始设计师之路 ——PS之文件基础操作
【PS系统课】告别零基础,从此开始设计师之路
——PS之文件基础操作
大家好!我们又见面咯,今天的课程主要从图片导入,如何新建关闭一个文档,最后储存一个文档,是不是很简单呢,让我们来仔细看一下吧!
一.图片导入
当我们处理一个图片的时候,我们是不是需要先将图片导入到我们的一个PS中呢,这里提供几个方法供大家选择:
1. 直接拖入,将选中的图片直接拖入到PS中的深色区域中
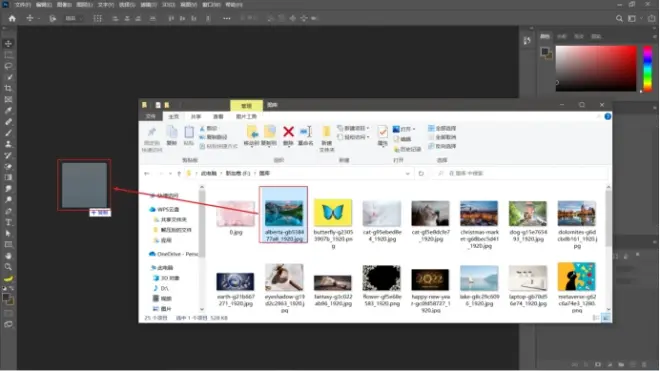
当我们想要选择多张图片时,我们可以进行一个框选,拖到深色区域的上方松手,图片就会一张一张的被单独打开咯,这时候注意就不要拖到画面当中了哦,这里如果拖到画面中就属于是一个置入的命令啦,当然,有需求的时候也是可以滴!
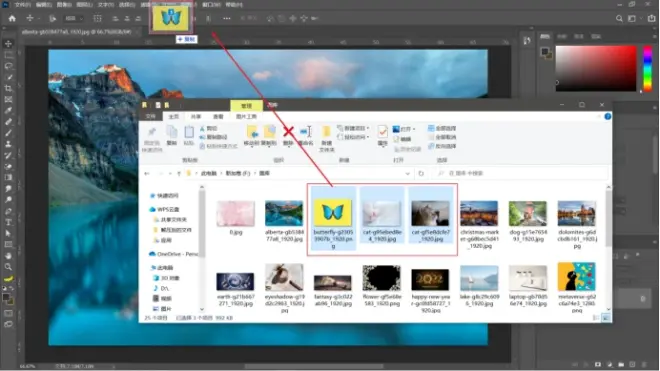
当我们想要跳选的时候呢,就需要按住Ctrl然后选择我们想要打开的图片,然后再进行一个拖入操作。
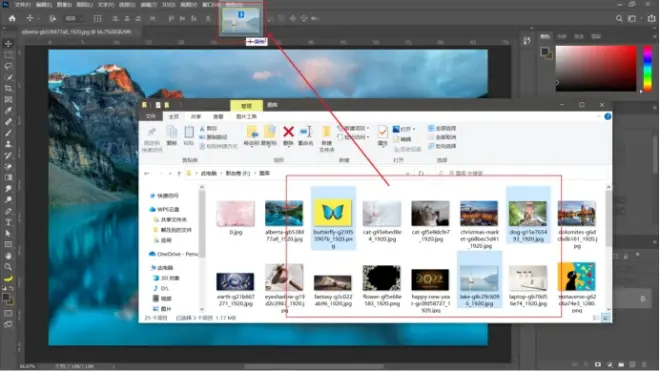
还有一种方法是连选,选中一张图片按住Shift,就可以从一张图片一直选择到你第二张选择的图片,再重复上方拖入的操作。
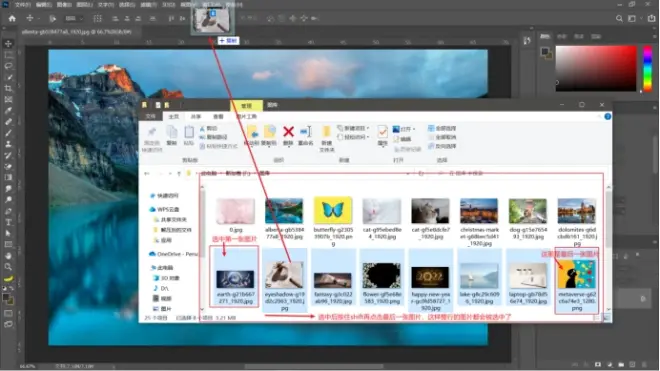
2.Ctrl+O打开,在文件下拉菜单中也可以找到哦,当然咯,它不仅可以打开图片,也可以去打开我们的一个文件,拖入当然也是可以的!

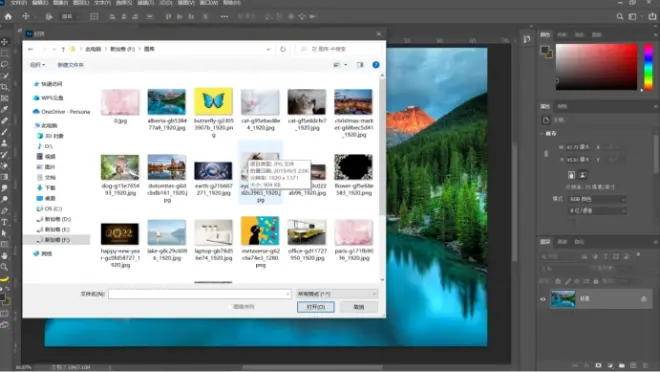
我们上面提到了一个图片置入的命令,大家可能会疑惑啊,打开一张图片后,再将图片拖入到中间的画面会发生什么事呢,让我们来一起看一下吧!
当我们将另一张图片拖入到画面中的时候,新置入的图片的中间就会有一个叉叉,这时候我们需要点击右上方的对号,然后就成功置入咯!

这时我们来看一下这两张照片,两个图层的区别,可以看到一个显示的是背景,这里我们将背景图层后面的小锁双击点掉,这样之后就会发现一个区别,上面的图层的右下角出现了一个符号,这就是我们的智能对象图层的标志咯,图片置入以后,都会变成一个智能对象图层,至于智能对象图层是什么呢,这里先卖个关子,我们后面会专门有一节课来讲,想要知道是什么的话,就点赞关注一下,防止走丢!

二.新建和关闭文档
当我们想要关闭一个文档的时候,我们可以点击标题栏这个文件后面的小叉叉,或者选择文件下拉菜单中的关闭(快捷键Ctrl+W)。
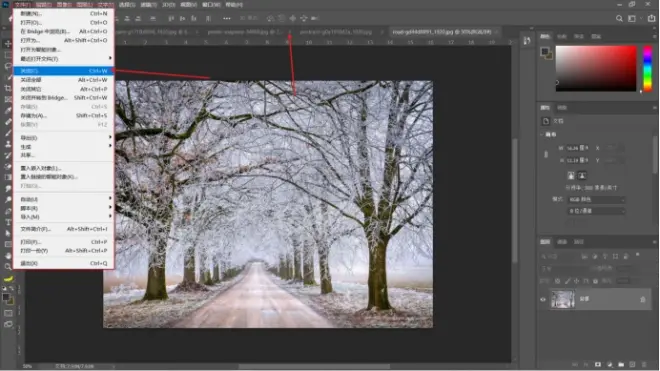
重点来咯,我们的新建文档,点击文件下拉菜单中的新建文档,或者使用快捷键Ctrl+N,这时候就会出现一个面板,根据作图的不同需求,它准备了很多的预设,我们使用最多的还是打印和Web选项。
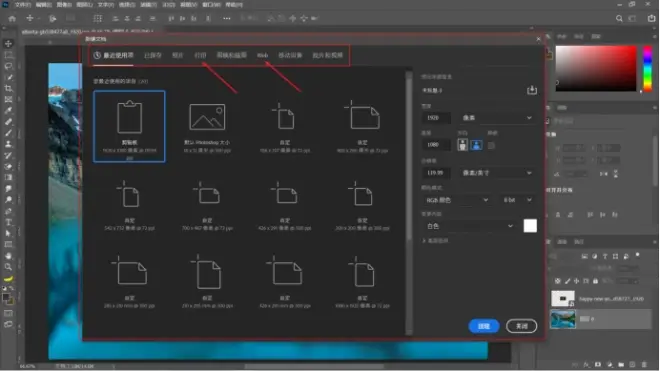
比如这里我们选择打印下方的A4,这时候出现的就是A4纸的属性啦,宽度210,高度297,分辨率300,当然这里的数值不是一成不变的,可以根据我们的需求去进行改动,横板竖版这里都可以进行一个调整。
这里我们需要注意一下分辨率,那么什么是分辨率呢,这里我们只需要知道,我们要做的一个东西越大,他的分辨率就越小,做的东西越小,那么它的分辨率就越大,比如说我们做一个名片,这里需要的分辨率就是300,如果做一个高炮(高速路上很高很高的大柱子,上面有画面),它的大小一般都在几十米,它的分辨率可能就只有几十,当然,这都是建立在你是要打印你做的东西的前提上。
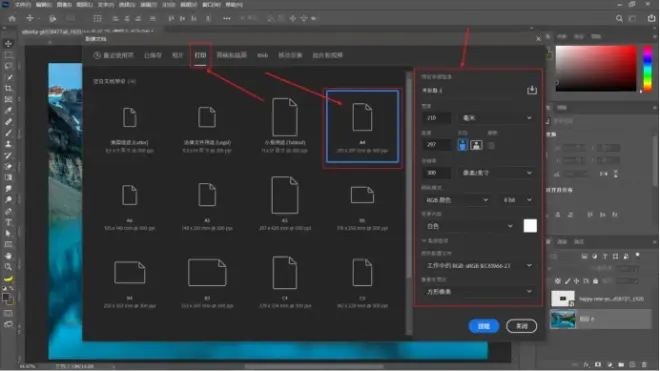
如果是网页呢,分辨率就普遍是72,这是一个标准。
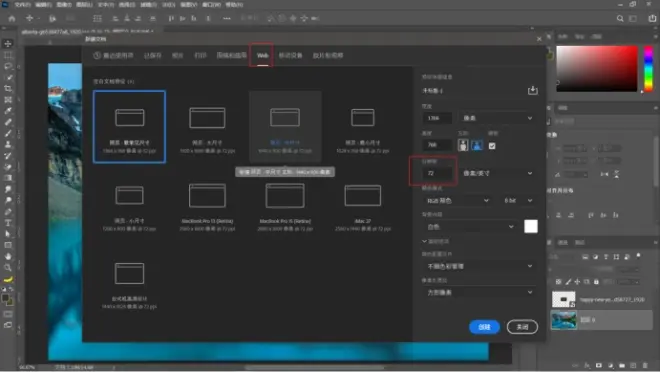
那么关于颜色模式呢,我们如果是做网页或者是在网络上看到的,就选择我们的一个RGB模式,如果是需要打印出来,我们就需要选择一个CMYK模式。
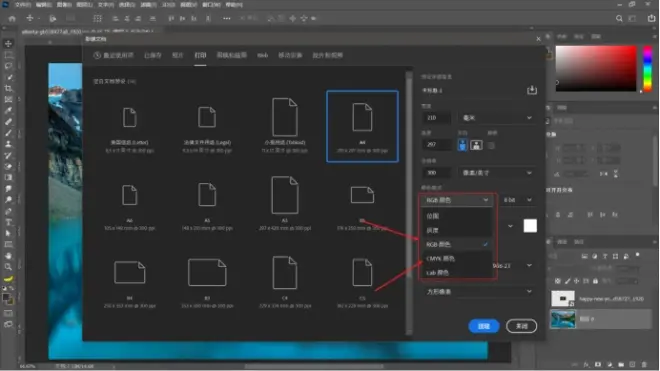
那我们既然是使用PS,那我们就需要知道一个小知识,PS是用来做位图的,那么什么是位图呢,位图就是由一个个的像素组成的图片,那那那问题又来了,什么叫像素呢,这里我们就拿出一张图片来,将他放大(Alt+鼠标滚轮)到最大,这样我们就会看到一个个的小方块。这!就是像素!
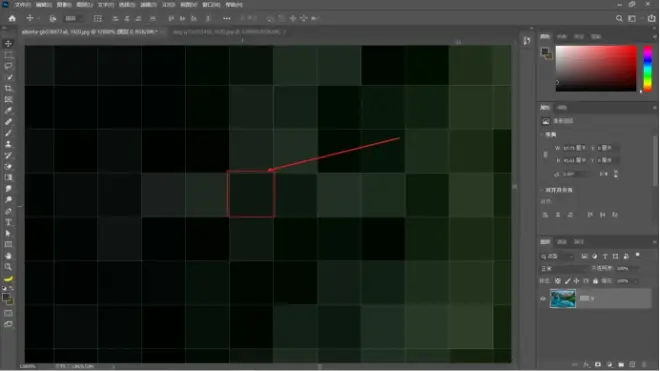
三. 储存文档
我们做完一个图或者是对一个图片进行编辑之后,我们需要保存一下这个文档,这时候文档的标题栏后面就会出现一个星状符号,这就是在提醒我们需要进行保存哦!
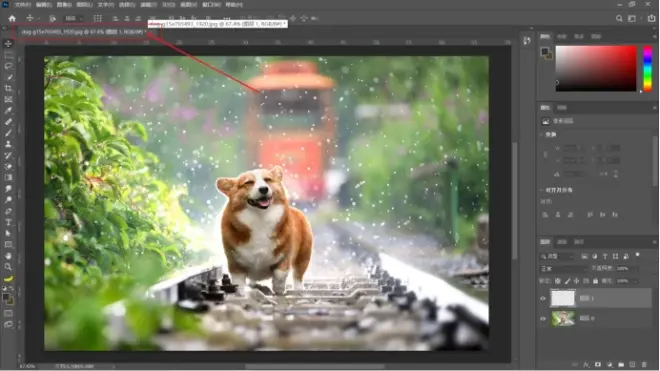
那应该怎样进行储存呢,让我们打开文件菜单栏,下方有存储和存储为两个选项。这两个都要记一下哦,是我们经常会用到的!
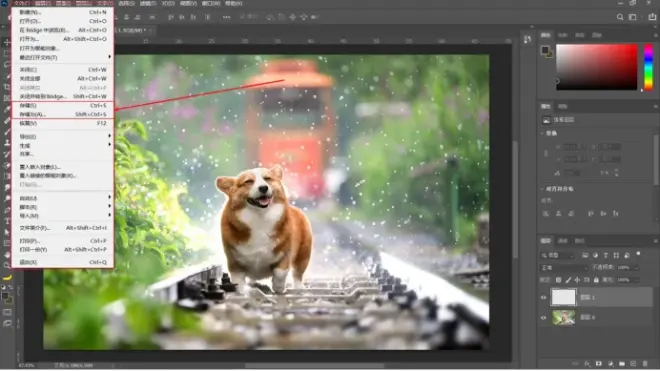
我们先来看一下存储为,快捷键是Ctrl+Shift+S,点击之后我们可以看到,可以更改一下名字,也可以选择很多保存格式中的一种,就是相当于另存为,这样是不进行原图的覆盖滴,所以需要重新进行一个名字和格式的选择!
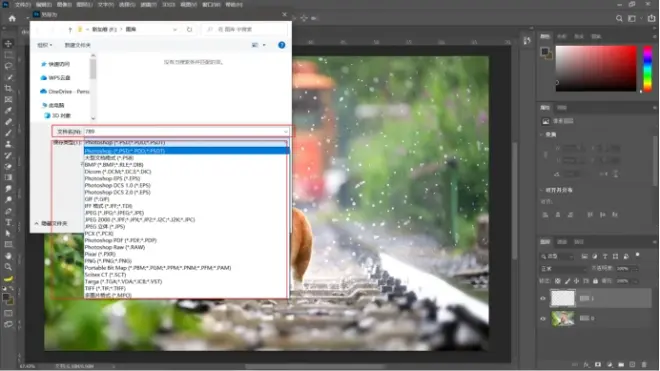
选择好一个保存的格式,点击保存就好咯,这时候我们的文档就保存成功啦!
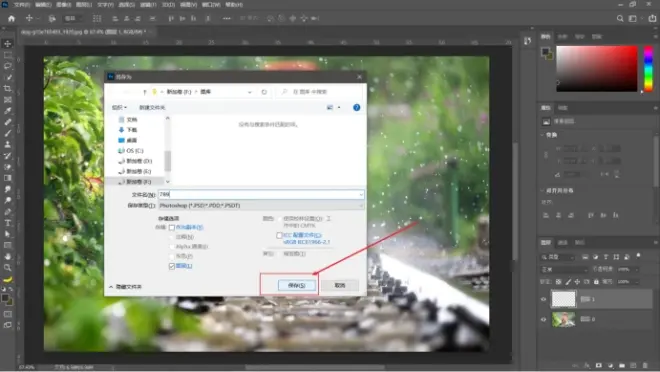
接下来我们看一下存储,那么存储和存储为有什么区别呢,存储是在原有的文档上进行一个覆盖保存,只有我们进行了编辑,才可以进行存储,如果是没有进行任何操作,那么存储是不会生效的哟!

当然咯,这个保存也可以进行自动保存,每隔一段时间就会自动保存一次,防止我们做图的时候很长时间没有保存,这时候电脑又恰好崩了,为了防止我们设计师一天的心血白费掉,自动存储的重要性就凸显出来了!
我们Ctrl+K打开首选项,这里自动存储时间为五分钟(可以根据需求更改,建议五分钟),那么就说明这个文档五分钟就会自动给我们存储一次
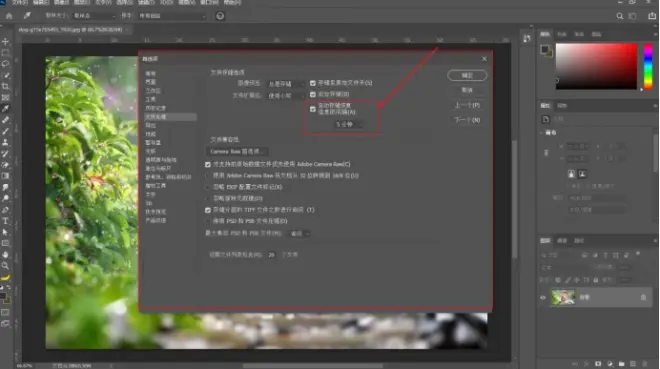
总结:我们学习了图片的导入方法,怎样新建和关闭一个文档,学习了存储为一个新的格式,更是了解了让设计师在做图是都非常喜欢的一个功能也就是自动保存!
学习的时间总是流逝的很快,今天的学习就到这里咯,如果你有什么问题,可以在评论区找到我们的老师联系方式,还有我们的qq交流群,欢迎来和我们沟通哦,找不到那你就私信骂我,呜呜呜,我直接哭给你看!

