关于自建NAS的操作记录留存
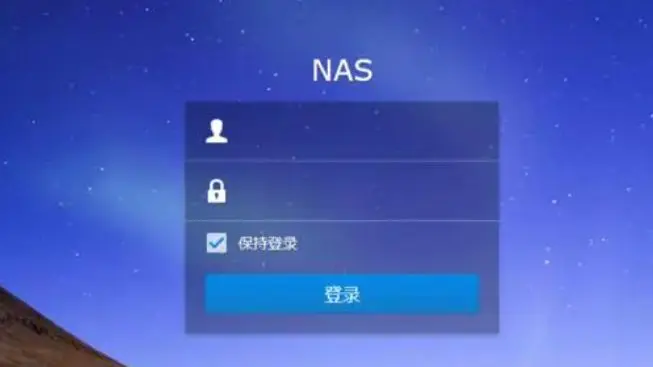
前言
我的第一台NAS设备为群晖DS220j,为满足相册、视频、云盘备份、本地备份等数据存储使用,同时可在外网进行远程访问,奈何该入门设备性能太差,无法满足需求,故进行探索自建高性能NAS设备。
我的计算机水平不高,所以在操作中尽可能避免敲代码的问题,为了防止探索过的教程日后找不到了,故留存这一篇。
目录
1、硬件选用
2、系统选用
3、Esxi系统安装
3.1Esxi显卡直通
3.2硬盘直通
3.3添加I219V网卡驱动
4、群晖安装
4.1更新10代CPU集显驱动
4.2解决synology photos人脸识别
1、硬件选用
在网上搜索教程中发现(阿文菌教程),群晖系统已可以支持10代CPU安装,故选用如下硬件:
主板:微星B460战斧(板载双网口,2.5G+1G,大板扩展能力强)闲鱼500元
CPU:英特尔10代 i3 10105 (盒装)省去一个风扇 闲鱼700元
内存:光威 DDR4 2666 8G×2 闲鱼300元
电源:先马金牌750W全模组电源 (闲置)
机箱:半岛铁盒F10 (支持13盘位 3.5×10、2.5×3)闲鱼150元
硬盘:海康威视监控硬盘4T×2(闲置)笔记本硬盘500G×1(闲置)
合计:1650元
2、系统选用
一开始跟着阿文菌的教程选用群晖DSM 6.2进行安装,但是发现无法驱动网卡获取IP,即便替换了网卡驱动也不行,随后又在网上翻找,发现DSM7的项目已经开始启动,经过一段时间的等待后,内测版的引导包(https://www.openos.org/threads/dsm-7-0-redpill-108.3536/)可以下载了,但是DSM7的驱动支持需要自己添加,自己又不会,所以又找到了支持螃蟹卡R8125B网卡驱动的引导进行安装。
但可能是因为DSM7的兼容性还未优化到位,安装引导重启后无法进入系统(偶尔的情况下可以进入,重启后又挂掉了),寻遍网络资源无果后,决定换一种安装方式,虚拟机安装。
最终形成了:Esxi6.7做底层系统+群晖ds918+的方式(后续在探索软路由)
3、Esxi系统安装
安装第一步就碰到了问题,Esxi6.7也不支持板载的螃蟹R8125B及板载的因特尔I219V的网卡,不能正常识别,好在翻找网络资源后找到了封装了R8125B网卡驱动的安装包。(链接: https://pan.baidu.com/s/1Zl7YVJQsr5vtjVV-1p0-tA 提取码: wugj )
通过 UltraISO 软碟通,将下载的Esxi 6.7刻录到U盘中,开机安装。(安装教程自行百度)
Exsi6.7安装完成后,登录后台查看硬件情况,后续需进行显卡及硬盘直通。(因为我有三块硬盘,所以将系统安装在500G的笔记本拆机硬盘上,其它两块硬盘直通)

3.1Esxi显卡直通
一开始显卡设备为灰色不可选择,搜索教程后发现,需在Bios中开启VT-d虚拟化,打开后该设备就可以选择了,选择设备→切换直通→重启Esxi,即可在虚拟机中添加该显卡。

3.2硬盘直通(RDM方式)
(参考教程:https://blog.csdn.net/i12344/article/details/103638899)
这个没办法了,需要用到SSH写命令了,用到的工具(PuTTY)(链接: https://pan.baidu.com/s/1oL2kULh5AawAjZBxczCi9w 提取码: k38z )
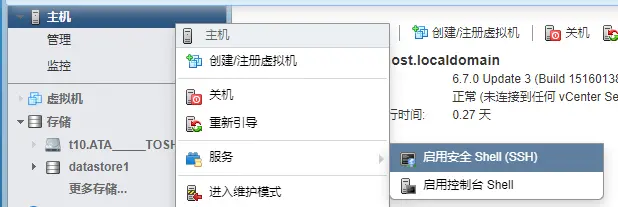
打开SSH(默认端口22)
!!!这里有个要求,需要直通的硬盘需要删除所有分区,并且不能格式化建立分区。

复制需要直通的硬盘标识符(只要括号内的)
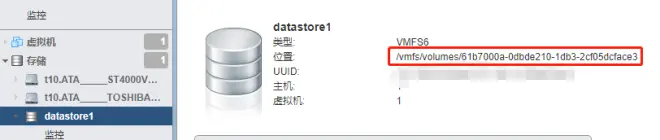
接下来开始写命令,通过SSH连接Esxi,登录成功后录入命令
注意中间的空格,我就因为少打一个空格浪费了半天时间找问题。
无报错后,在系统盘就可以看到硬盘的映像了
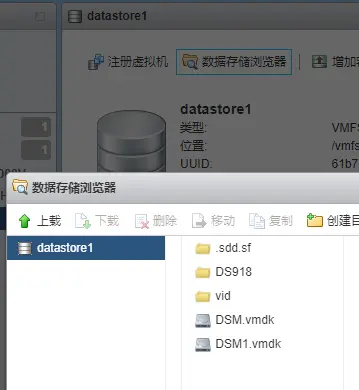
之后即可在虚拟机直接添加使用。(添加硬盘→添加现有硬盘)
3.3添加I219V网卡驱动
因为该版本Esxi6.7只打入了8215B的网卡驱动,另外一个I219V的网卡不能正常使用,本着日后可能用到的想法,在搜索教程后进行了添加。用到的工具(WinSCP、PuTTY)
(I219V驱动文件https://pan.baidu.com/s/1oL2kULh5AawAjZBxczCi9w 提取码: k38z)
打入教程(参考教程)
通过WinSCP工具(连接协议选SCP),将驱动包放入Esxi系统的/tem文件夹下。
通过PuTTY工具用命令解压文件
先进入tem目录下
然后解压文件
得到如下提示
inflating: index.xml
inflating: vendor-index.xml
inflating: metadata.zip
inflating: vib20/ne1000-intelnuc/ VMW_bootbank_ne1000-intelnuc_0.8.4-3vmw.670.0.0.8169922.vib
随后开始写入安装命令
最后重启Esxi系统即可在网络里看到第二块网卡
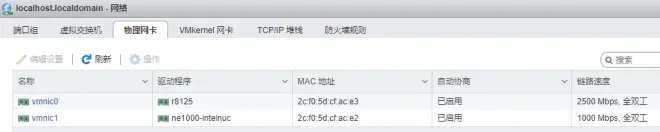
Esxi系统到这里就安装结束了。
4、群晖7.0.1系统安装(参考教程:https://wp.gxnas.com/11089.html)
选用的群晖918+ DSM7.0.1-42218引导。(引导分享地址https://www.openos.org/threads/1211esxi7-0-1-42218vmxnet3.3814/#post-42087)
需要将引导转换为虚拟机可用的引导文件。用到的工具(starwindconverter)(工具链接https://pan.baidu.com/s/1oL2kULh5AawAjZBxczCi9w 提取码: k38z)
群晖系统7.0.1-42218(https://pan.baidu.com/s/1oL2kULh5AawAjZBxczCi9w 提取码: k38z)
4.1更新10代CPU集显驱动
(参考教程:阿文菌教程1、阿文菌教程2,驱动下载:https://wp.gxnas.com/7952.html)
用到的工具(WinSCP、PuTTY)
4.2解决synology photos人脸识别(只针对1.1.0-0224版本)(参考教程:https://www.openos.org/threads/7-0synology-photos.3750/page-2)
先停用synology photos套件
通过PuTTY工具ssh登录群晖,使用sudo -i命令转换为root用户,执行下列命令
启动synology photos套件,并在synology photos中重建索引,人脸识别即可正常工作。
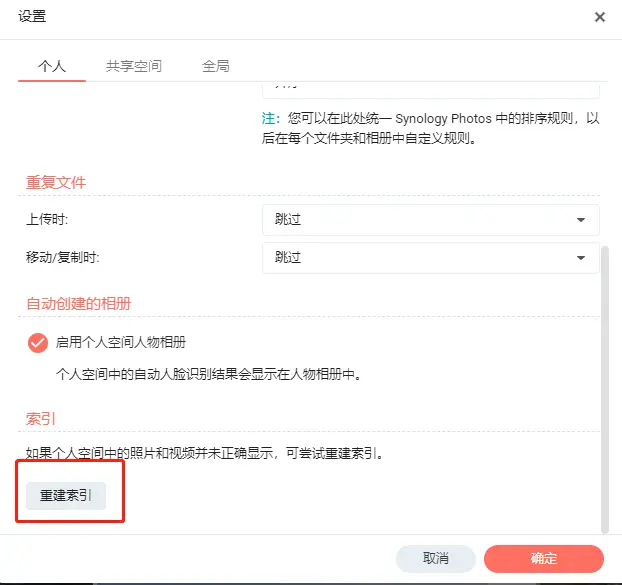
先写到这里,随后有想到的,在做补充。

