【CS地图教程】快速模型制作指南
1 先读
本教程提供了CS1.6地图制作中的静止模型mdl文件制作方法
本教程不包含模型动画的制作,也不包含骨骼动画相关内容
CS地图固体的限制很多,而模型能制作出更精细、效果更好的物体,阅读本教程可以让你快速制作一个能在地图里使用的mdl文件
本教程主要描述过程,目的是能让你跟着做就能完成,尽量简短且不讲原理
如果对模型制作的原理感兴趣,可移步CS模型吧导航贴(https://tieba.baidu.com/p/7278770386),其中整理的《CS1.6模型修改与制作教程》非常详尽
如果有问题或补充,欢迎在评论区交流
2 流程
2.1 所需软件
Blender(任意3D软件均可,这里以免费开源的Blender为例,官网下载:https://www.blender.org/download/)
MilkShape 3D(简称MS3D,强大且经典的软件,这里用来导出smd文件,官网:http://milkshape3d.com/)【付费软件,自行寻找资源(͡° ͜ʖ ͡°),比如CS模型吧置顶】
HLMV(模型查看软件,能直接查看mdl,顺便带了编译mdl的功能)【CS模型吧置顶能找到】
studiomdl.exe (编译mdl的工具,许多HLMV自带打包了一份studiomdl.exe,如果没有的话单独去寻找下载即可,只有一个studiomdl.exe文件而已)
Photoshop(任意专业图像处理软件均可)
2.2 步骤
一个常规的3D模型要变成mdl,需要经历几个步骤,从源文件→obj→smd→mdl,操作过程会比较繁琐,下面将一步步讲述该怎么做
1. 源文件
你可以自己制作3D模型,或者在网上下载你喜欢的3D模型(比如爱给网:https://www.aigei.com/),用任意格式存储均可
现代的3D模型制作常常遵循PBR流程,下载的模型中除了有漫反射(基础色)贴图,可能还包含法线贴图、金属粗糙度贴图、AO贴图等,但注意mdl几乎只支持单纯的漫反射贴图(例外可参考:双贴图&金属贴图的作用(贴图制作)),因此下载下来的模型只需要保留漫反射贴图(名称包括baseColor/diffuse的,看起来颜色最正常的贴图);如果是自己制作模型,也只需要制作漫反射贴图)
目前比较常见的3D模型格式为obj、fbx、gltf/glb,大多数3D软件都支持打开
这里以我在网上找的爆竹模型为例,下载下来是glb格式,使用blender打开
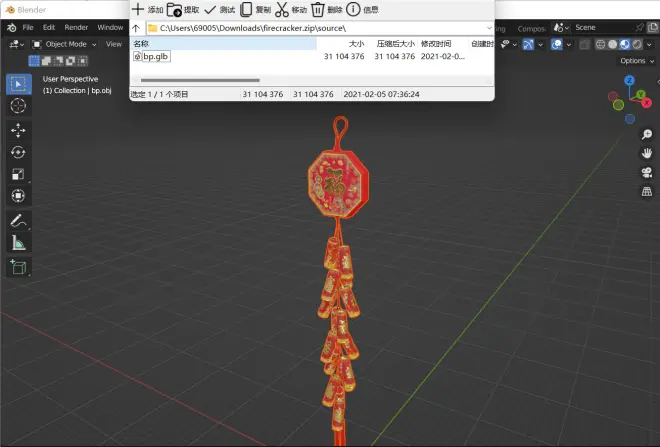
注意!mdl文件的单个smd最多支持2000个顶点,也就是说,尽量简化模型到少于2000个顶点!(如果实在超过了,可以尝试把模型拆分成多个部分,分别转smd,后面编译也填多个smd,这个方法我没有尝试过,我这里就不说明了)
2. 贴图处理
用PS打开漫反射贴图,检查大小(菜单栏→图像大小),如果宽/高超过了512像素,需要缩放到512或以下
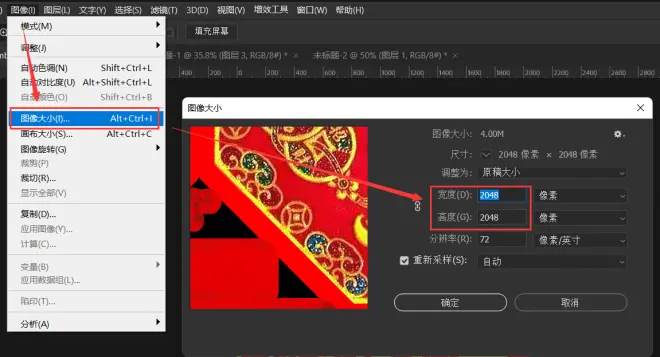
转索引模式:菜单栏→模式→索引颜色→确定(如果“索引颜色”是灰色不能选,先把下面调成8位)
保存:文件→另存为→BMP→一路确定即可
mdl只支持小于等于8位索引的bmp图片做贴图,大小最多是512*512
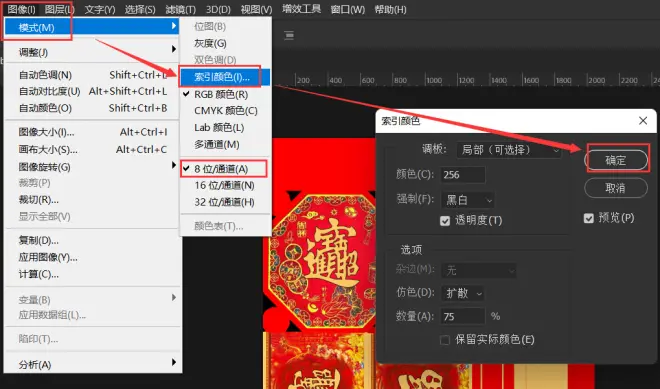
3. 源文件→obj
用你的3D软件制作/打开源文件后,导出为obj;以blender为例。默认选项无需修改(确认一下UV Coordinates有选中)
你可以导出其他格式,只要Milkshape 3D支持即可;obj是非常简单的模型格式,他只能表示简单的面以及贴图,不支持骨骼、动画等,但这对制作静止的mdl足够了
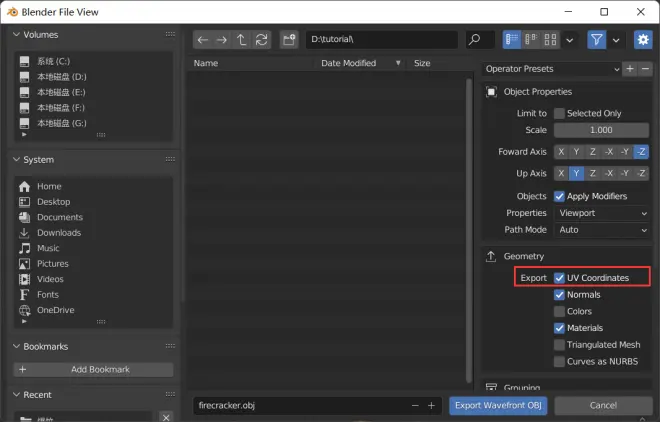
4. obj→smd
导入obj:打开Milkshape 3D,菜单栏→File→Import→Wavefront OBJ...,选择刚刚导出的obj文件
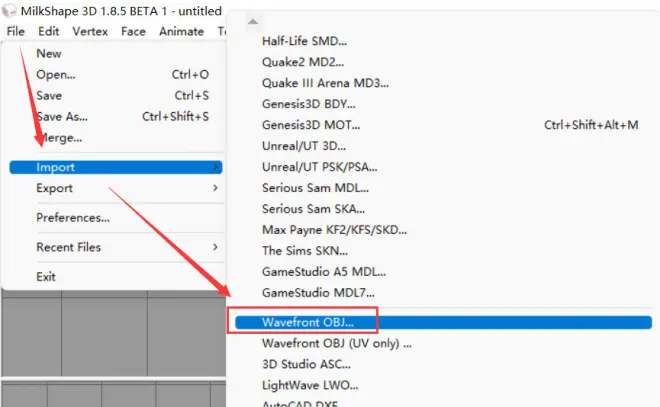
调整显示模式:如果右下角看到的是白模,先试试右键→选择“Textured”;
如果依旧是白模,说明没有正确找到贴图,不过没关系,稍后无论有没有我们都需要修改贴图为第二步的新贴图
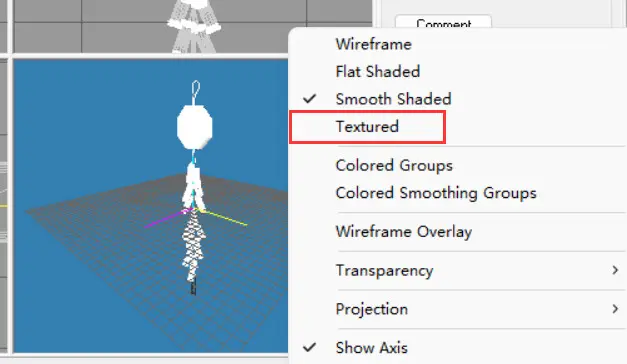
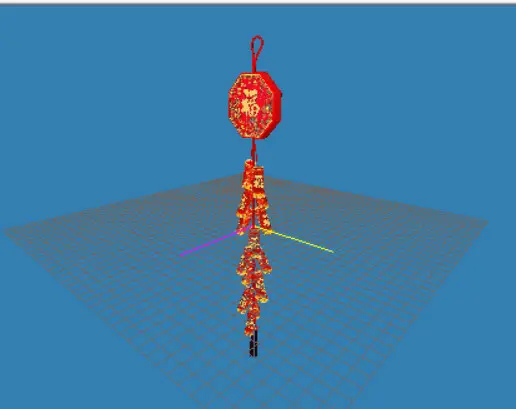
更新贴图:点击右上角Material,点击图中所示位置修改漫反射贴图,改为第二步制作的新贴图
我这里只有一个main材质,如果你有多个,则每个都要修改
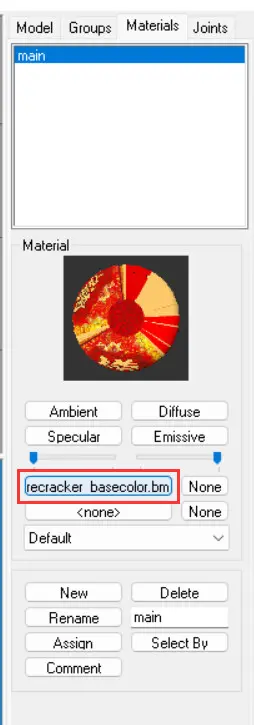
检查:在右下角查看贴图是否正确(左键拖拽旋转,中键拖拽平移,滚轮缩放)

导出smd:确认无误后,菜单栏→File→Export→Half-Life SMD...,导出smd,弹出菜单选默认的Reference即可;此时生成了smd,贴图也会自动复制到同一文件夹
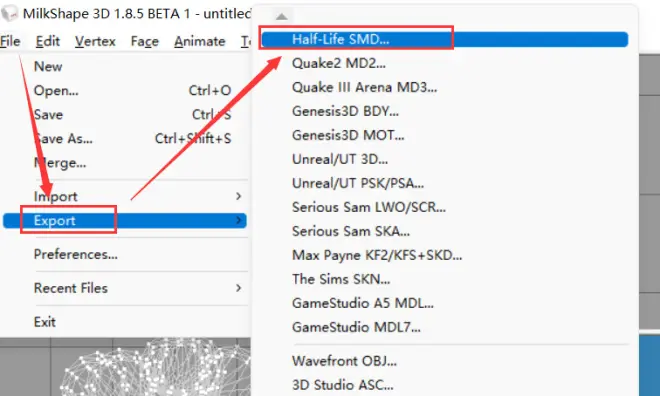
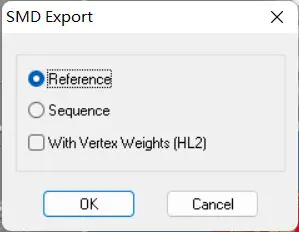
5. smd转mdl
接下来是最后一步,将smd编译为mdl
准备qc:打开你导出smd的文件夹,要把smd编译成mdl,你还需要准备一份qc文件,新建一个文本文件,把后缀名改为qc(记得开启显示文件扩展名),然后用记事本打开,复制以下内容
qc文件配置了编译过程,如指定mdl由哪些部分组成,以及模型的缩放大小等等;如果模型大小不满意,可以直接修改scale的值
注意把星号里的内容改成你自己的,第一个就是生成的mdl的名称,第二个是你导出的smd的名称
添加静止动画:除了qc你还需要一个额外的smd,静止mdl也要求必须指定一个动画,我们使用一个现成的静止动画即可;同样新建一个文本文件,改名叫做idle.smd,打开并输入以下内容,无需额外修改
现在目录下有这些文件了
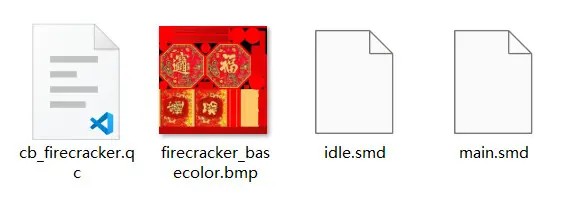
配置编译器:打开HLMV,菜单栏→Tools→Options→Compiler→Path to 'studiomdl.exe',填studiomdl.exe的路径,他是mdl的编译器,HLMV可能自带一份,如果不带的话可以在网上找找
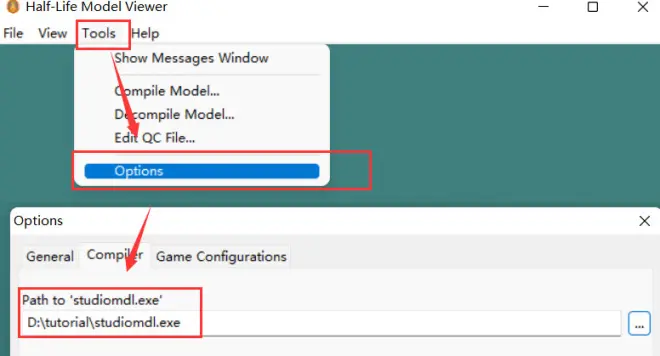
编译qc:菜单栏→Compile Model...,选择qc文件,确认,等待编译完成;编译成功后,mdl会生成在qc同级目录,如果失败了可以查看输出日志的失败原因;使用HLMV打开mdl查看结果,大功告成!
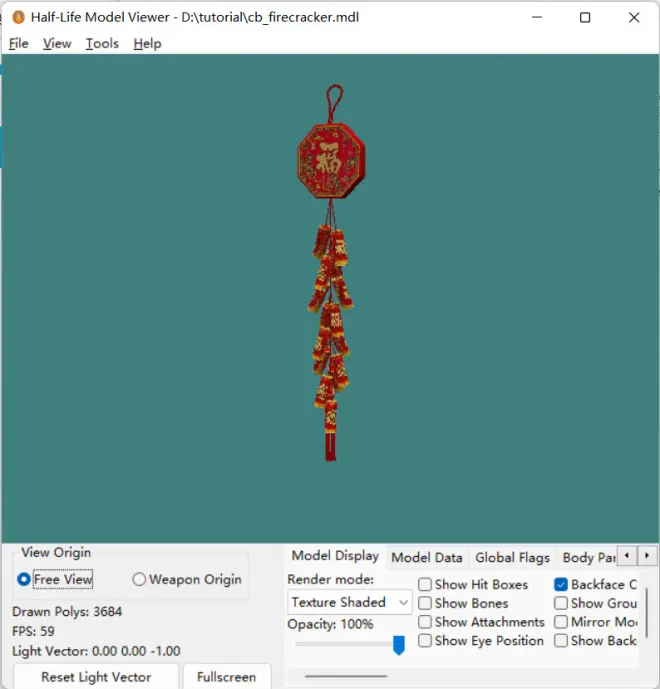
当你跑通过上述流程后,之后还要做模型就方便了。先按照正常流程制作、修改模型,更新贴图,导出smd,然后复制之前的qc和idle.smd,稍微修改qc,编译即可。
3 参考资料
CS模型吧:【入坑指南】资源 | 教程 | 工具 | 吧规 (2021版)(https://tieba.baidu.com/p/7278770386)
CS1.6模型修改与制作教程(2021版) (https://tieba.baidu.com/p/7277927482)

