巨好用的截图录屏工具-FastStone Capture
哈喽,大家好呀。想问问小伙伴们平时若是不打开微信、QQ的时候一般是用什么工具截图呢,是微软自带的截图工具,还是其它的呢?今天给大家测试一款非常好用的截图录屏一体轻量级工具哦,也是小编用了好多年的一款工具了(ps:至于为什么这么晚才给大家介绍,我能说我忘了吗[尴尬])。
FastStone Capture——这就是我们今天要测试的工具啦,你万万想不到,这款工具只有10MB不到,真是又小有好用。它不仅体积小巧、功能强大,而且还简单易用,集屏幕截图、图像编辑、视频录制等功能于一身。它可以滚动截图等,同时支持图片转换 PDF,截长图,方便快捷。屏幕录制,流畅不卡顿。
接下来我们便一起来测试看看吧。

一、准备工作
测试操作系统:Windows10
win7、11和winXP的小伙伴不用担心,操作一样,不影响使用
操作系统类型:64位
测试软件版本号:v9.0
小编测试的是老版本,大家也可以用新版本哦,说不定还有其它功能

二、开始测试
1、解压打开
解压压缩包

双击打开【FSCapture.exe】文件
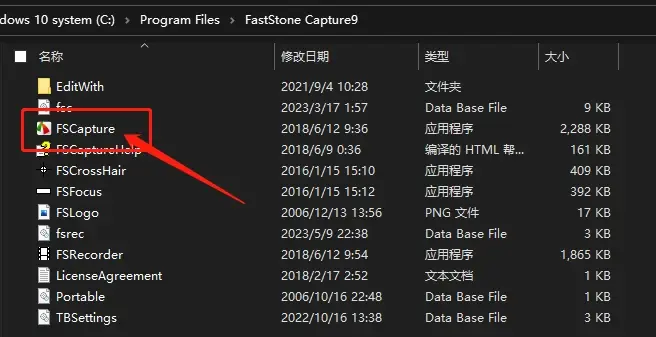
之后会出现一个小小的操作面板


2、设置界面
首先,我们还是先找到【设置】按钮,进行简单的设置调节
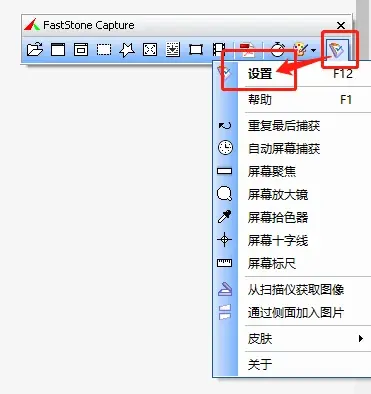
打开设置后,我们可以根据自己的需求,把需要的功能勾选上到【主面板】
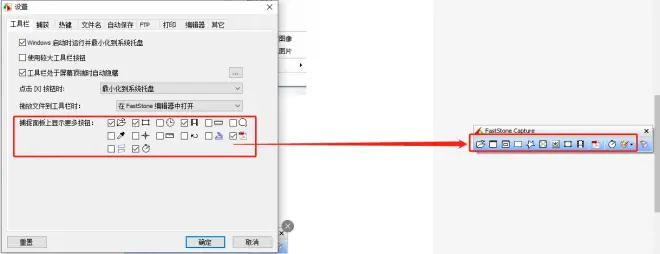
然后,我们需要对我们截图【设置快捷键】
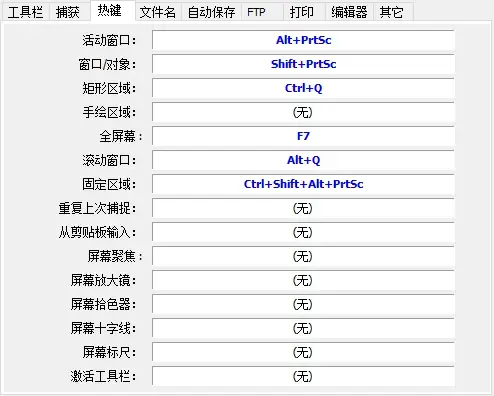
至于其它的设置,大家可以自己摸索,一般情况下很少用得到,我就不逐一说明了

三、常用功能说明
1、在编辑器打开文件
这可以理解为一个内置的图片编辑器,可以打开编辑图片内容
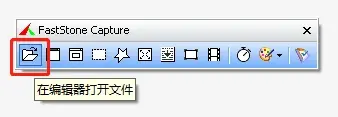
图片编辑器有着常用的一些简单功能可供使用
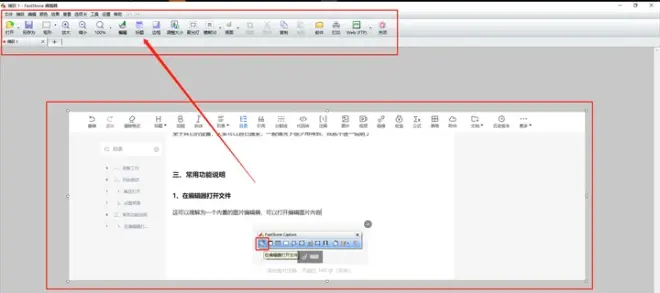

2、捕获活动窗口
当前使用的是哪个窗口,这个窗口便是活动窗口
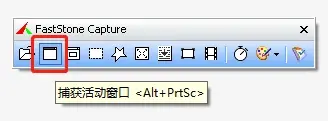
比如:小编打开了任务管理器,并在使用任务管理器,这便是活动窗口
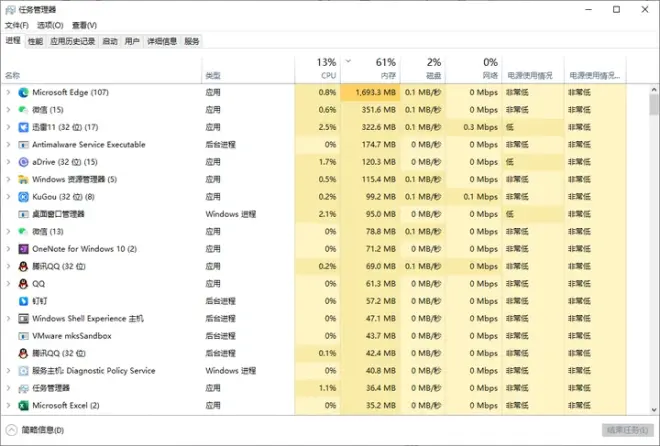

3、捕获窗口/对象★
简单理解就是【微信截图功能】
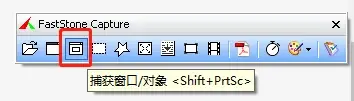

4、捕获矩形区域
自己画框选截图区域,简单理解就是【微信截图功能(需要自己框选)】
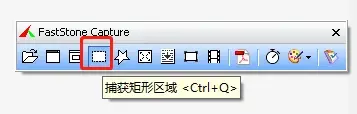

5、捕获手绘区域
简单理解就是【自己画截图区域】
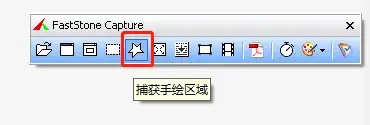

6、捕获全屏
截图整个屏幕


7、捕获滚动截图★
这是小编经常用的功能,就是滚动屏幕截图,类似于手机的滚动截图,截图网页、word等都很好用
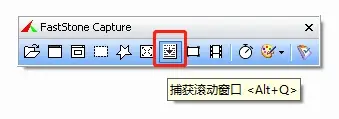
这是我滚动截图的页面
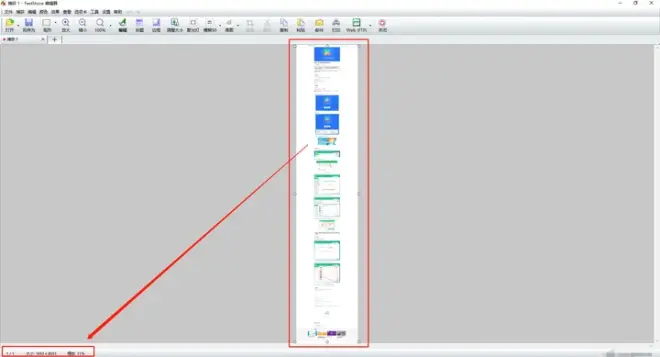
可以看到都是根据自己电脑的分辨率来截图的,分辨率越高滚动截图的清晰度就越高
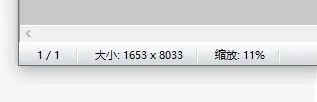

8、捕获固定区域
固定大小的区域截图,不怎么实用
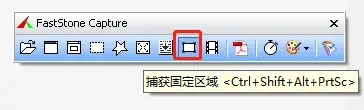

9、屏幕录像机★
这个功能还是好用的,就是个录屏功能
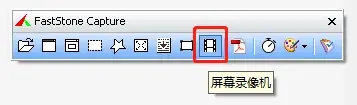
点击之后会弹出【屏幕录像机】的操作界面
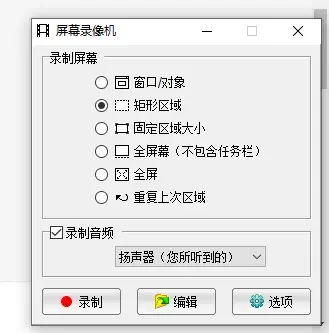

10、转换图像到PDF文件
可以将图片批量的转化为PDF文件
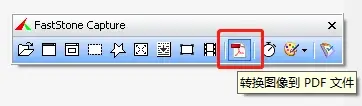
点击【转换图像到PDF文件】后,会弹出此功能的操作界面
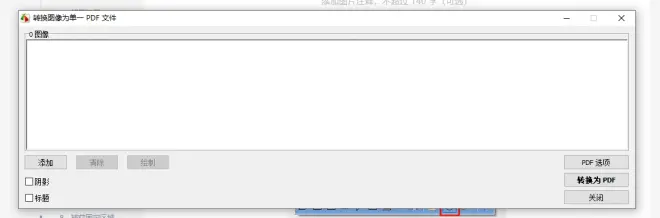

11、延迟之后捕获
点击捕获快捷键/按钮后,延迟多少秒开始执行操作,基本上都是选择【无延迟】
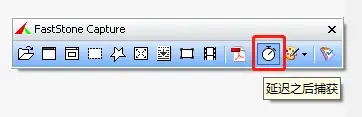
点击后可以看到延迟选项
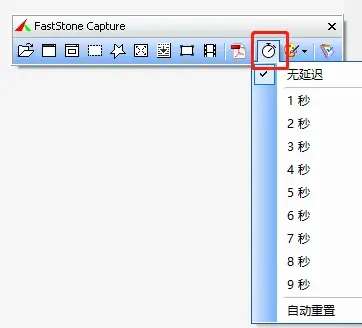

12、输出截图目标
这个是截完图之后的内容输出到哪
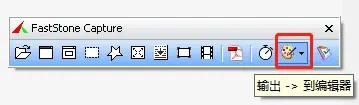
小编之前的输出都是到编辑器,这样可以二次编辑内容,大家也可以按照自己的习惯设置
微信截图的输出属于:到剪贴板
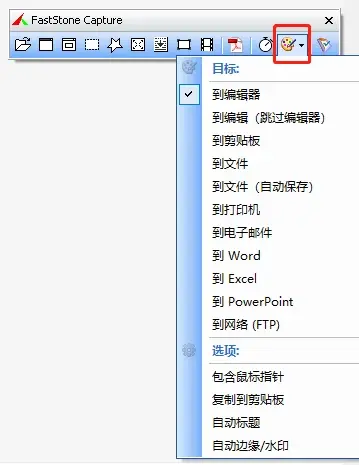
好了,常用功能已经给大家介绍完了,小伙伴们也开始试试吧

四、下载学习
http://ai95.microsoft-cloud.cn/d/9289114-55996446-51ad6a?p=ai95
(访问密码:ai95)持续更新......

--
END

