Power BI展示财务报告的最佳图表
做投资决策时,我们很可能会阅读上市公司的财务报表。从事财务相关的工作时,公司内部也会有损益报表。良好的报表展现形式有助于我们快速解读信息。
从上市公司官网、证券交易所网站、财经网站可以很容易获取利润表等损益报告,可能是PDF形式的报告:
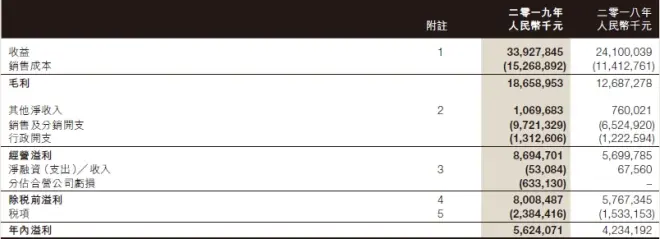
也可能是Excel表格:
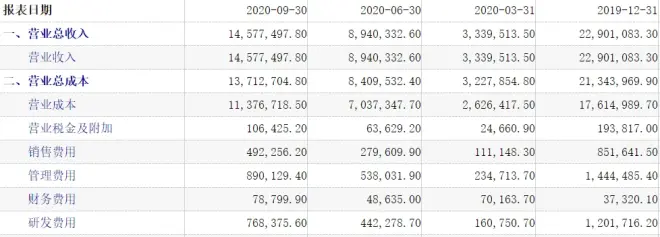
这样的展现形式其实不利于快速得出结论。Zebra BI出品的Power BI图表可以很好的优化财务报告展现形式。如下是使用该公司图表生成的某上市体育用品公司的利润状况:
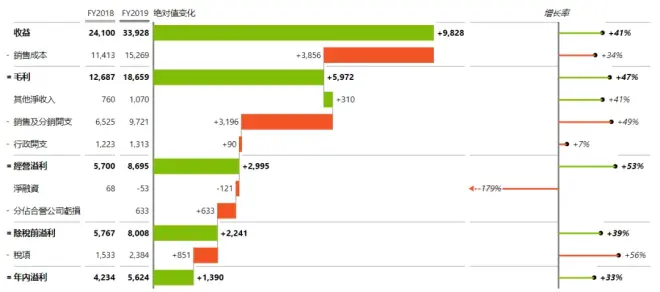
该图表直观并且精致的反映了该公司的经营结果。第一列展示了各科目,并且列明了科目之间的关系,比方营收-销售成本=毛利;第二、三列为两个财年的详细数据;第四列为两年的金额对比;第五列为增长率。那么如何制作这样的图表呢?
1.图表和数据获取
图表模板可在Power BI图表市场下载,或者在Zebra官网获取更详细的信息(高级功能收费,可免费试用)。

财报利润数据可在上述网站下载。值得一提的是,即使是PDF的财报,Power BI也能读取相应数据,导入数据时选择PDF即可。下图是Power BI识别了某公司财报中的所有表格,选择自己需要的数据导入。
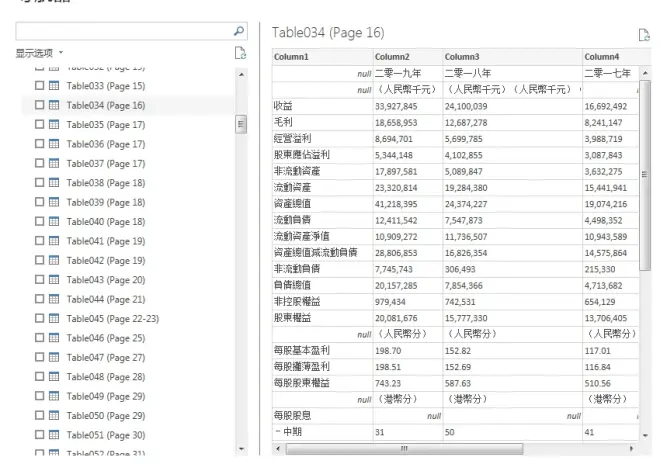
整理完成后数据如下图所示:
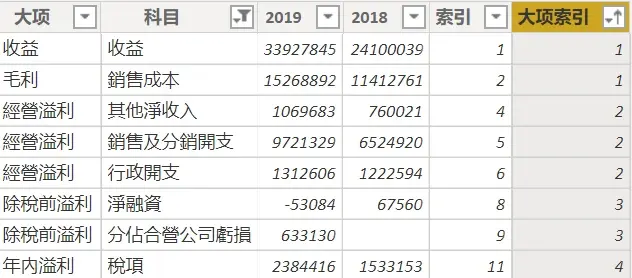
这里有两个关键点,一是要对每个科目按计算逻辑进行分组,二是要对科目设置一个顺序,以便后续按照正常顺序显示。在Power Query设置索引列后,按索引列排序得到合适的顺序。
2.图表设置
选择Zebra BI Tables,拖动相应字段生成默认图表:
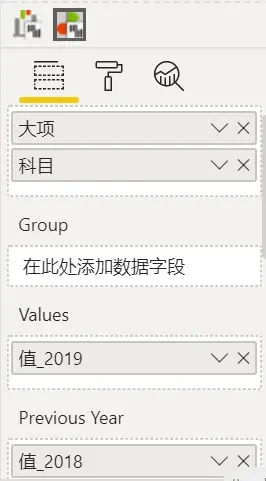
接着更改计算方式:销售成本对利润是负向影响,鼠标右键销售成本,选择invert,销售成本前出现减号,其它费用项操作相同。
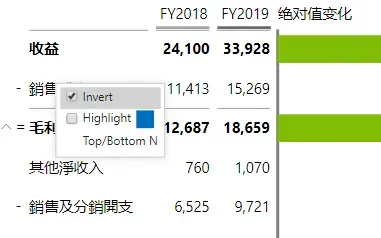
毛利为收益减销售成本的计算结果,鼠标右键毛利,选择Result,则图表自动进行毛利计算,毛利前出现等号,其它计算项相同:
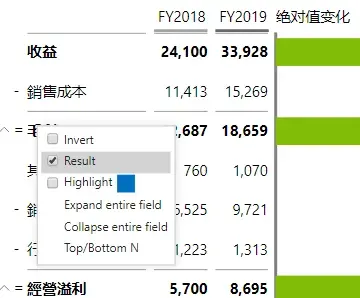
然后更改标题和图表:默认的标题可能是英文,点击标题旁边的箭头,可以手动输入你需要的结果。显示方式可以是数据也可以是图表(如条形图、瀑布图),同样在此处可以更改。
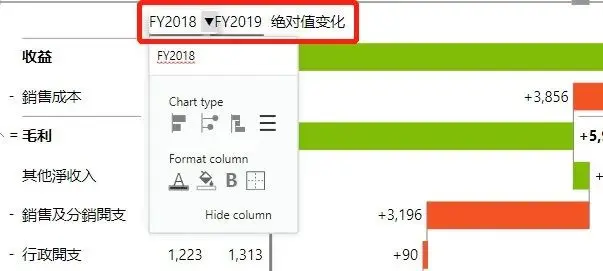
另外,最左侧有箭头可以显示或者缩回明细项,以下是缩回后的结果:

以上是Zebra BI Tables制作损益报告的核心要点,该图表还有很多其它的设置项,读者可自行体验。

