不一样的Solidworks活塞建模实例,你知道吗

之前有很多学员问老师我,如何用SolidWorks画一个活塞,老师上网看了一下,关于活塞建模只有一种,都是一样的,所以今天老师来一个不一样的活塞建模,更多教程可以点击关注老师
具体操作流程:
第1步:首先我们在SolidWorks点击旋转凸台,在前视面绘制主体部分的草图,以及活塞环槽的。
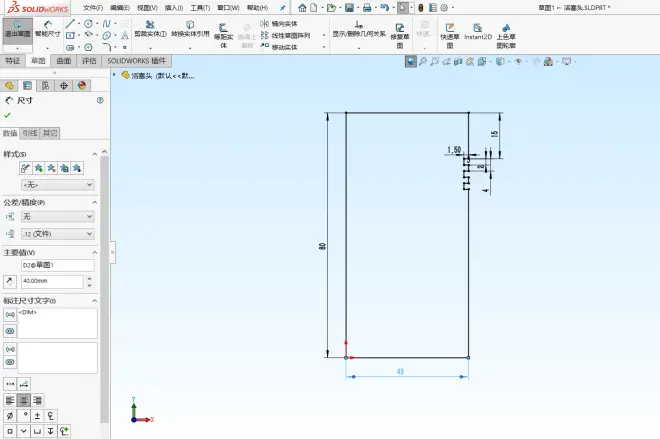
第2步:我们点击退出草图,在旋转轴中选择直线进行旋转,旋转角度为180°,方便我们后面的画图。
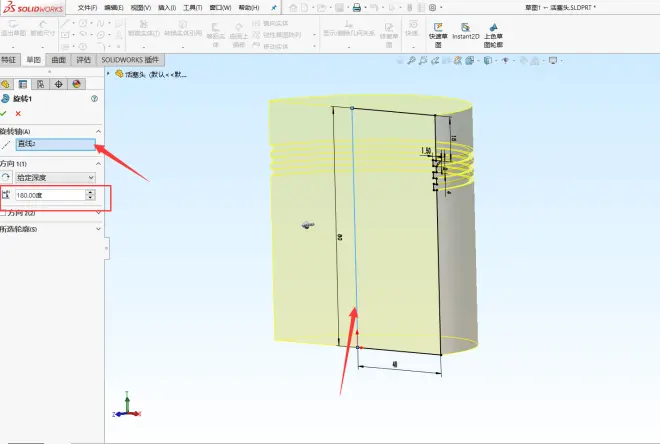
第3步:点击拉伸切除,在基准面选择上一步形成的平面,绘制下面如图的草图。

第4步:设置拉伸的属性,选择等距,等距设为40,我们要注意方向属性,切除拉伸设为20。
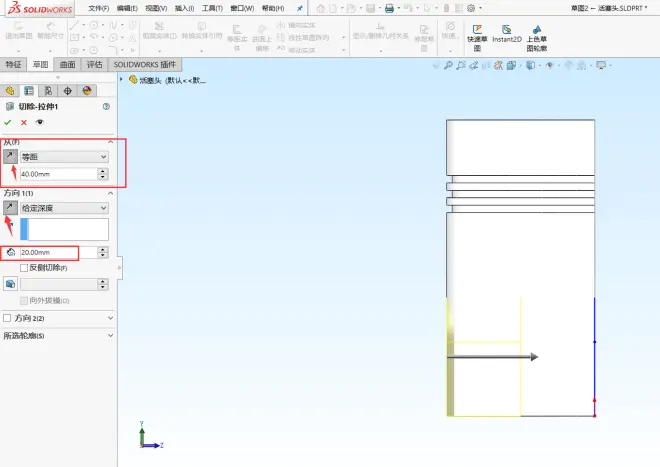
第5步:点击抽壳功能,参数属性厚度设为5mm。然后我们选择两个面。
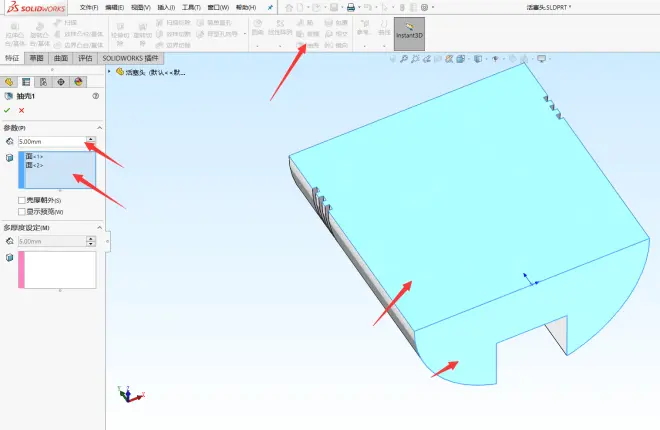
第6步:点击凸台拉伸,选择抽壳之后的平面做基准面画一个24的圆。拉伸给定深度5。

第7步:再之后我们点击拉伸切除,绘制一个直径为15的圆,选择成形到下一面。
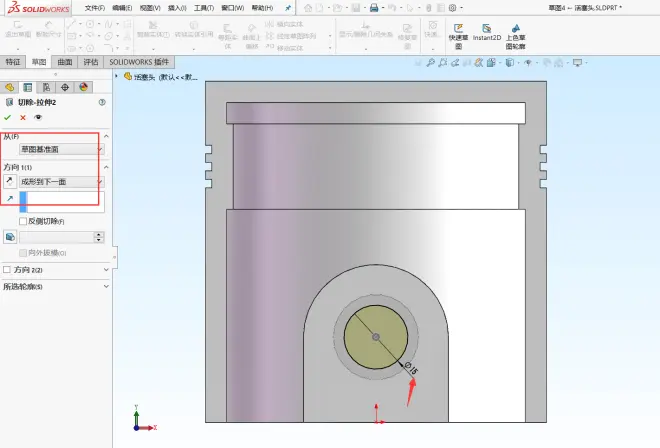
第8步:点击拉伸切除,选择里面多出来的平面做基准面,然后使用草图的转换实体引用工具绘制草图,退出选择成形到下一面。
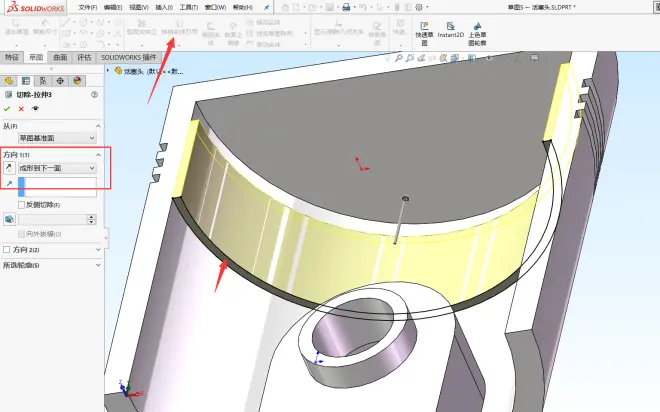
第9步:点击拉伸切除,选择右视基准面,绘制草图。退出选择完全贯穿两者。
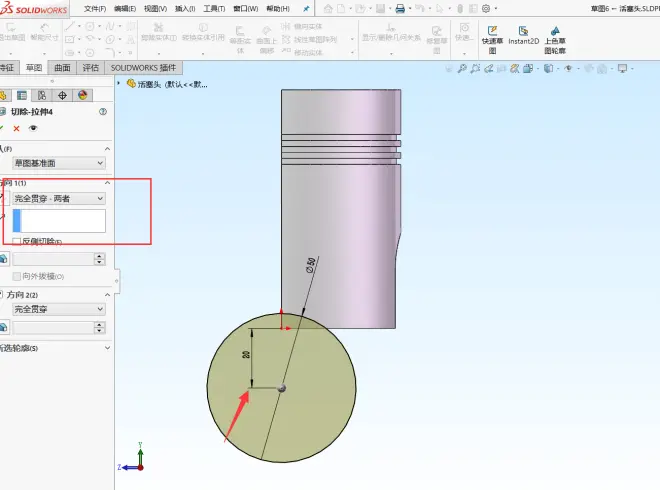
第10步:临近最后我们点击镜像功能,选择横向,在要横向的实体中选择切除-拉伸4,最后合并实体。
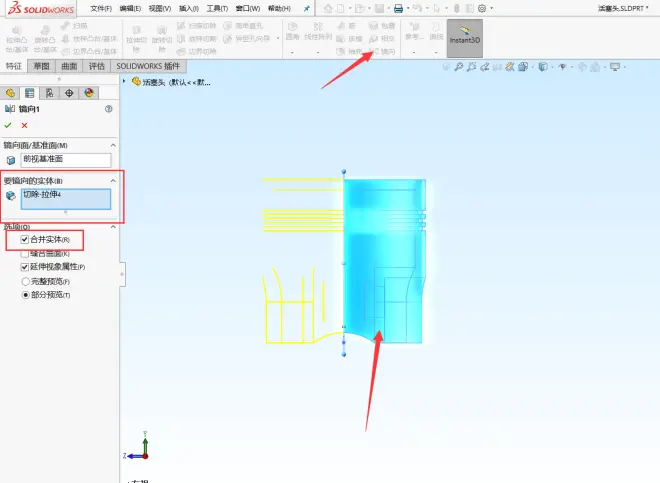
第11步,最后我们进行简单的圆角,选择边线,分别圆角属性设为3和1.5mm。


就是这样完成一个活塞建模,小伙伴们有没有学会呢?如果还没有学会,还不赶快动手画一画
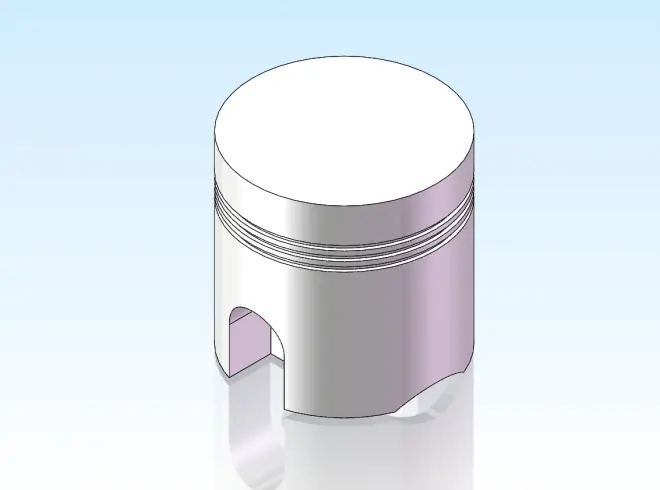
当然如果觉得看图文教程不明白的,可以在评论处或私信老师咨询,如果想要视频教程也可以向老师索要,老师就会在下一次为你录制案例视频
看了这么久是否给个关注和转发呢,撰写不易啊~

