使用VidCoder进行一般向压制
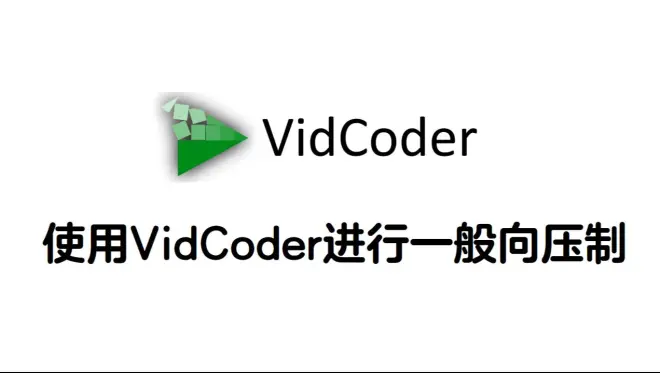
VidCoder是一款基于HandBrake做为编码引擎的压制软件。因VidCoder软件比HandBrake汉化早而且前期bug更少、界面更友好,个人几年前已将该软件作为HandBrake替代品,不再使用HandBrake。
本篇是使用VidCoder压制DVD原盘的流程,HandBrake原理一致,可供参考。选择VidCoder进行DVD原盘压制,主要是考虑其GUI分割原盘类的便捷性。如果仅有裸压需求是可以满足的,想追求更好的效果的话还是建议使用AviSynth(AVS)或VapourSynth(VS)等加滤镜压制。不过avs效率不大行,大概算过时了,vs的话网上从0开始的系统教程几乎没有,当然这就是题外话了。写这个主要是有人问了,我就把n年前邮件写过的东西再拿出来翻新一下。比上不足,吊打格式工厂还是可以的,megui不加点滤镜就感觉失去了灵魂,还不如这个好上手呢(雾)。

1.软件下载:
进入官网(https://vidcoder.net/)或微软商店进行下载。由于官网下载是给的github.com的链接,可能会无法下载,这时推荐使用微软商店进行下载,但注意如果你安装过旧版本的“官网版”,请先卸载后再安装“商店版”,不然可能或有问题。安装“商店版”版本后软件内检查更新功能将失效,仅可通过商店进行更新。另有beta版本,可按心情决定是否使用。
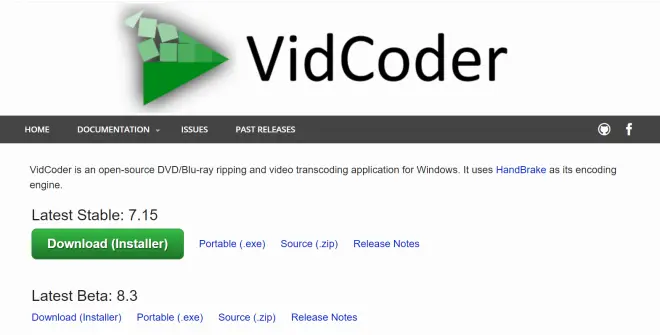
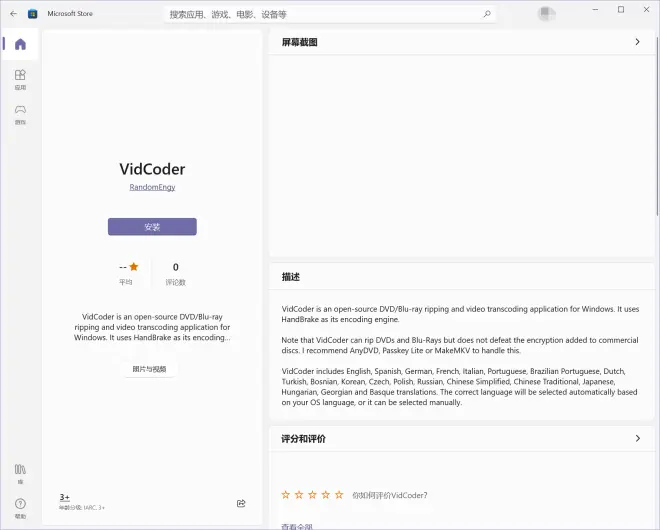
2.打开软件,拖入.ISO镜像文件或DVDMV或BDMV这类的文件夹。
注意:不要直接对实体光驱本身进行读取,该软件不支持解密,请自行对实体碟解密到本地后再进行压制,解密的方法请参看之前的专栏。即便是不加密的实体碟同样不建议直接读取,速度会非常慢,还容易出问题。
也不要拖入.VOB文件,BD也请拖入完整文件夹或ISO镜像,软件会自动读取.MPLS,不建议直接拖入m2ts文件。
3.以魔兵传奇台版碟53-56集的DVDMV为例,拖入文件夹后,显示如图。
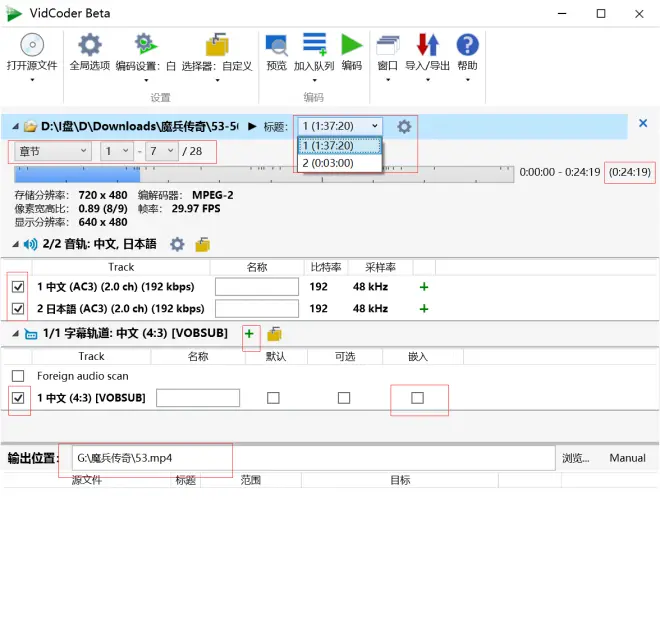
4.首先下拉标题右侧的选项卡,查看时长。DVD的情况相对比较复杂,可能有像图中这种视频都在一起显示一个的,也有那种每集单独分一个的,一般来说时长达到一集的时长的就有可能是的。比如图中所示的1是所有正片的总时长(4集的内容),2是3分钟的特典内容。当然我还见过一种特殊的情况,就是显示4个,3和4分别和1,2相同,实际是因为双语的原因搞了两个索引。对于情况比较复杂的目前可以通过两个步骤进行检查,用以确认内容。1是选择后点击软件上面的预览功能进行查看,2是利用potplayer等软件对DVD的索引内容进行查看,利用时长及预览内容进行比对。
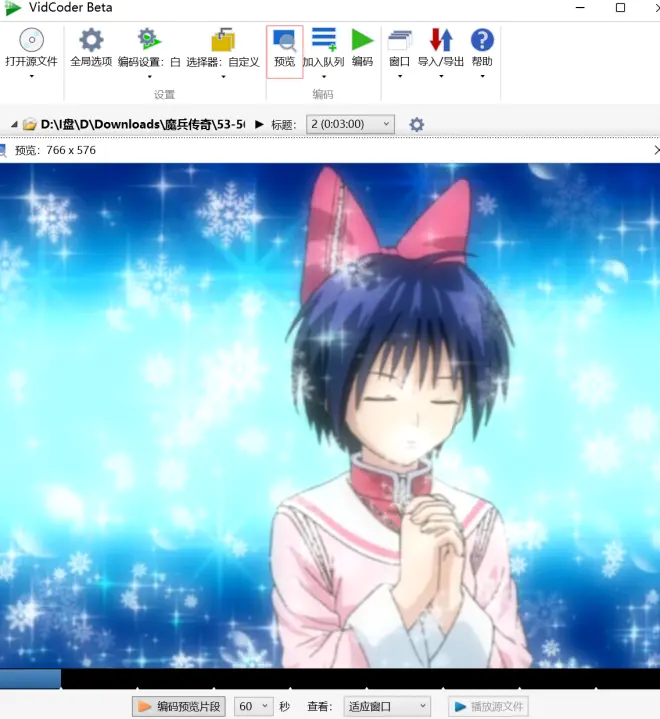
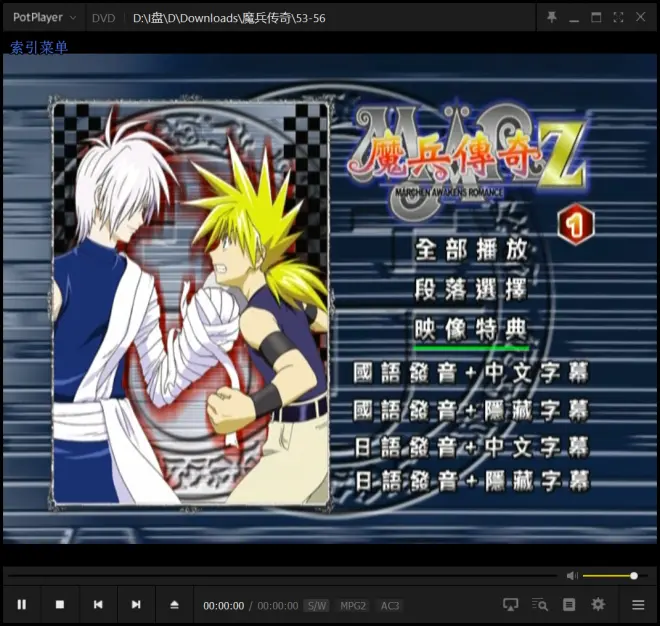
5.已经确定是4集整合在一起了,就需要对整体进行分集操作了。
先利用播放器确定一集的时长,比如先利用DVD本身的索引播放第54集,立即暂停,显示的时长为24:20。回到VidCoder,选择章节1-7,显示时长为24:19和一集的时长一致(差1秒大概是手慢了),此时就已经确定了53集的内容。同理章节8-14为54集,以此类推。部分DVD并不是每集时长都相同,或是有标签打的不规范的情况,并不是这种每集标签数一致的,建议多进行核查。
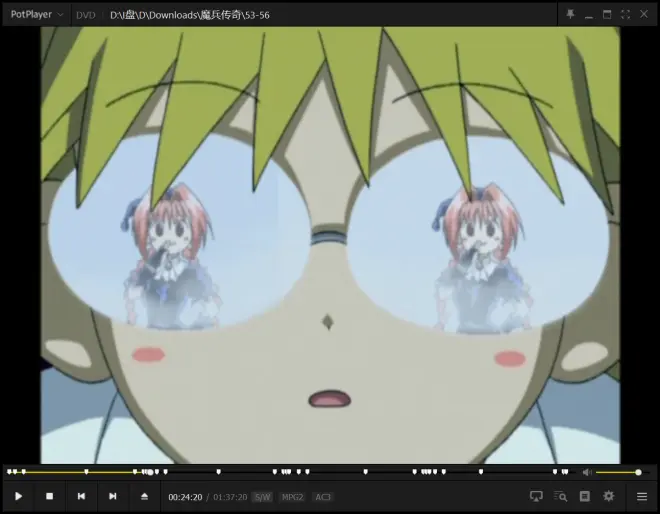
6.勾选音轨。因为我想弄的是国日双语的版本,所以我两个都进行了勾选。如果你想从一条音轨压制成多个质量的版本封装到一起,那么点击右侧的加号会再生成一条一样的,便于你折腾(不过这里不推荐这么做,后面有替代方法)。如果左侧语言名称识别异常的话,建议在名称框里进行自定义名称。
7.勾选字幕。本DVD仅有一条字幕音轨,勾选左侧,将启用该字幕。仅勾选左侧将以idx/sub的形式进行封装(内封idx/sub软字幕)。“默认”栏一般对多字幕轨道的,但字幕轨勾选也是可以的,反正勾了也没坏处。“可选”栏其实选不选无所谓,用pot播放的我如是说到,其它设备是否有影响,不清楚。勾选内嵌则代表将此轨道字幕内嵌进视频,也就是“硬字幕”。此处我就按自己的需求勾选左侧及默认栏。注意到上方的加号了么,你可以从外部导入.srt、.ssa、.ass字幕进行封装或压制,不过我没使用过这个功能,可以自行尝试。
8.进行编码设置。点击编码设置按钮,进入编码设置界面。从左到右,依次过各选项卡。
容器:
因为要做双语且内封字幕,mkv格式最为合适,选择mkv并按需勾选了章节信息,就是上图里播放进度条上白色的东西,这些可以帮您快速定位OP/ED/正片所在的地方。如果是需要内嵌字幕的话,mp4容器较为合适。
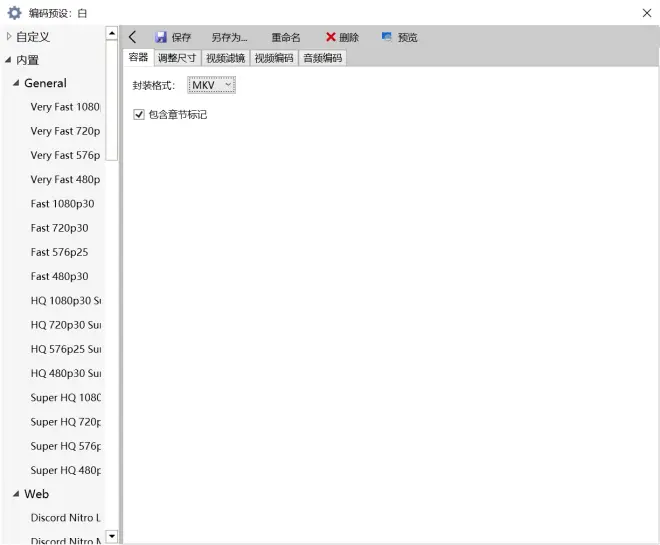
调整尺寸:
一般来说,旋转和填充很少会用到,这里就不说了。主要讲一下裁剪和调整尺寸。
裁剪功能一般是用来切黑边的,不想裁掉黑边的话请勾选无。想要裁掉黑边的话,一般选择自动就比较准确了,一般不需要动它。如果遇到那种老胶片扫的边缘劣化的影片,可以选择自定义裁去边缘部分,上下左右位置对应画面,单位像素。
调整尺寸功能可以对画面进行拉伸或缩放,比如这里的显示分辨率为640x480(4:3),我想拉伸至576p,那就填768x576,拉伸至720p就填960x720,与显示分辨率保持一致(除非显示分辨率给的异常,不如保持这个比例)。如果是16:9的,请按对应的分辨率来。
以该视频为例:视频本身画质一般,大概拉伸到576p差不多了。填入768x576,打开上面的预览功能,找一个合适的能看清黑边的画面,很不巧,发现自动模式无法完全识别黑边,开始手动调节。逐渐增加黑边侧的裁剪值,预览画面会实时显示,直至黑边完全切去,注意多检查几个画面,有可能在一个画面里调整的值过大导致另一个画面里被切去非黑边的部分。此处填入左4,右4,完成。

视频滤镜:(从入门到放弃系列)
由于Vidcoder(或handbrake)仅对相关功能有简单介绍,所以我这具体参数代表啥意思我也不懂,我只能大概告诉你这些按钮有啥区别,可能存在诸多问题,还请见谅。
反胶卷过带:制片源是胶片电影(含Telecine的)的可利用IVTC完整还原至24fps。制片源是视频摄录(trully intelaced)的DVD不作Deinterlace处理播放时都会梳齿、拉丝等画质问题。要消除这类图像的诸多画质问题就必须做反交错(Deinterlace)处理。不过说明并不是很清楚,目前来看开启这个是无害的,具体帧率根据后面编码选择的帧率为最终帧率,软件自动降低或增加重复帧。
经过3:2 Pulldown后的电影:电影的拍摄是纪录在底片上的,影像被纪录在整张底片上,每秒24帧(Frame),因此电影是每一秒24个帧(24fps)的渐进式影像。而3:2 Pulldown则是一个将每秒24帧的渐进式影像转换为每秒60字段的交错式影像的程序,为的是将电影转换为NTSC的规格,若为PAL或SCAEM规格的电视则应转为每秒50字段。由于电影本身就是渐进式影像,因此若是我们经由NTSC电视收看一出电影,我们是可以完美的将影像反交错还原成原本的每秒24帧的电影。
拍摄交错式影像的摄影机:一般数字摄影机由于硬件速度及缓冲存储器大小的限制,没办法连续的拍摄渐进式的影像,因此一般数字摄影机都是拍摄交错式影像,由于交错式影像比渐进式影像少了一半的信息量,因此可以降低硬件速度及缓冲存储器大小的需求接近一半。但是每个字段被拍摄的时间并不一样,代表我们永远没办法完美的反交错。例如有一台每秒拍摄六十个字段的数字摄影机,第一个字段是在1/60秒被拍摄的,而第二个字段是在2/60秒被拍摄的,我们将两个字段结合在一起,若是被拍摄的物体没有任何移动,那么结合出来的影像看起来是很完美的;但是如果被拍摄的物体有移动,两个字段的内容会有相当的不同,那么结合出来的影像会产生一种“锯齿”的效果。
反交错:(请先了解逐行扫描与隔行扫描)
Yadif算是常见的低质量滤镜,处理拉丝效果很好,但会牺牲画质,画面会模糊,常见在毛发边角处梳状,以及线条的断线情况。由于DVD一般就480i,这种情况会很明显。
虽然会降低质量,但是兼容性好,速度也快,能接受这个画质的话优先这个。常规5烂2的话,这个效果其实还行。
Bob一般用于运动场景,及上面提到的摄影来源。简单的说就是没AI功能的“AI插帧”,不会多出有效信息。常见问题是运动边缘有锯齿,或画面出现闪烁抖动等情况,细线条出明显。
Decomb为速度和质量在多种插补算法中切换。
EEDI2比Yadif的质量好点,但速度慢很多,按需选择吧。
Bwdif我不了解,官方说明里更是啥都没提。大概就是预扫描交错信息的Yadif?
其实反交错为了质量,常用nnedi3或QTGMC这种,所以说此软件也就进行一般向的压制。而且DVD这玩意情况相当复杂,建议还是多滤镜的效果对比下。
降噪一般来说不用开,如果你压制的目的主要是为了降低体积,那么推荐开超轻或轻,去掉一些肉眼难见的噪点,降低码率(适用于crf压制,比如crf19以上),2pass在较低码率下对画面有一定帮助。
一般选hqdn3d,NL-means太慢了。当然速度慢的质量相对好。(家里有矿的请无视)
Chroma smooth:用于去彩色噪点及彩虹纹。(能把DeRainbow功能加进来算是进步了)一般用于比较差的DVD、VHS及LD转DVD的那种源。
Colorspace:色彩空间(色域),一般保持默认。
灰度编码勾选后视频将变成黑白。
锐化按需求加吧,一般来说不推荐用。
去块用于低质量编码造成的一些伪影的去除,但实际感觉没啥用,我是关闭的。
VidCoder这里只提供了解决常见画面问题的部分滤镜,所以说靠这个软件去用于修复画面,达到比较好的画质,是不现实的。也就日常压制一下,别给予太高期待。
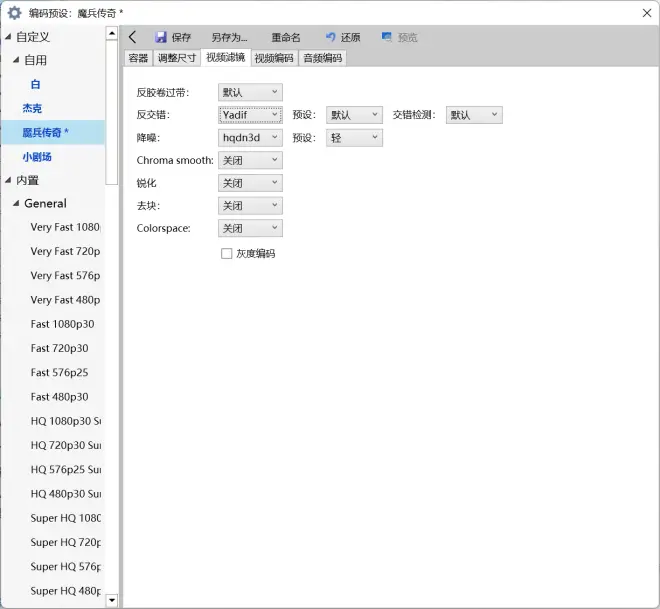
视频编码:
根据需求选择编码器,常用的为H264及H265,其中带NvEnc的为显卡压制。推荐选择H264或H265_10bit,是否使用显卡压制看需求,一般来说并不推荐。帧率一般选23.976,强烈推荐固定帧率,毕竟这个玩视频的基本都躲不掉被VFR坑过。
品质中一般推荐使用CRF压制,数值越低画质越好,正常肉眼画质接近原片选18差不多,一般多使用数值18-22。此方式无法确定最后成片的实际文件大小,如果你想要固定成片大小在一个数值左右,请使用2pass功能,先点击平均比特率输入一个值,然后点下目标大小,再点回来,你就可以调节平均比特率了,调节码率值时目标大小那里会自动换算成文件大小(需要切换大概是bug,为了保证生效,切换一下),右边勾选2次编码及加速首次编码(使用GPU加速首次编码对画质几乎没啥影响但提升速度很明显)。由于要压制两次,耗时是长于CRF压制的,如果你比较有经验,有优先画质不在乎体积可以直接选择CRF。此处需注意目标大小是仅视频的,不包括音频及其他部分的大小。
预设根据需求来选,预设越高(右侧),理论上编码越精细画质越好,但速度就更慢。一般来说影响压制速度的主要有三点,1.视频编解码器,2.视频滤镜,3.预设。此处如果你能接受缓慢的速度那么推荐选缓慢,不然就进行降低。
一般来说x264编码入门了基本就知道要选什么了,如果有条件的请学习x264编码的相关知识。
微调一般不推荐选,默认无就行了。此处引用下CV3485的内容可供参考。
如果你的视频是真人演的,比如电影电视剧演唱会,那妥妥的--tune film。
如果你的视频是平面2D动画(偏flash风格的),请选择--tune animation。
如果你的视频是:
动作复杂、特别是有许多3D场景的烧经费2D动画
或者是:
纯3D动画
请选择--tune film
或者干脆啥也不写(相当于--tune normal,万金油预设)
如果你的视频中有大量的静止画面,比如静止类PV,或者是动态相册之类的,请选择--tune stillimage。
快速解码是为了一些解码能力弱的老设备考虑的,目前的设备基本没问题,正常就不用勾选了。档次选高,级别推荐4.0-5.2范围内。关于级别这里,感兴趣的可以了解一下。
右侧可以进行自定义编码参数,你同样可以参考那篇引用专栏里的压制参数(格式需要改一下),在你知道你在干什么的前提下。
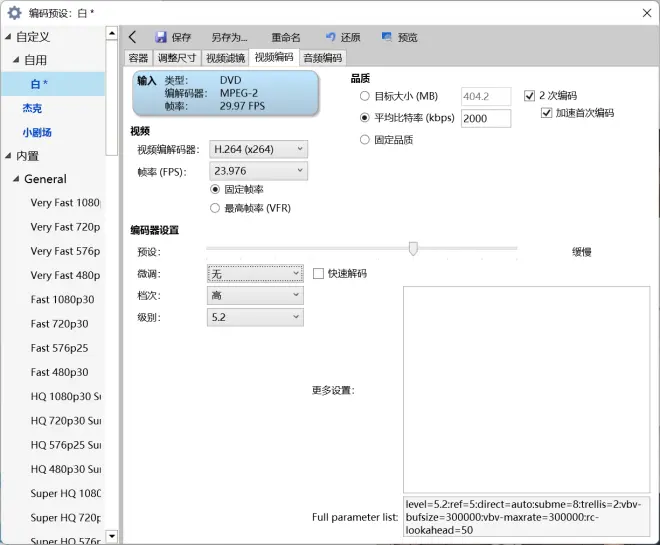
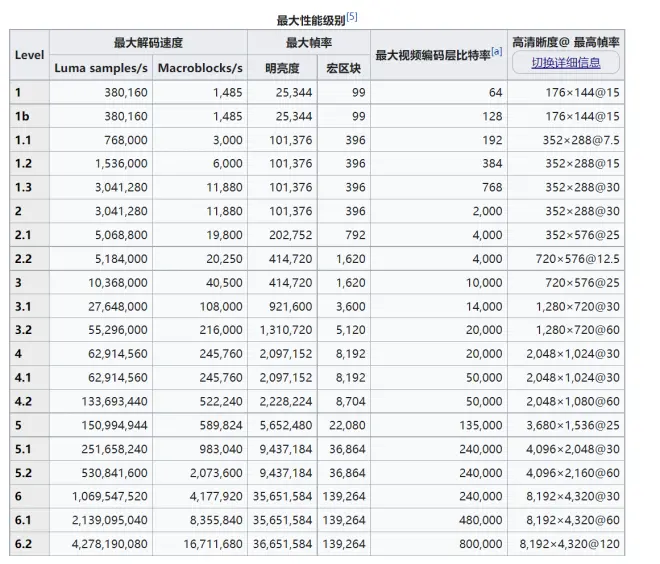
音频编码:
此碟有国语和日语两种语言,我把这两种流都选上,推荐压制成AAC格式立体声(2.0声道),比特率一般推荐选择与源文件给的一致。采样率推荐不动,增益按需求来选,如果视频声音实在太小可以加上增益。直通选项是直接复制音频流,可能会遇到问题,有强迫症的可以试试,一般来说AAC编码的音质足够了。如果想要一条音轨压制成多个版本可以自行添加,然后选择不同的编码或码率。
BD的音质更好,按需进行压制了,AAC算是万金油选择了。
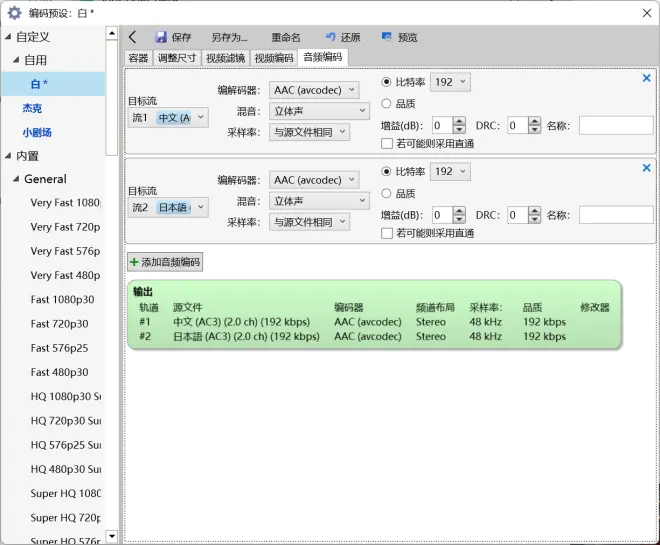
9.点击另存名称“魔兵传奇”,便于对整部进行压制。
注意:不同碟,甚至可能不同集的黑边会是不一样的,注意检查下裁剪设置,如果能接受黑边的话可以默认都不进行裁剪。
10.设置输出位置,如G:\魔兵传奇\53.mkv
11.点击预览按钮,选择视频的一个起始位置,然后选择60秒进行编码预览。观察下试压制的片段是否能满足要求,如果可以就可以进行压制了,不行的话还需要对编码设置进行调整。
12.点击编码按钮就可以对53集进行编码了。
13.你可以利用队列功能进行批量压制,可以无人值守了。比如在压制前你可以点击加入队列,那么就生成了53集的压制任务。此时把章节1-7改为章节8-14,修改文件名为54.mkv点击加入队列就生成54集的压制任务了。以此类推。点击编码就开始编码队列了。
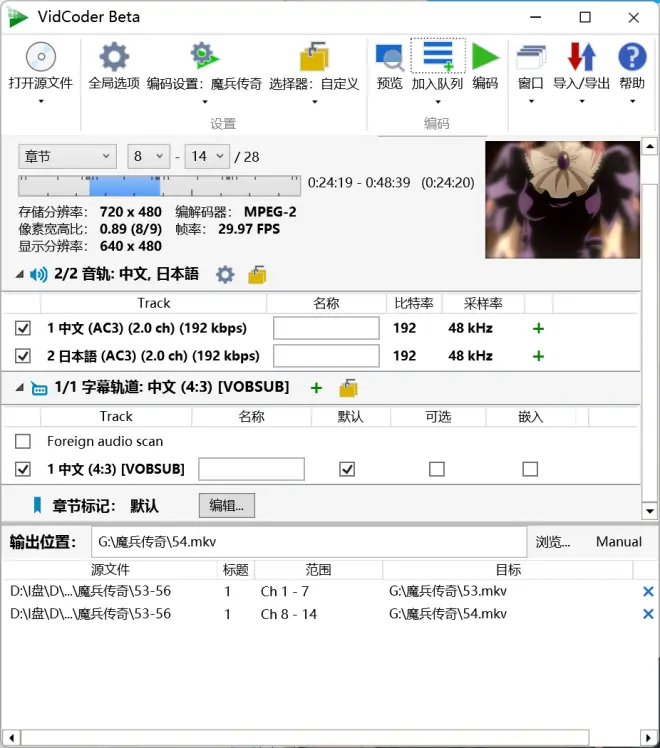
注意预估完成时间,如果时间过长,你不能接受的话,请对编码设置进行调整。
PS:我经常压制忘记该文件名,新版本已经会提醒你文件名重复了,十分友好。
编码过程中可以暂停,想到了我用笔记本压制时的日子,这个功能简直福音。
另外只要这个队列任务没被编码到你都可以进行修改,右键任务的编辑功能即可进入。
可以边压制,边继续添加队列,不受文件来源的影响,节省时间。
这几个功能加起来可以说是相当实用了。
还有一点就是可以把VFR视频压制成固定帧率的,如果遇到难以下手的VFR视频可以试试。

由于近几年去折腾web-dl去了,压制什么的感觉忘了差不多了,如有错误,麻烦指正,感谢。

官网:
https://vidcoder.net/
引用专栏CV3485 @磁爆线圈X :

