3Dmax零基础图文教程第(一)节,建议收藏!!!超全!!!
第一章、基础知识
第一节,界面认知
1.以下为在启动max软件后的界面(此为2018版本);
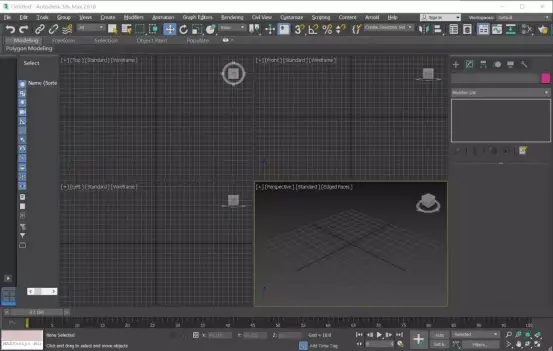
2.首先认识一下File(文件)列表下的常用功能:
(1)在下拉列表中,将箭头放置到最上方的虚线处,当其变成蓝色时,列表可脱离后独立存在,如下图所示;点击"X"可以将其关闭。(此功能非max任何一个版本都拥有)
主页有3dmax基础视频教程哦,配合视频学习效果更佳哦!!
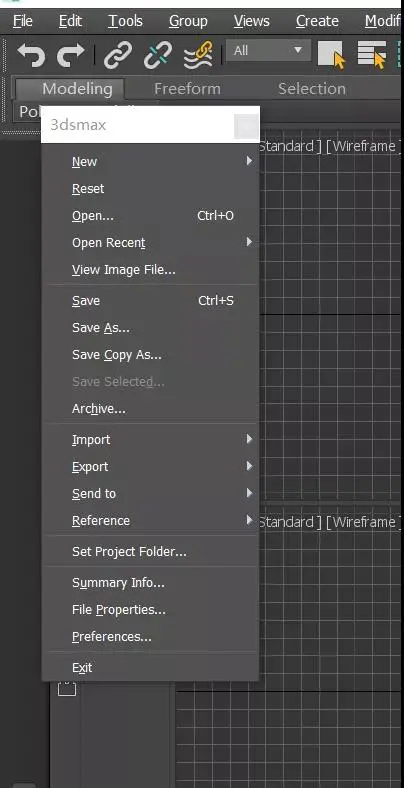
(2)New:新建一个项目文件(快捷键 ctrl+N);
(3)Reset:重置项目文件(重置后,此时在max中创建的文件将被清空,可在弹出的对话框中选择是否保存所做的项目);
(4)open:打开一个项目文件(可用于打开现有的文件,Open Recent 下可显示最近使用过的文件;也可以选择项目文件通过直接拖拽的方式拖拽到max视图场景中,在弹出的选择列表中选择“open file”的选项则打开一个新项目,若选择“merge file”则两个项目文件同时出现在视图中,该项可能出现贴图丢失的情况 ;快捷键ctrl+O);
(5)save:保存项目文件;若当前项目没有被保存过,点击save会弹出一个框,可以选择保存路径,若该项目已被保存过,点击save会直接替换之前保存的项目,关闭该项目后再打开显示的就是最后一次保存时的文件(Ctrl+S);
(6)save As:另存为(Ctrl+Shift+S);
(7)Import:导入;选择Import--Import会导入一个新的项目文件,若选择Import--Merge则导入的文件与当前项目文件同时出现在视图中;
(8)Export:导出;选择Export--Export会导出当前项目中全部的物体,若选择Export--Export Selected则会导出所选择的物体(当视图场景中有多个物体时),一般导出格式为FBX或者OBJ。
大家同样可以查看其它菜单下的命令,在长期的熟练使用后就会对其有更多的了解。
3.界面中间四个区域为视图区:
顶视图TOP(T);
前视图Front(F) ;
左视图Left(L) ;
主视图:透视图Perspective(P)(完成90%以上的操作);
用户视图 :物体在此视图中不存在透视(在辅助视图中旋转视图场景会出现用户视图)。
视窗左上角“+”--configure viewports(视口配置)--在弹出的面板中选择“Layout(布局)”可更改视图布局样式;右键可选择修改默认视图(Click in viewport image to select view type) ;

评论区有全套软件和视频教程领取
4.主工具栏:
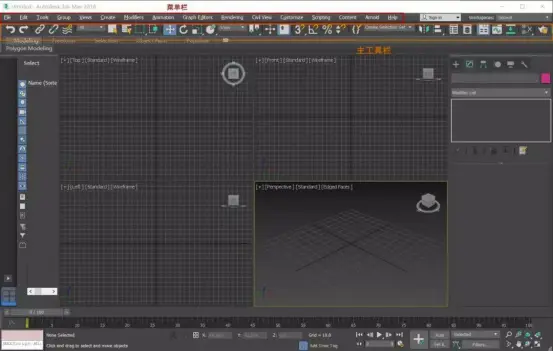
评论区有全套软件和视频教程领取
如果主工具栏的命令没有完全显示,可以在主工具栏的空白处按住鼠标左键或中键来回拖动进行显示(此时鼠标箭头会变成一个手的形状)。
在主工具栏空白处点击右键会显示出被隐藏起来的快捷面板,我们可以进行勾选,这样命令就会出现在视图的位置中,并且位置可以进行任意拖动。在不需要使用的情况下点击“X”号可以将其关闭;
例如,我们右键选择“customize”,可以弹出其相关命令面板:
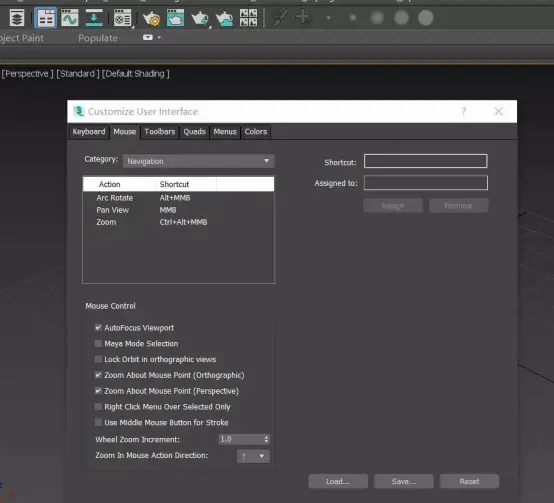
评论区有全套软件和视频教程领取
主工具栏可以按住左边的滑块将其拖到窗口中的任意位置,开启或关闭主工具栏,需要在“Customize自定义——Show UI显示UI——Show Main Toolbar显示主工具栏”开启或关闭勾选。
如何更改工具栏命令显示大小:
在customize自定义下找到Preference首选项,在弹出的命令中找到General常规,找到右侧选项中Use Large Toolbar Buttons使用大工具栏图标将√去掉勾选;此时弹出提示面板:重启max后即可。
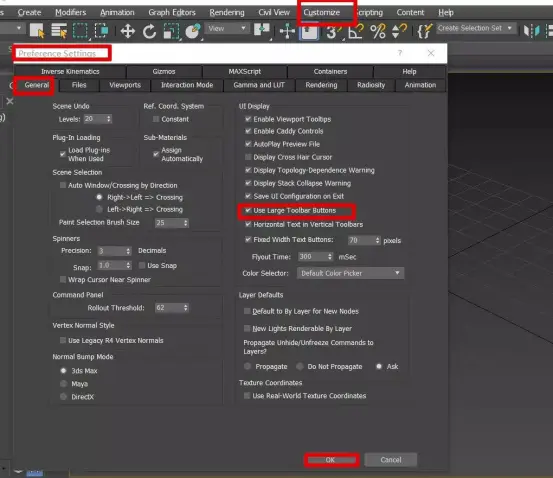
评论区有全套软件和视频教程领取
今天分享就到这里,想要更多3dmax基础教程的(视频和图文版都有),可以看下面↓↓↓

评论区有全套软件和视频教程领取

