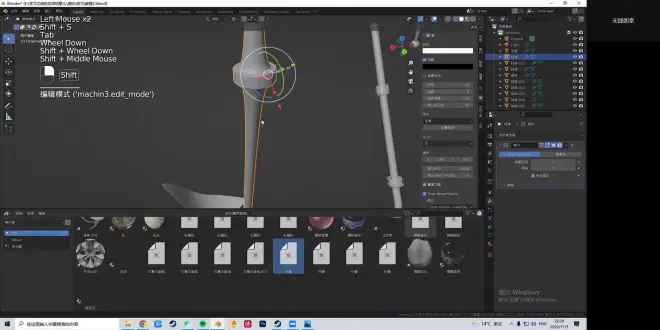BLENDER分享:手把手教你20分钟做出属于你的玻璃花

课代表给大家划重点啦!
DIY玻璃花教程,BLENDER分享
玻璃花
1、花外观的透明壳✔️
2、固定步骤👍
3、花蕊细节结构💯
4、花的中心架构💻
5、junction node部分🖥️
6、花朵结构🌼
7、花朵底端构造⌨️
8、花蕊下端部分🖱️
9、叶子部分结构🍃
一、花外观的透明壳✔️
1️⃣使用经纬桥,将下半部分删掉,然后再对上半部分的面进行变形和挤出的这样一个方式去制作出来一个这样的壳体。
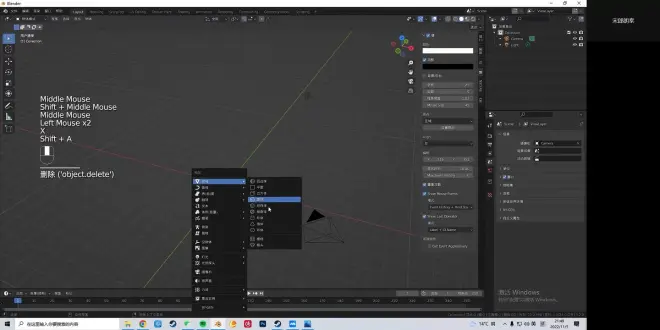
2️⃣其实细分不用开太高,因为后面再加细分修改器之后就会变得很光滑。不需要一开始建一个有非常多面的一个桥,在这之后要对其进行一些调整。
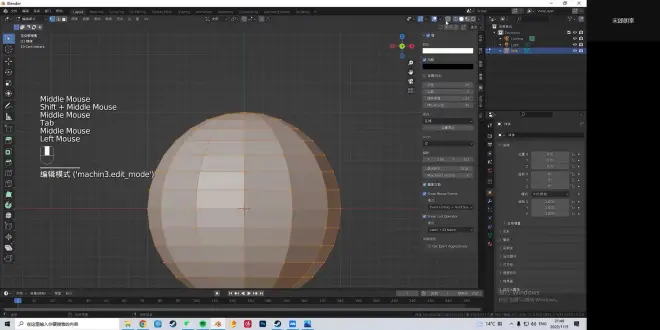
3️⃣原版里面的那个形状,可能是一个更加的就是先比较直,然后上面再往里收的这样的一个形状,而不是正常拉伸完一个很尖的像子弹头一样的形状。
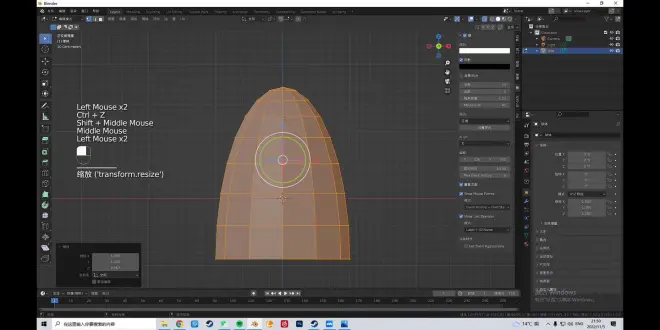
二、固定步骤👍
1️⃣加一个平滑着色,加上一些细分和实体化的修改器。
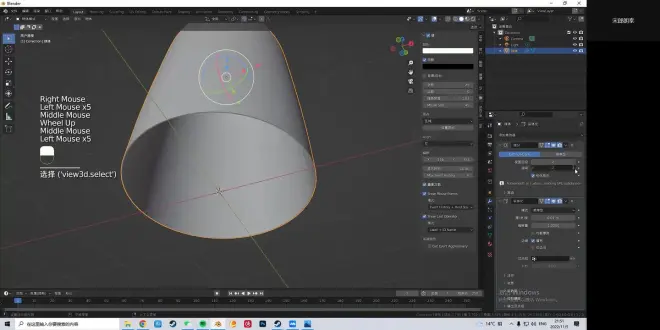
2️⃣加上实体化,就这样的话可以让其的折射存在一些折射,让整个的质感更好一点。
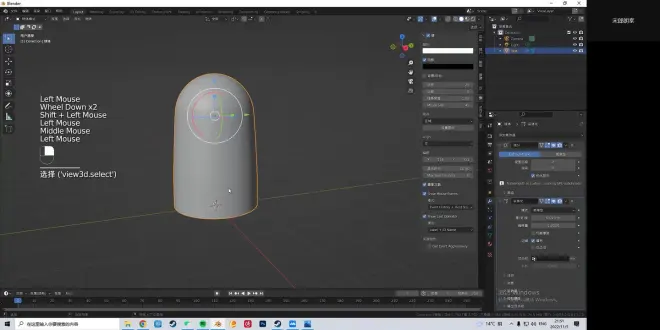
三、花蕊细节结构💯
1️⃣用一个经纬球,然后先做出一个向上一个球面,然后再把中间那个点带着衰减边积一起拖下去,然后再进行调整,就可以得到一个很漂亮的这样一种喇叭形状。然后可以看到拉出这个形状之后。
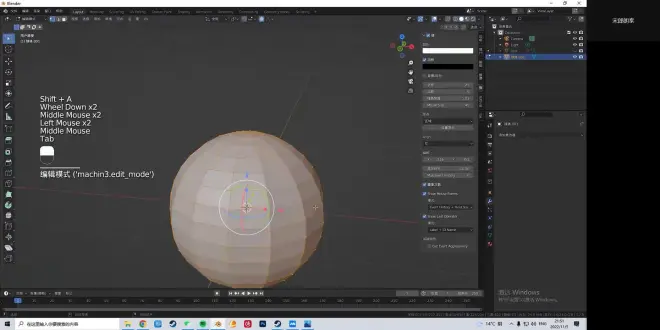
2️⃣还需要进行一些调整,因为正常拉出来那个形状里面的那个弧面可能不是特别的漂亮。所以还要去调整具体的每一根这个线的位置,然后按按住,在移动时按住既可以去调整整个衰减边体的影响范围,调到一个合适的范围之后,这样推拉来调整。
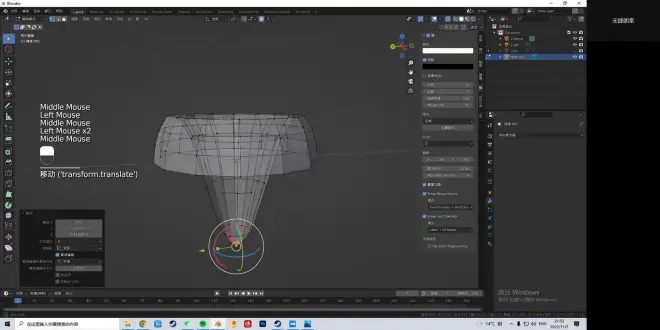
3️⃣在得到了一个比较满意的一个曲面之后,就要去做上面那个凸起的棱,按住 out 然后选择循环边,把那个把对应方向的这个纹理上的一个 UV 线全部都选到。
4️⃣选到之后按住 ctrl 加 B 让他们倒角出现一个宽度,注意段数是 1 还是2。
5️⃣反正就是只有两根线,一根线变成两根线,然后把中间的这个面直接切换到面膜式之后研发相挤出就可以得到这个形状。
6️⃣然后再多的添加表面细分之后就会得到要东西,后面就是一些形状的调整。
7️⃣然后因为之前原版里面这里有一个结构,所以就把下面的那个尖尖的部分给切掉了。
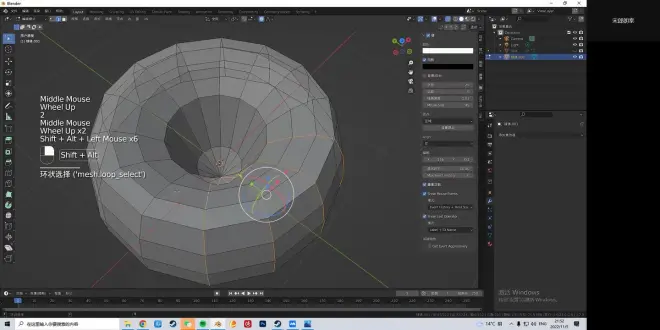
四、花的中心架构💻
1️⃣先从一个一半的经纬球开始,然后留下五条或者随便几条喜欢的数量就可以调出了一个连续的面,然后将通过把面转化成线框的方式,然后再加上表面细分,就可以得到一个类似的结构。
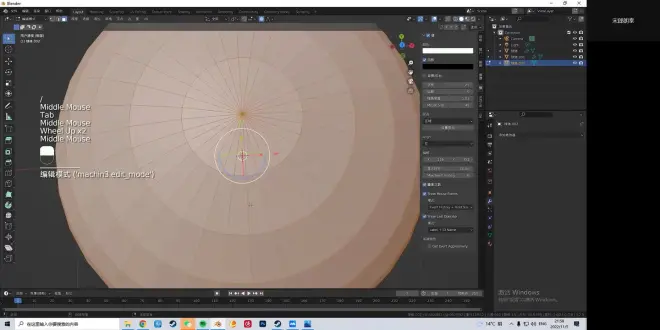
2️⃣然后这里有一个小 tips 就是可以摁 W 键去更换自己选择的模式,然后包括框选、套组还是涂抹。
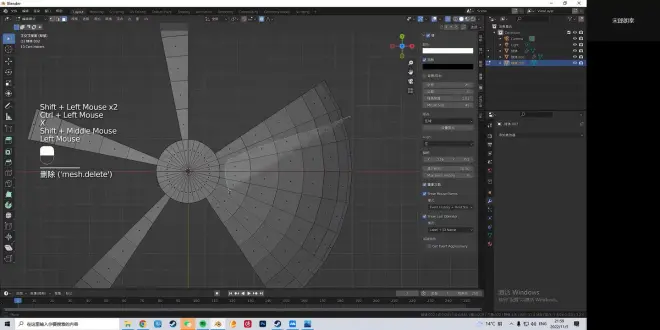
3️⃣不应该是一个就一看就是被切掉的感觉,可能更像是一个花瓣,就是两边是尖尖的。用缩放功能,然后加上一个去更改圆心,圆把那个中心点改成各自的圆点,这种方式让每一个边单独收缩,这样就可以同时底端变细,就变成一个像椰子一样两头细的一个状态。

五、junction node部分🖥️
1️⃣添加第一个节点,就是这个分布点与面上,如名字所说,就是把这个点随机的分布在这个一个曲面上面的一个节点,左边读取几何数据,然后输入进来之后就直接把点散布在上面。
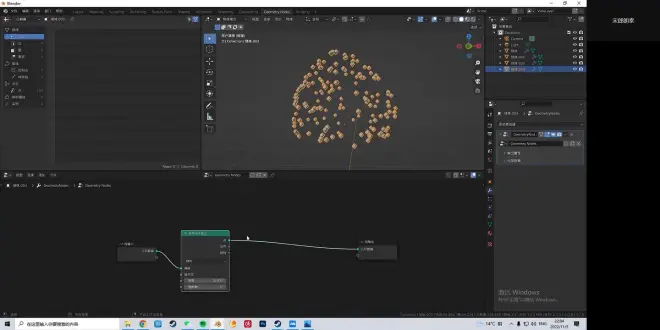
2️⃣然后第二个添加的就是实力到点,在上一个电池处理完之后,就得到了一些非常具体的点的位置。直接建一个建网球,缩小。直接把这个东西从旁边的集合里面拖到 JUNO 的这个编辑框里面,就直接引用好了,然后这个数据就可以变成一个可以连入电池的可被引用的数据了。
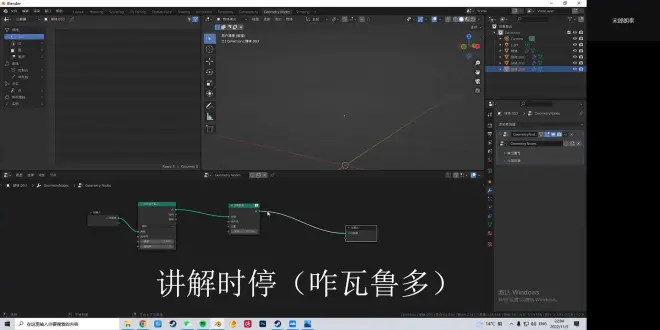
3️⃣没有去应用缩放,所以就导致这个上面所有的线都会跟着一起缩放,就变得非常的奇怪。所以一定记得要缩放完 ctrl 加 A 应用掉缩放。
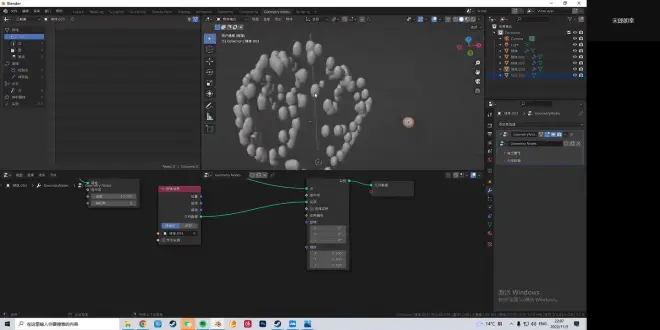
六、花朵结构🌼
1️⃣方式其实跟上一个分享里面的那一朵花是一样的,只不过这里把换成用一个球体去做弯曲之后然后进行旋绕,然后来得到一个这样的话,这样的出来的话一般就是看着更肉感一些,更圆嘟嘟的像多肉一样。
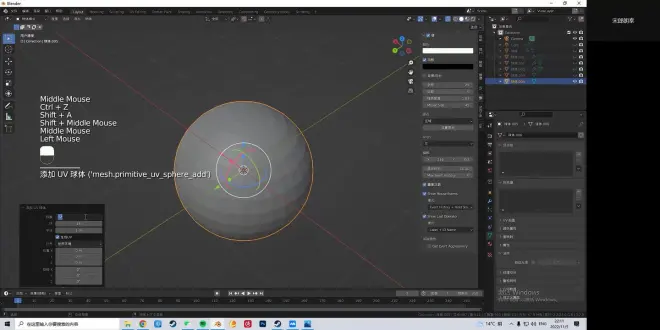
2️⃣然后这里就打开衰减编辑,然后去选择一条边,然后去旋转。然后因为衰减编辑,所以整体就会跟着一起变弯。然后就通过这种方式把调整到一个觉得合适的弯度。
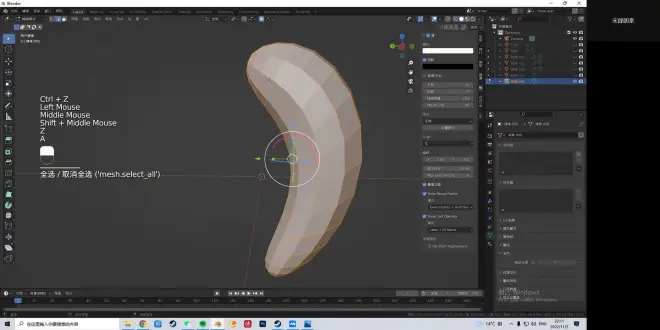
3️⃣OK 按照老样子,就可以添加百分七分,然后移动位置调整大小,然后放到合适的位置,就得到了一个这样的一个目前的这样一个状态。
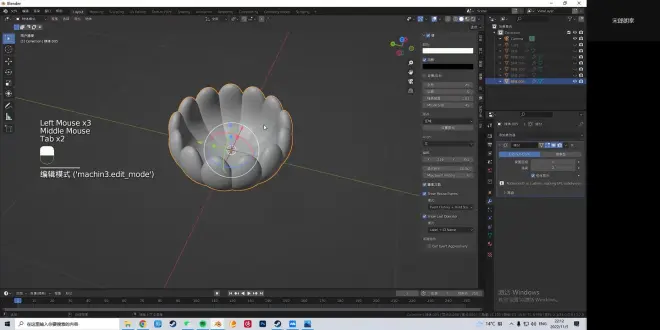
七、花朵底端构造⌨️
1️⃣从一个圆环出发,然后用这个圆环通过环绕的方式环绕一个 60 度或者 90 度,然后得到一个三个圆环的一个状态。
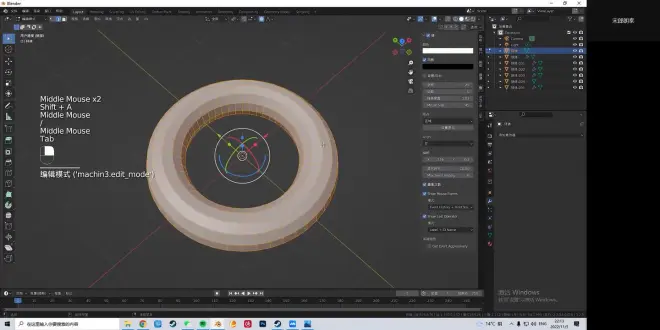
2️⃣然后再通过第四个圆环取1/4,因为做的模型,是一个玻璃的,所以尽量的希望里面不是一个完全的洞,而是有两个面在的,这样这个玻璃也会形成一些反光也好,直射也好,然后来增加的质感。然后这里我去建了一个圆环,然后刻意把它的段数调的小了一点。
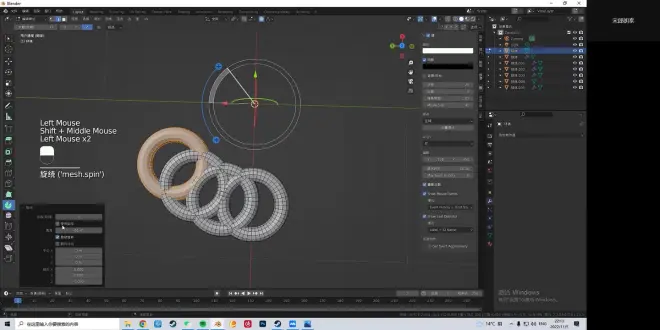
3️⃣一开始的想法是桥接的时候如果面太多,其实自己选着也非常麻烦。因为桥接最好的是两缸边的数量相对来说比较严,比较接近会比较好。
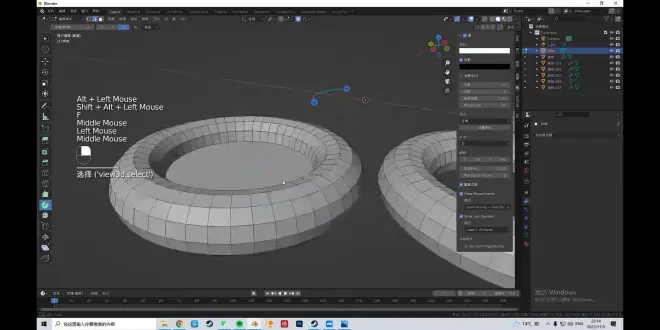
4️⃣中间把这个东西重新细分了一下,然后段数更多,然后就开始调节每个面,注意调节的时候就是面数最好是相同的,然后也是大概类似的形状,会不容易出 bug 一些。
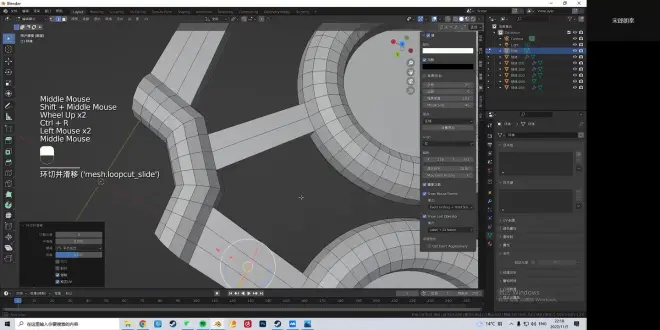
5️⃣然后调节完之后,可以用 ctrl 加 R 在中间去切出来一些增新的循环边,然后用缩放的方式去调整这个东西大概的情况。那么这里就是 control 加 R 添加循环边。
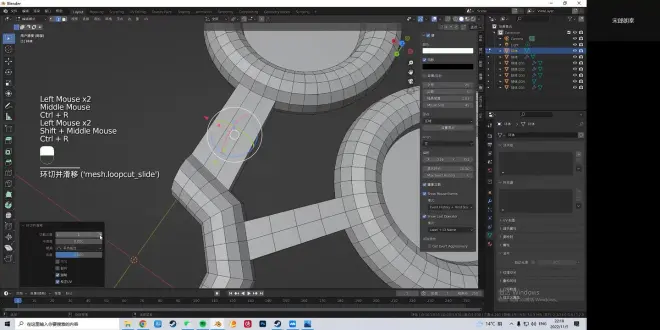
6️⃣把段数稍微调多了一点,因为希望它的形状就是稍微流畅一点。同时选择三组循环边之后,然后一起按照各自的原点这样去缩放,然后就会得到类似的形状。
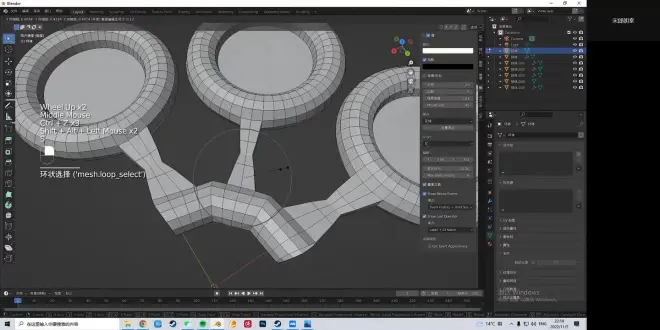
八、花蕊下端部分🖱️
1️⃣通过一个圆柱体,然后通过增加循环它要呈现好几段的状态,然后分别一段一段的去控制它,最后得到这个形体。然后这样再细分之后,就会变成一个光滑的曲线。然后就开始做这个花下面的这根茎了。
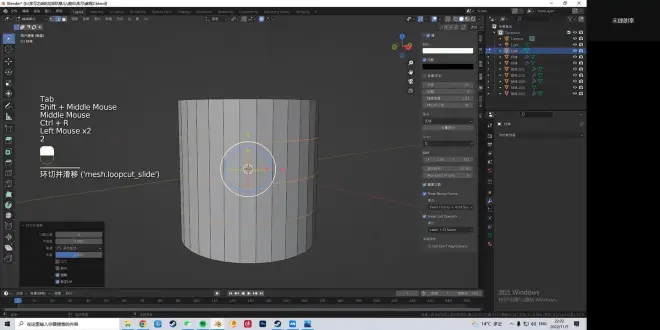
2️⃣底面首先内插之后,卡出一条这样的一个过渡的这条边。按住 ctrl 加右键,然后直接把东西挤出到你点的位置,也是用同样的方式。只不过每点完一段,要记得先推出一段。
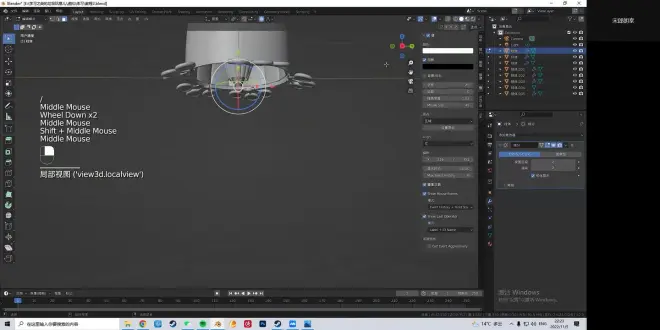
3️⃣只有对着上下两个边界的一个倒角之后,才不会被完全的细分化,而是保持还是一个圆角棱的这样一个状态存在着。也有一些像针管那样的东西,大家就可以直接把这个东西重新复制过来,然后直接用就可以了。
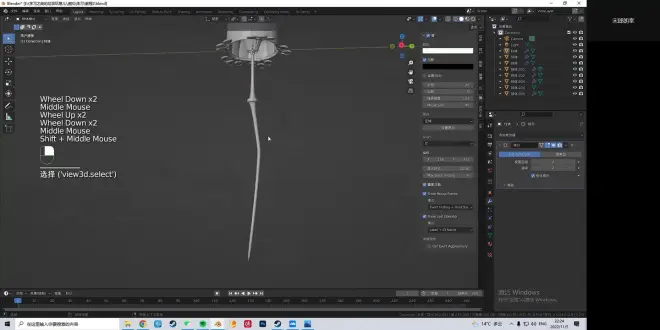
九、叶子部分结构🍃
1️⃣叶子其实就是从一个平面出发,然后把两边挤出来,挤成三段,然后把两边进行一个缩放,变成一个两面间中间大的一个形状。之后把这三个面细分,然后用衰减编辑玩起来就是这样一个很刚跟刚刚很相似的方式。
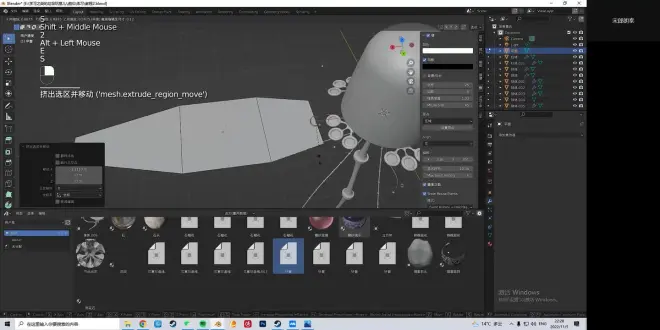
2️⃣至于如果将这个叶子具体的移到对应的位置,其实就是首先先将 3D 游标移到京上对应的顶位上,快键是 V 加 S 然后在同样的方式把这个叶子的原点调整到末端的那一个顶点上
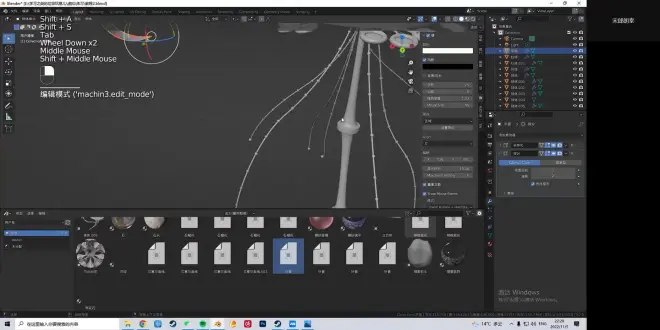
3️⃣然后再用是不加 S 可以把整个叶子就是有一个移动到有标的方式,然后就移动过去,这样的话叶子就会非常精准的贴在这个井上