让同事看傻,超帅的Excel动态图表来了!
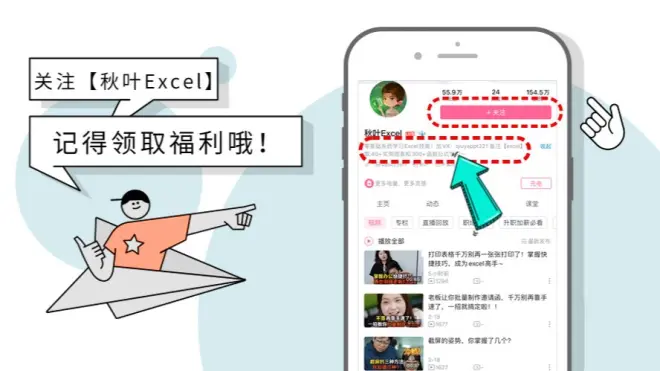
大家好,我是懂点 Excel 的小兰~
相信很多小伙伴,都曾为自己做的图表不够有新意、不够直观、不够美观而烦恼,比如下面这种:
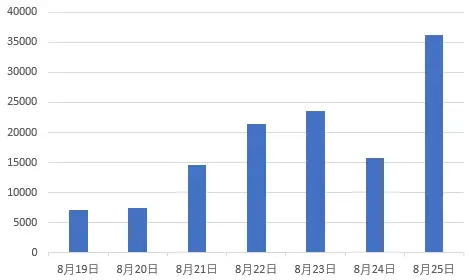
为此,大家纷纷追求制作「高难度高逼格」的图表,但……难度是不是稍微高了那么一丢丢……

其实,简单的图表也能很「牛 X」,只要让它动起来就好了,就像这样:

这样:

和这样:
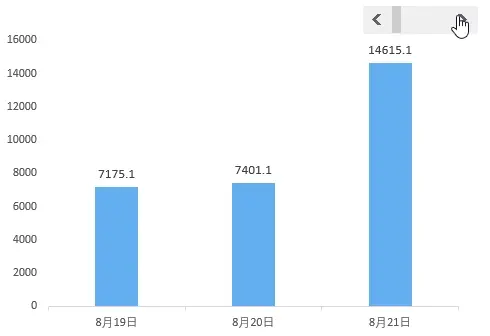
那这些可以动起来的图表,该怎么做呢?——用 Excel 控件就可以啦!
喏,就是这个:
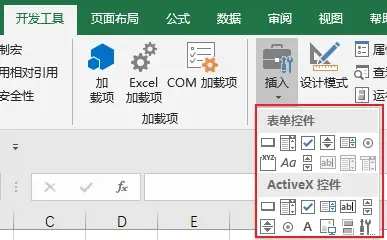
(没有【开发工具】选项卡,在【文件】-【选项】-【自定义功能区】找到并添加。)
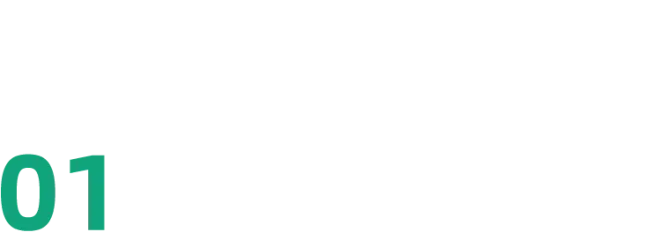
复选框式图表
首先,我们需要先准备一组数据,如下图:
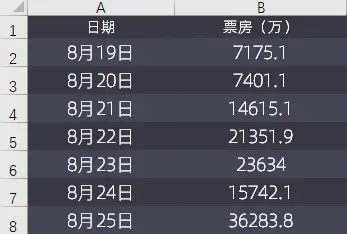
在动态图表中,复选框常常被用来控制数据指标的隐藏和显示,比如平均值的显示或隐藏。

👉 操作步骤:
❶ 插入复选框
点击【开发工具】选项卡-【插入】-「复选框」;
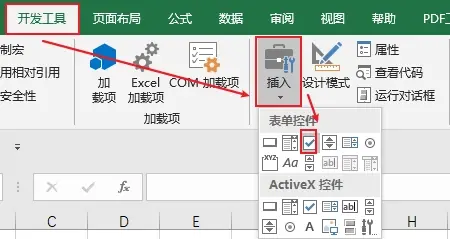
修改控件文字「复选框」为「平均值」;设置控件的属性,右键-「设置控件格式」,将其链接至任意一个单元格(此处链接至 A9 单元格)。
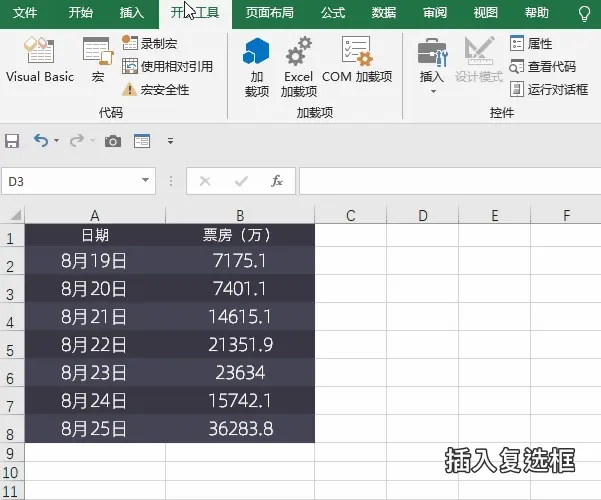
❷ 添加辅助列——平均值。
在 C2 单元格中输入以下公式,然后下拉填充:
=IF($D$1=TRUE,AVERAGE($B$2:$B$8),#N/A)
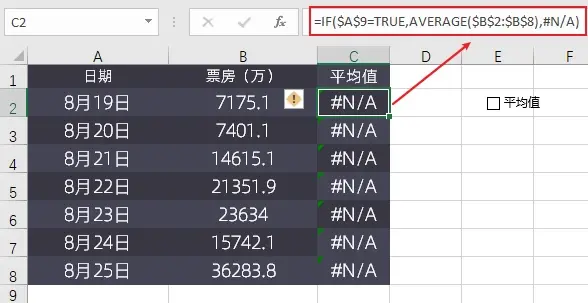
公式说明:如果 E1 单元格为「TRUE」(即勾选复选框时),就显示平均值;不是,就显示为#N/A 错误(平均值线就会隐藏起来)。
❸ 插入图表。
选中数据区域 A1:C8,点击【插入】选项卡-【图表】-「簇状柱形图」。
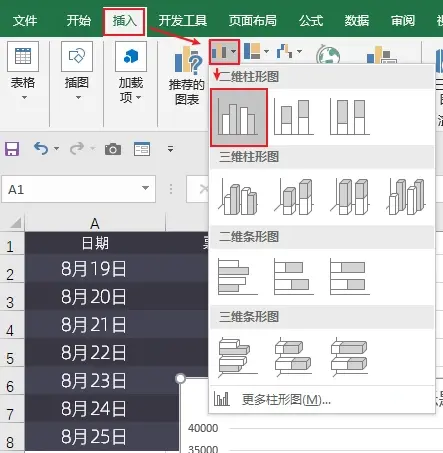
选中图表,右键-「更改图表类型」,选择「组合图」,将「平均值」改为折线图即可。
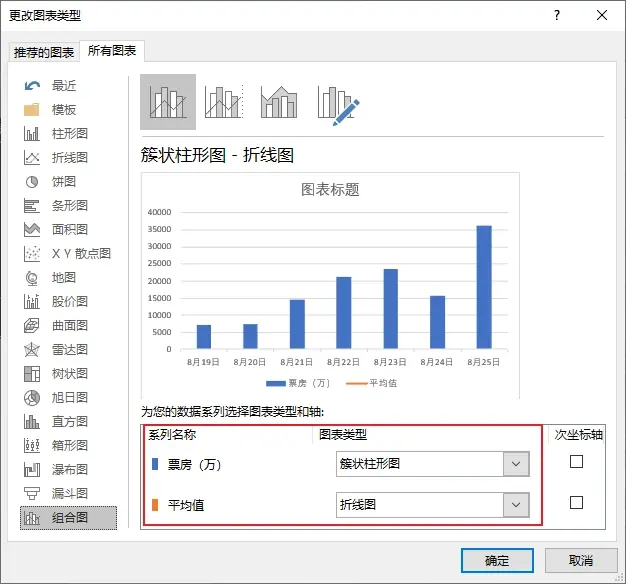
❹ 图表美化。
右键,将控件设置为「置于顶层」,拖动到图表右上角;
按【Delete】键删除多余的图表标题、网格线等;修改配色。
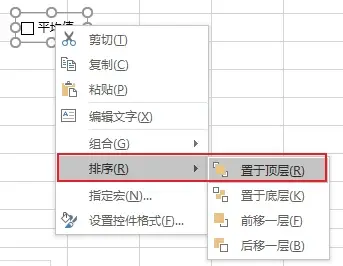
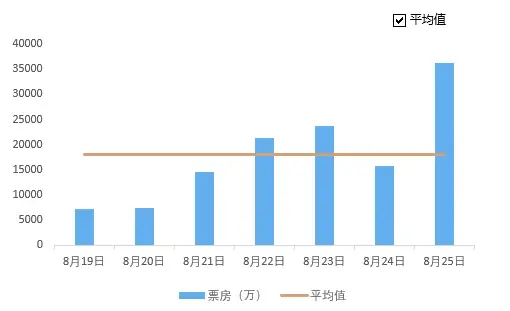
复选框式的动态图表就制作完成了,方法很简单,小伙伴们有兴趣可以自己动手试试~
接下来,我们看看如何制作下拉菜单式图表~
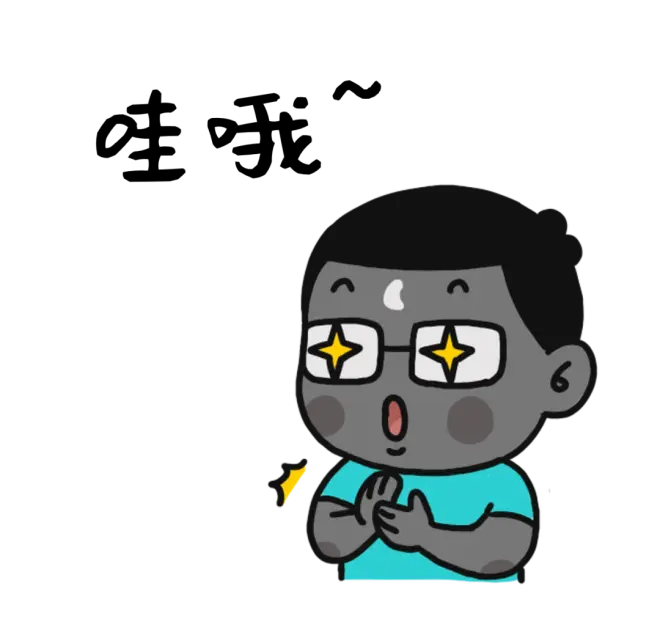
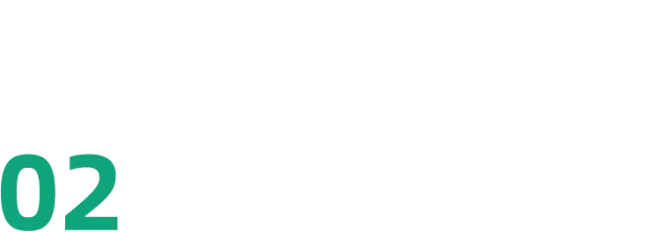
下拉菜单式图表
下拉菜单式图表,可以用来按年&月显示销售业绩、按学科显示成绩等等。
这里为了方便演示,选用的还是之前的源数据,来看看如何实现按日显示票房~
就像这样:

👉 操作步骤:
❶ 插入组合框。
点击【开发工具】选项卡-【插入】-「组合框」;右键-「设置控件格式」:
数据源:$A$2:$A$8
单元格链接:$A$9
下拉显示项数:7(根据实际项数来设置)
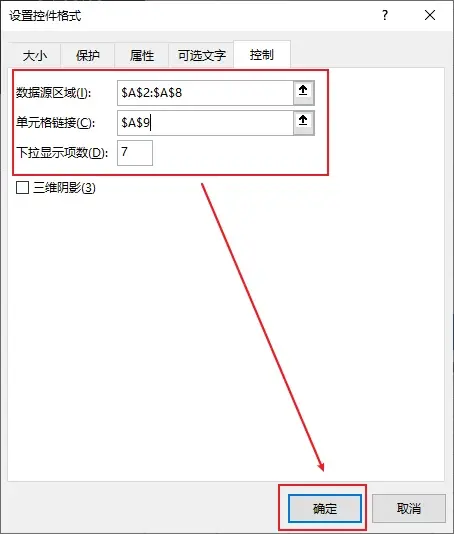
设置完成后,左键点击控件,就会显示可选项:
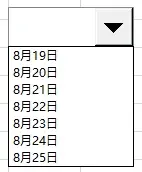
❷ 使用名称管理器,新建自定义名称。
点击【公式】选项卡-【名称管理器】:
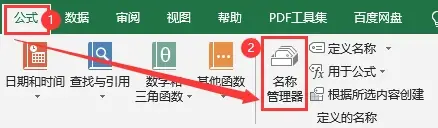
新建名称 ①:日期
=OFFSET(组合框式!$A$1,组合框式!$A$9,0,1)
以 A1 为参照,向下移动 1。
新建名称 ②:票房
=OFFSET(组合框式!$B$1,组合框式!$A$9,0,1)
以 B1 为参照,向下移动 1。
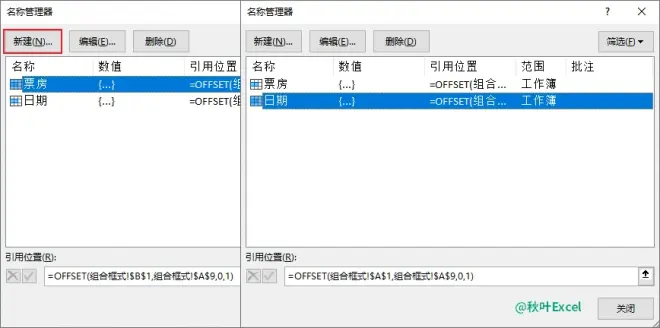
❸ 插入「簇状柱形图」,修改数据源。
选中图表,右键-【选择数据源】;
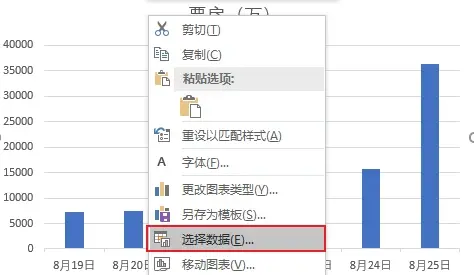
在弹出的对话框中,修改数据系列和轴标签。
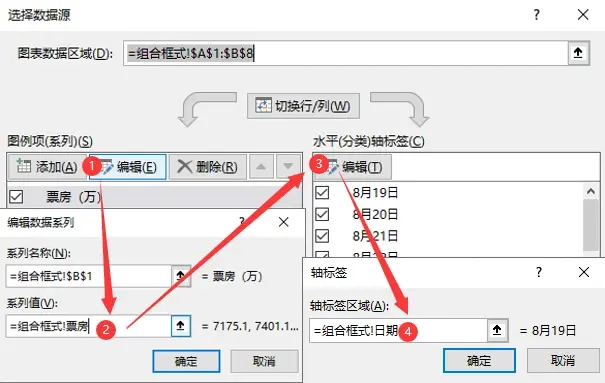
❹ 美化图表。
按【Delete】键删除多余的图表标题、网格线等。
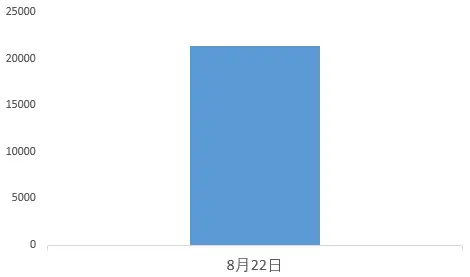
第二种图表也制作好啦~我们主要用到了:
❶ 控件——组合框;
❷ 函数——OFFSET;
❸ 功能——名称管理器。
并且第三种滚动式图表也会用到这些哦~继续往下看吧!
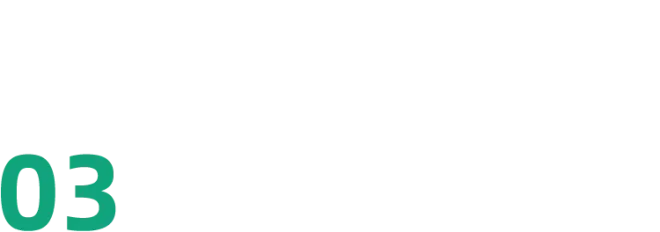
滚动式图表
效果展示:
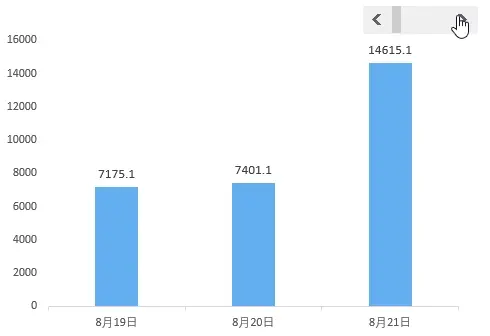
👉 操作步骤:
❶ 插入滚动条控件。
点击【开发工具】选项卡-【插入】-「滚动条」。
右键-「设置控件格式」:
最小值选择 1;
最大值根据数据情况来定(总行数);
单元格链接一个空白单元格,如 D1。
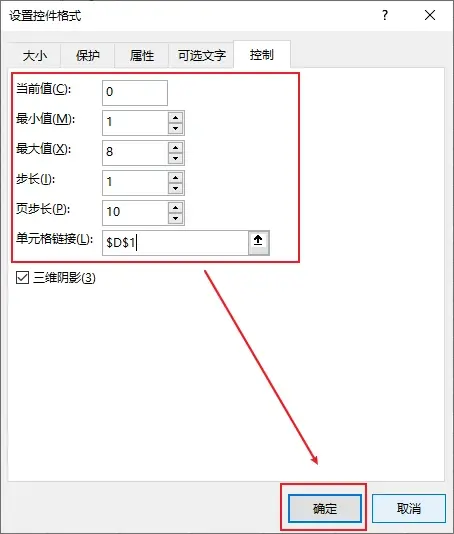
❷ 使用名称管理器,新建自定义名称。
新建名称 ①:日期 1
=OFFSET(滚动式!$A$1,滚动式!$D$1,0,3)
以 A1 为参照,向下移动 3。
新建名称 ②:票房 1
=OFFSET(滚动式!$B$1,滚动式!$D$1,0,3)
以 B1 为参照,向下移动 3。

❸ 插入「簇状柱形图」,修改数据源。
选中图表,右键-【选择数据源】,在弹出的对话框中修改数据系列和轴标签。

❹ 美化图表。
按【Delete】键删除多余的图表标题、网格线等;增加数据标签;修改配色。
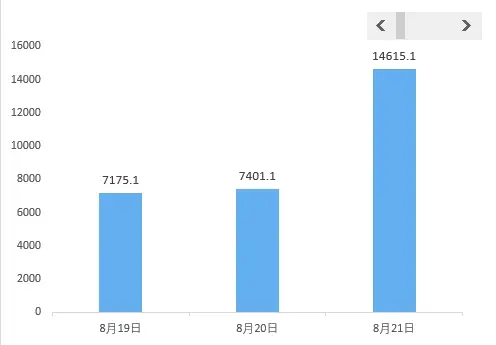
最后一种动态图表,就这样做好啦~
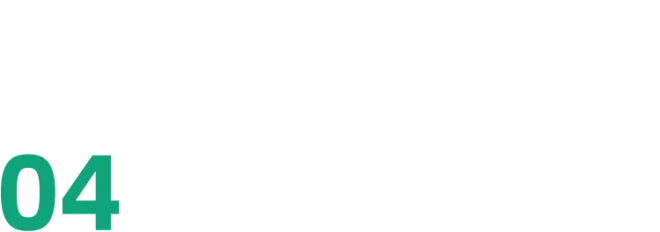
总结一下
今天一共讲了 3 种利用控件制作动态图表的方法,方法都比较简单(第 2、3 种制作方法相同)
对了,如果你想系统性学习 Excel。
正好,我们秋叶家的《秋叶 Excel 3 天集训营》专为职场人准备,全部基于职场真实表格案例设计,还有很多超实用 Excel 技巧教学。
每天学习大概 30 分钟,从日常的功能出发,全程演示,一课一练,夯实进阶每一步。
、
秋叶 Excel 3 天集训营
原价 99 元
现在 只需 1 元
每天学习 30 分钟
你也有可能成为 Excel 高手!
现在就扫码报名吧!
👇👇👇
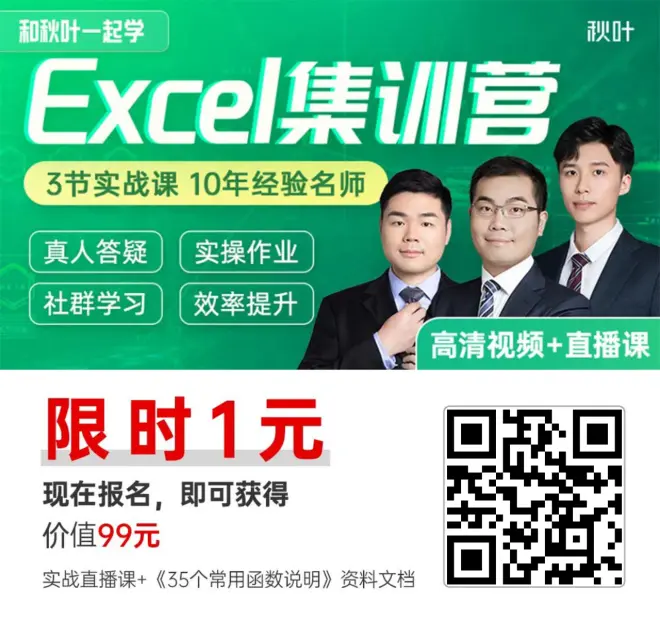
💗
*广告

