鱼子酱的AI绘画快速上手指南(2023年7月)—— [2] 启动器和webui基本界面元素








Hi,这里是鱼子酱,这一期我将会讲解秋叶启动器的基本功能以及webui的界面。

启动器
哪个是启动器?
进入到sd-webui-aki-v4.2文件夹内,找到A启动器.exe,这个就是启动器,建议将其创建快捷方式到开始菜单或者桌面,方便启动

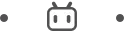
双击打开启动器,会看到启动器的欢迎界面
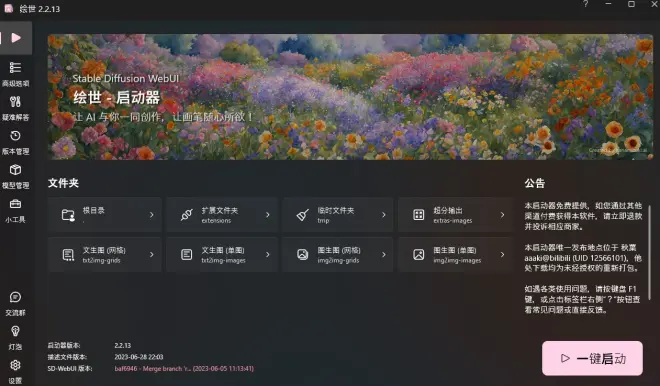
先别急着点击右下角的一键启动直接开始。可以看到左下角的SD-WebUI版本那边的字体是红色的

这是因为启动器检测到webui 的版本并不是最新的,所以会把字体标红。一般我会建议把webui的版本更新到最新之后再去出图(在最新版本稳定的情况下)
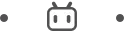
更新webui版本和插件版本
点击启动器左边那一栏的版本管理,可以进入到webui的版本管理界面
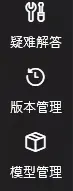
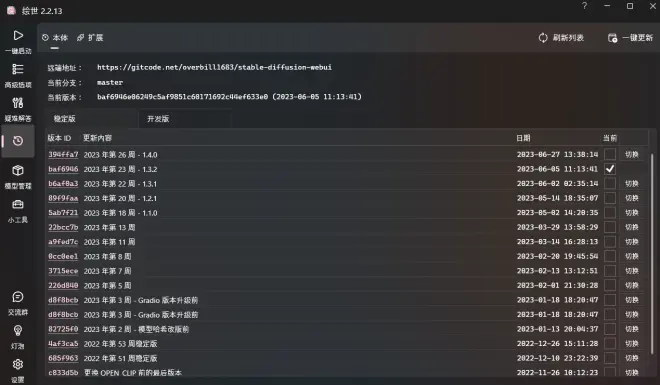
可以看到默认的版本已经是较老的版本了,直接点击右上角的一键更新更新到最新版本。
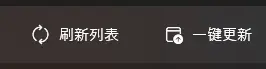
随后点击上方的扩展标签,进入到插件版本管理界面
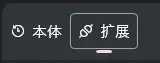
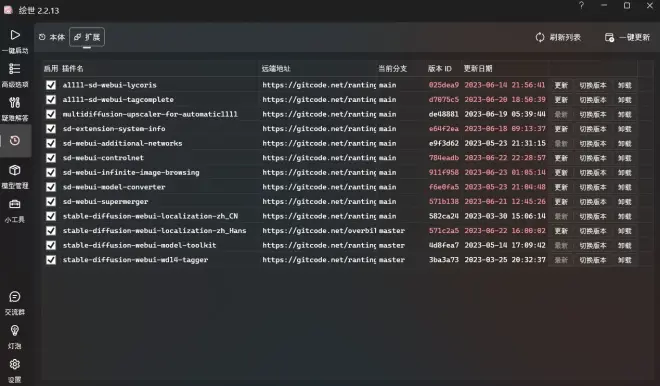
可以看到也有很多的插件的字体是标红的,这些插件的版本也是过期的,点击右上方的一键更新将他们更新到最新。
可能有人想问插件是干嘛用的,这个就像我在第一篇教程说的一样,webui是有很强的扩展性的,有很多人专门针对ai绘画的不同方向给webui制作了不同的插件方便人们选择性的安装上去。这样做的好处就是将不同的功能开发交给了不同项目组的人员,加强了功能开发的集中性和多样性。其实人们常说的controlnet也就是一个webui的很大的插件项目。
至此,webui和插件的版本都已更新到最新了。
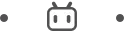
(可选+未来可期)更改PyTorch和xFormers版本
这一部分的内容为可选和方便未来的操作,目前秋叶整合包v4.2内已经包含了最新的PyTorch和xFormers版本[Torch 2.0.1 (CUDA 11.8) + xFormers 0.0.20],本部分内容仅仅针对未来有更新的PyTorch和xFormers版本发布的情况。
什么是xFormers和PyTorch?
以下内容摘自维基百科


简单来说,PyTorch是一个机器学习(这里顺带一提,我们常说的AI,也就是Artificial Intelligence和机器学习Machine Learning,以及深度学习Deep Learning其实概念差不多,只是所运用到的模型训练理念和思路逐步升级,往广一点的范围说,AI,机器学习,深度学习这些东西都可以被我们称之为AI。AI模型的训练和使用代码基本都是用Python写的)的框架,框架的概念和库类似,(而库就是我们常在C或者Java编程中开头用到的include和import这些指令导入的东西),就是某些大佬已经提前写好了一些指令集和功能方便我们直接调用,不用自己费尽心思和脑汁去想怎么写哪些功能了。webui的代码很多地方都是直接调用了PyTorch框架。而xFormers就是一个建立在PyTorch框架上的库,写好了很多有用的功能和指令集方便程序员直接调用。
更新PyTorch和xFormers版本有什么用?
最明显的效果就是出图速度加快了。举个简单的例子,最开始的webui,也就是大概去年12月份我们用的torch版本基本都是1.13.1那种,而现在基本都是在2.0.0以上了,明显感觉到现在的出图速度比以前快了好多。这是因为那些大佬改进了他们PyTorch和xFormers的框架和库的代码,加快了代码运行效率,从而加快了我们的出图速度。
但是代价是稳定性,往往最新最快的版本也意味着较差的稳定性。如果有新的版本,不建议立刻升级,建议等个一两个星期在升级。
秋叶整合包v4.2内自带的PyTorch和xFormers版本是几?
Torch 2.0.1 (CUDA 11.8) + xFormers 0.0.20,已是最新。确认目前的PyTorch和xFormers的版本的方法是启动webui后查看下方的页脚。如果你和我一样用的还是秋叶v4.1的整合包,那么可以在页脚查看到用的PyTorch版本并不是最新的,还是2.0.0,可以在这里更新。
如何更新PyTorch和xFormers版本?
点击启动器左侧的“高级选项”,进入到高级选项界面


再点击左上角的“环境维护”,进入到环境维护界面
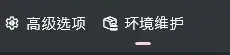
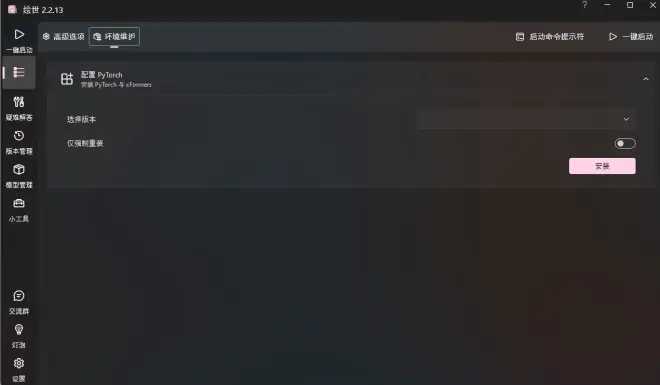
点击选择版本,然后选择数字最大的那个Torch (CUDA) + xFormers即可,然后点击下方的安装按钮即可更新PyTorch和xFormers版本
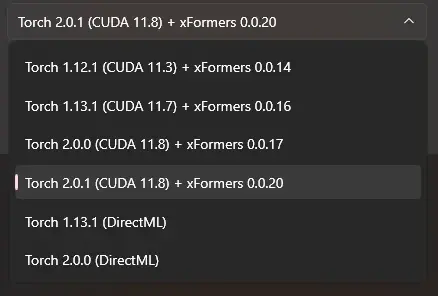
安装过程会在控制台中显示,安装过程中可以关闭梯子,以及不要做任何其他的操作,比如不要一般安装一玩APEX,容易导致安装中断(不要问我为什么知道)。下载源已经被秋叶大佬调整成了清华大学的,所以在国内的话下载速度应该还蛮快的。
等待一段时间后,PyTorch和xFormers版本就更新完成了。

正式启动webui
点击启动器左侧的“一键启动”,进入启动页面
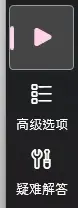

然后点击右下角的“一键启动”,就可以正式启动webui了。
可以看到突然多出来了一个叫控制台的东西,里面有好多英文

这个控制台其实就是webui的“本体”(开个玩笑),使用webui的过程中千万不要把他关闭了。等待几秒,待其加载完成后,控制台会自动打开浏览器进入webui界面。

默认是文生图的界面。
下面我会给大家介绍webui的基本界面元素。

webui基本界面元素
webui界面 —— 上方栏位

这个栏位位于webui界面的左上角,有三个栏,Stable Diffusion模型,外挂VAE模型,CLIP终止层数。
Stable Diffusion模型这一栏是来选择checkpoint (简称ckpt),也就是大模型的s。
外挂VAE模型是用来选择VAE的
CLIP终止层数是用来选择CLIP的,搞二次元一般选2,三次元可以选1。
Stable Diffusion模型,外挂VAE,CLIP这三个东西是啥,先不用着急,我在后面的讲正式出图的教程会讲。
这边我会建议,如果是搞二次元AI绘画的话,可以直接把这个CLIP终止层数这一栏直接关闭,省去误触的麻烦。方法是在webui界面标签一栏选择设置

然后点击左侧的用户界面

然后在右侧,鼠标滚轮往下拉找到快捷设置列表

然后把第三个标签,CLIP_stop_at_last_layers,给关了(点击右侧的X号就行)。
关了之后就只会剩下前面两个标签了。

然后鼠标滚轮往上拉,先点击保存设置,再点击重载前端。

等待载入完成后,会发向上方栏位只剩下Stable Diffusion模型和外挂VAE模型这两个栏位了。

如果你想把CLIP那一栏或者是其他栏为放到上方,也可以在设置里的快捷设置栏那边加上。方法是点击左侧的info,可以看到对照表

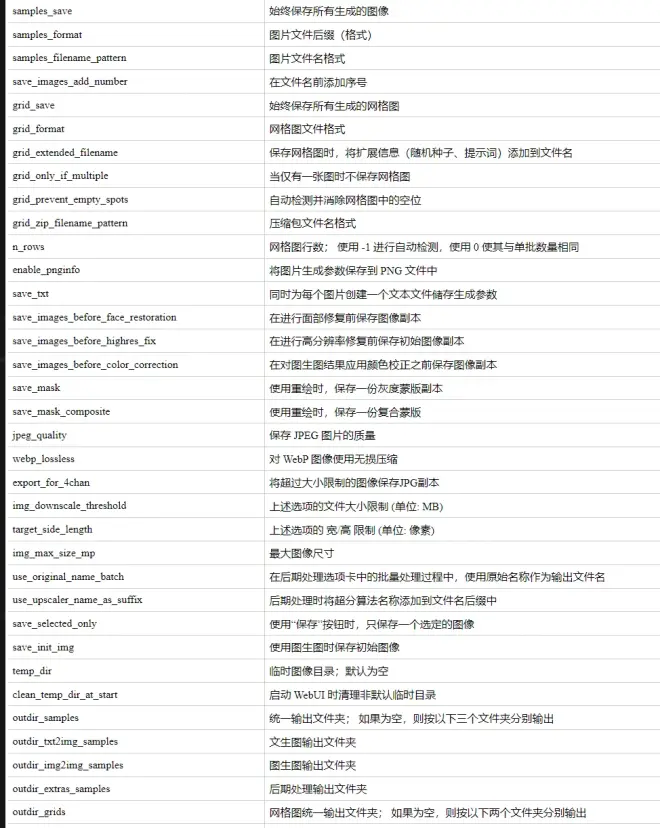
按照对照表右侧的文字描述,如果想要对应功能的栏位出现在上方栏位,只需要将左侧的文字输入再快捷设置列表那一栏中,然后点击回车就行。(当然也可以直接从他给出的上拉列表中选中),就像这样
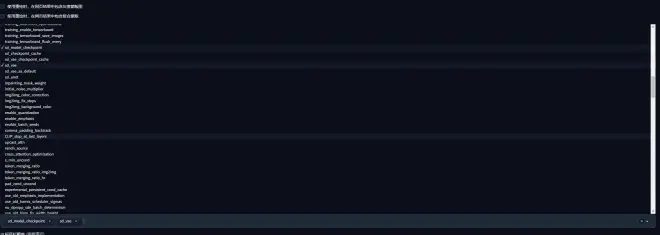
搞定了之后还是不要忘记鼠标往上拉,点击保存设置和重载前端,这样才能保存和套用刚才的更改。
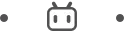
webui界面 —— 下方页脚
在webui的下方可以看到这样的页脚

页脚没啥重要的功能,主要是可以确认目前的pytorch和xformers版本。
至此,webui的基本界面元素介绍完毕了。

下面几期我会按照我的出图流程给大家讲我的webui常用标签页的界面和功能。

