实用贴 | 笔记本电脑开机后无法进入到操作系统(输入密码画面)该如何处理?
在笔记本日常使用中,出现一些故障是不可避免的,当笔记本电脑开机后无法进入到操作系统(输入密码画面)是怎么回事?如何解决呢?
请先移除外接的装置,如可开机的移动硬盘。若于重新启动后还是无法进入操作系统,请依以下步骤检查:

步骤检查
1、BIOS检查硬盘与设定还原
2、系统自动修复
3、进入安全模式删除最近安装的程序或驱动程序
4、系统还原

BIOS检查硬盘与设定还原
接入电源适配器,按下电源键启动计算机,看到MSI logo 画面后,连续敲击键盘上的「Del键」进入 BIOS 选项
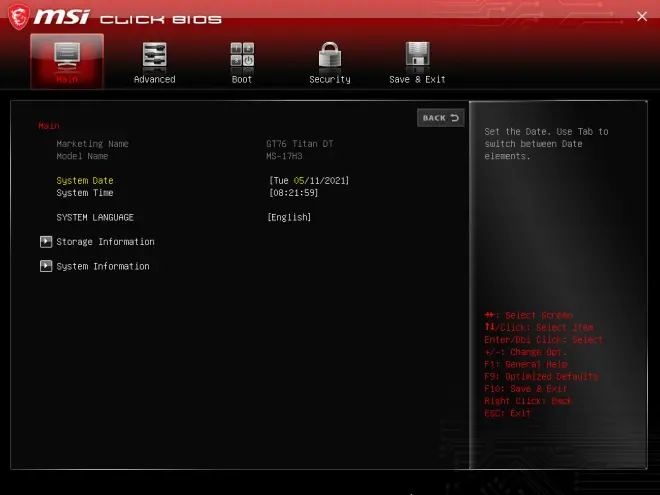
1.在「Main」→「Storage Information」查看系统碟是否有被成功侦测,如找不到系统碟,请直接联系微星客服人员。
2.若系统之前设置为「RAID 0」,请确认BIOS内SATA Mode设定是否维持在RAID状态。如已变更,请直接联系微星客服人员。
3.进入BIOS选项后敲击键盘上的「F9键」, 出现如下还原设定画面后,敲击键盘上的「Enter键」确定,将BIOS设定恢复到出厂设置状态。
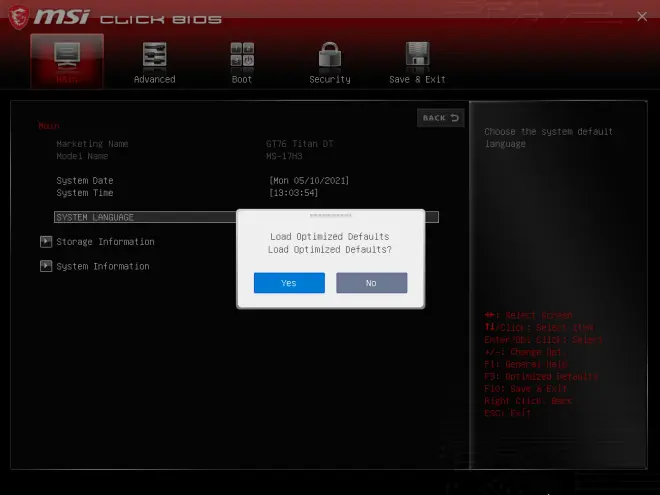
4.敲击键盘上的「F10键」 , 出现如下储存并离开画面,敲击键盘上的「Enter键」 确定,保存设定。
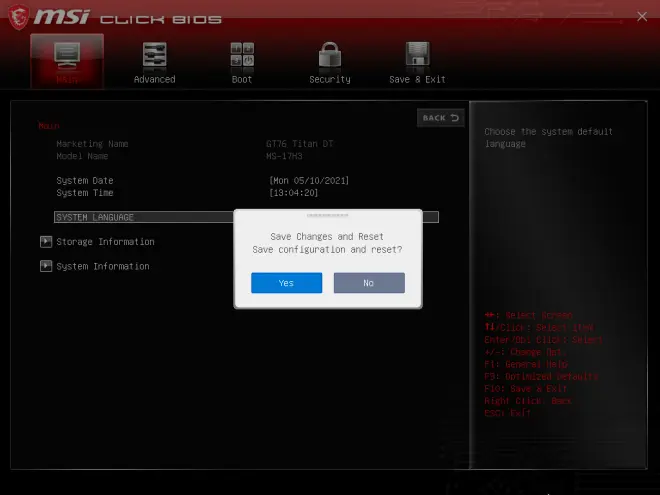
5.按「F10键」保存后系统自动重启,重启后检查看是否可以进入系统。

系统自动修复
1.当出现「正在诊断您的电脑」,等待系统自动修复。
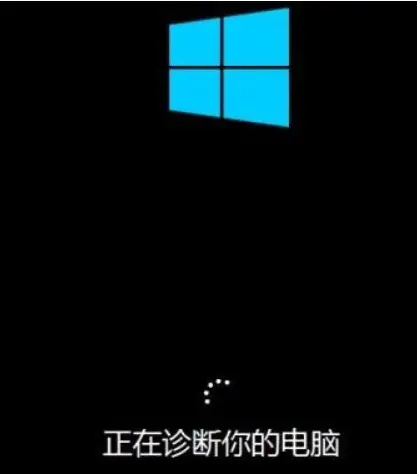
2.系统自动修复完成后可按「重新启动」,开机进入Windows。


进入安全模式删除最近安装的程序或驱动程序
1.开启计算机电源,按压「F3」快捷键
2.接续点选下方的「疑难解答」。
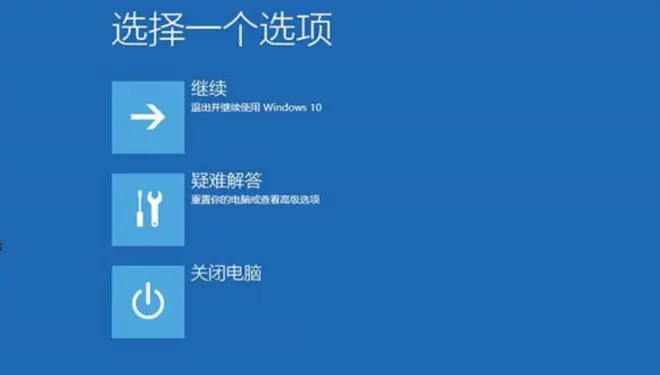
3.点击「高级选项」。
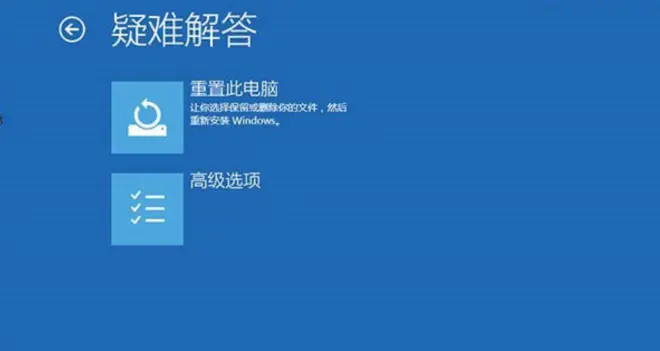
4.到此步骤,点击「启动设置」。
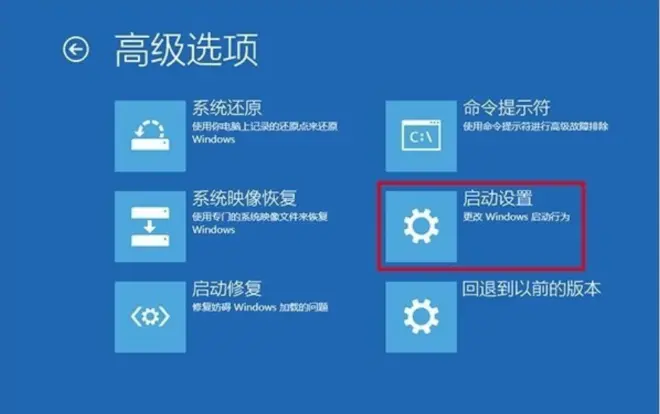
5.点击「重启」。

6.计算机自动重启,待出现下面的画面,选择4即可进入安全模式。
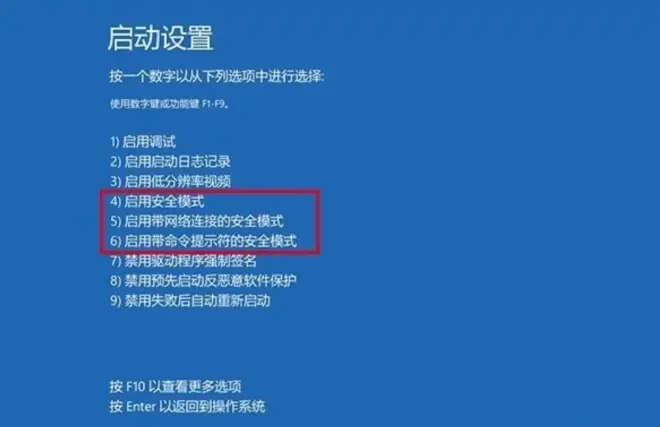
7.在安全模式内移除近期安装的系统更新或驱动,重新启动再行确认。

系统还原
将BIOS恢复出厂预设状态后,如依旧无法进入系统,请参考如何系统还原?(请复制此链接查看 https://cn.msi.com/support/technical_details/NB_OS_Recovery_SOP )将系统恢复至出厂状态。注意:此方法只适应于带微星出厂Windows系统的机型。
当你遇到这种问题时候,可以尝试以上所述方法,在使用过程中有任何疑问及技术支持可以联系微星官方热线 4008288588,很高兴为您服务,谢谢~🌹🌹

