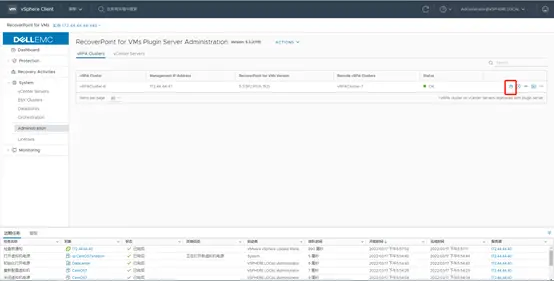DellEMC RecoverPoint for Virtual Machines介绍及初始化配置
一、简介
RecoverPoint for Virtual Machines是一款提供业务恢复和灾难恢复的连续数据保护的工具,可以使虚拟机快速地恢复到任意时间点,以更简单有效地管理虚拟机保护。
管理员可以通过VMware vCenter上的一个插件来设置和管理虚拟机数据保护,更简便直接地满足RPOs(恢复点目标)和RTOs(恢复时间目标)。
RecoverPoint for Virtual Machines是集成于VMware vCenter的基于管理程序、软件级别的数据复制。
注:在大量文献中RecoverPoint for Virtual Machines会简称为RP4VM。
1.1组件介绍
vRPA:虚拟RecoverPoint 应用装置是管理数据复制的数据应用装置。使用 vCenter Server 中的 vSphere Client 或vSphere Web Client 创建所需的 vRPA。
vRPA群集:一组(最多 8 个) vRPA 协同工作来复制和保护数据。您将使用 RecoverPoint for VMs 部署程序向导创建vRPA 群集并将其连接到系统。
RecoverPoint for VMs 插件:vSphere Client (HTML5) 或 vSphere Web Client (Flex) 用户界面用于管理虚拟机复制。创建 vRPA 群集后将会自动安装 Flex 插件。部署和配置插件服务器后将会安装 HTML5 插件。
RecoverPoint for VMs 插件服务器:从 OVA 模板部署的专用虚拟机可在同一 vCenter Server 上托管的一个或多个 RecoverPoint for VMs 系统上提供复制管理。插件服务器为 vSphere HTML5 插件(运行 vSphere 6.7 U1 或更高版本)和 REAPER API 提供单个端点。
RecoverPoint for VMs 拆分器:在 ESX 群集中的每个 ESXi 主机上安装的专有软件(参与 RecoverPoint 复制或运行虚拟 RPA)。它会截获受保护虚拟机的每次写入,并将写入的副本发送到已分配的 vRPA,然后发送到指定的存储卷。拆分器会作为vRPA 群集部署的一部分自动安装在 vRPA 群集所在的 ESX 群集中的每个 ESXi 主机上,或者作为注册到vRPA 群集的任何附加 ESX 群集的一部分自动安装在 ESXi 主机上。
RecoverPoint for VMs 系统:一个或多个已连接的 vRPA 群集。
这些组件在 VMware vSphere 环境中的互连方式如下图:
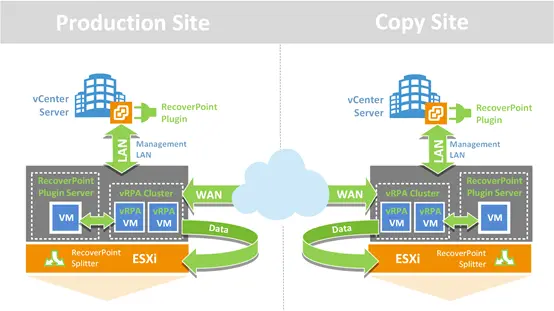
1.2工作机制
在虚拟机建立好一致性组(Consistent Group)时,RecoverPoint for VMs会在配置向导指定的Copy卷中和指定的ESXi下,建立一个拷贝虚拟机。
当虚拟机VM发生数据变化时:
1) 该虚拟机所在的ESXi上的拆分器将 变化数据量 拆分,通过iSCSI网络到vRPA上;
2) Production Journal卷记录数据变化操作;
3) vRPA将变化的数据写入到Copy卷;
4) 写入的同时Copy Journal卷记录Copy卷的数据变化操作。
Journal卷将记录一段时间内,虚拟机的所有数据变化操作及时间点,当需要进行虚拟机恢复时,vRPA通过Journal卷,找到对应时间点或操作的数据,并进行恢复。
下图是RecoverPoint for Virtual Machines CDP进行虚拟机保护的图示:
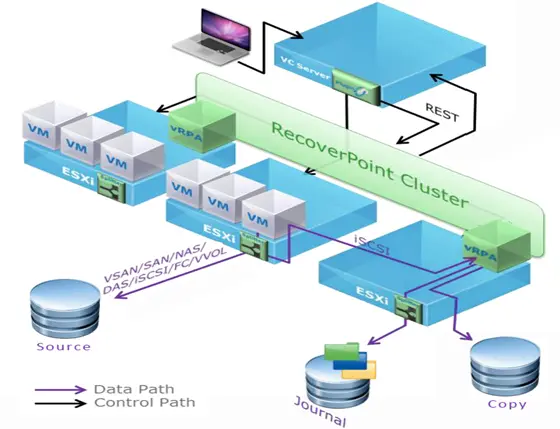
二、安装配置
vRPA安装部署步骤说明
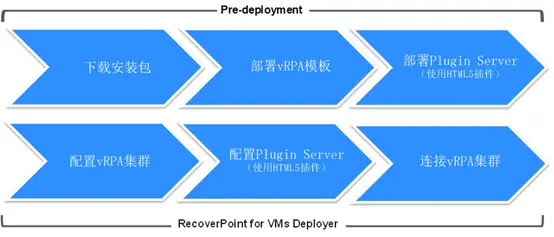
说明,下文中设计到vSphere Web Client即为Flash客户端,vSphere Client即为HTML5客户端。
2.1安装准备
2.1.1网络规划
下图为小型系统中一个站点的组件和互连方式。这些 IP 地址仅作说明用途。
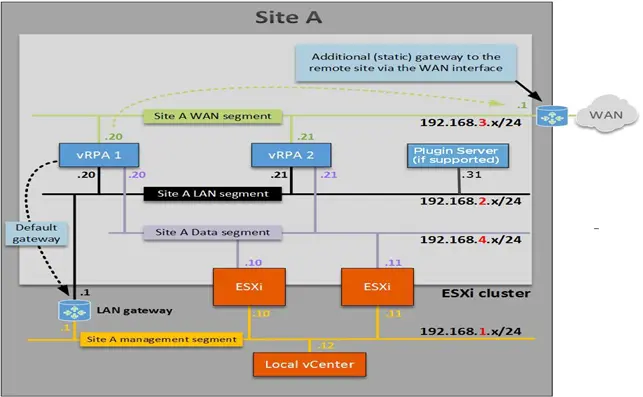
RecoverPoint for VMs 支持将 LAN、 WAN 和数据接口分布在多个网络适配器中,或将这些接口组合到一个网络适配器上;具体取决于对高可用性和性能的要求。
对于小型环境,建议将多个接口组合到一个网络适配器上。优点是网络占用空间少且易于安装和管理。
在需要高可用性和高性能时,您应该分离 LAN 和 WAN 接口与数据接口(建议大多数安装这样做)。要实现更高的性能,请将每个网络置于单独的虚拟交换机上。
使用多个网络适配器时,应为每个适配器分配不同子网中的 IP。为适配器分配同一子网上的 IP 可能会导致出现连接问题,从而导致通过错误的接口发送数据包。如有必要,请根据您的首选网络拓扑合并多个适配器。
确定您需要以下哪个网络适配器拓扑:
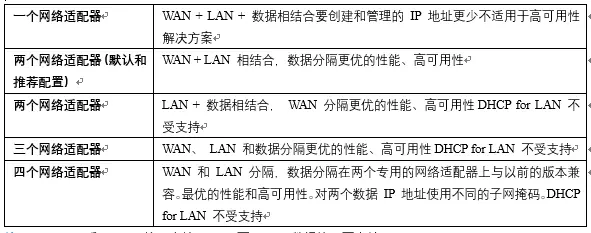
注: vRPA LAN 和 WAN 接口支持 IPv6,而 vRPA 数据接口不支持。
由于RecoverPoint for VMs部署过程中,需要相对较多的IP配置信息。因此,建议在进行RecoverPoint for VMs部署前,提前规划好IP信息,避免IP混乱。
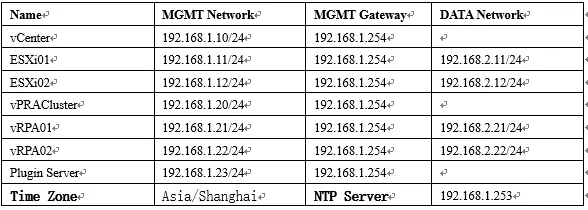
注:MGMT Network包括VMware的Management Network和VRPAR的LAN+WAN网络。Data Network在ESXi上为VMkernel。
RecoverPoint for VMs 拆分器通过VMKernel端口与 vRPA 通信。设置彼此分离的 VMkernel 端口是将拆分器流量与其他网络流量隔离开来的最佳做法。通过将 vRPA 数据接口和一个专用 VMkernel 端口放入专用(独立)子网中来隔离流量。避免对高可用性 (vMotion)和主机(应用程序)使用同一子网。
根据您现有的网络,您可能不需要配置任何其他 VMkernel 端口,或者如果需要,您可以稍后从 RecoverPoint for VMs 插件进行配置,即使您已拥有受保护的虚拟机并准备开始复制时也是如此。如果 vRPA 和拆分器之间可能存在通信问题,RecoverPoint for VMs会在保护后通知您。如有需要,RecoverPoint for VMs可帮助为ESX群集中的所有ESXi主机自动创建VMkernel端口。
在vCenter与vRPA之间建立通信
在安装期间,vCenter Server通过443端口与vRPA进行通信以获取RecoverPoint for VMs插件。 ESXi群集通过网络与vRPA目标通信。
为每台ESXi主机配置数据网络
打开主机“配置”à“网络”à“Vmkernel适配器”界面,点击“添加主机网络”按钮
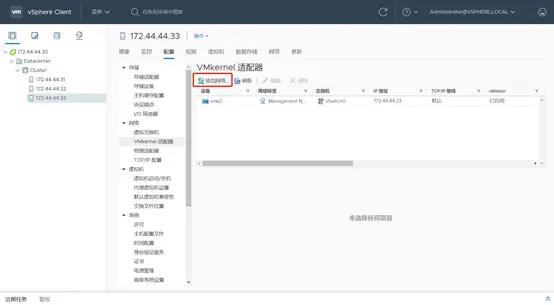
选择“Vmkernel网络适配器”
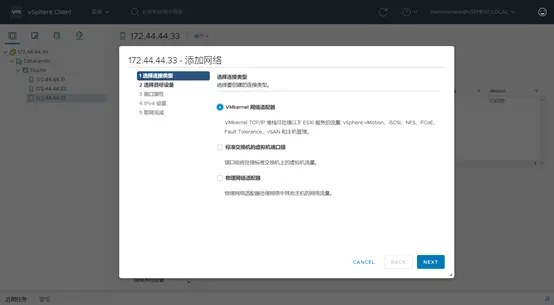
选择目标交换机
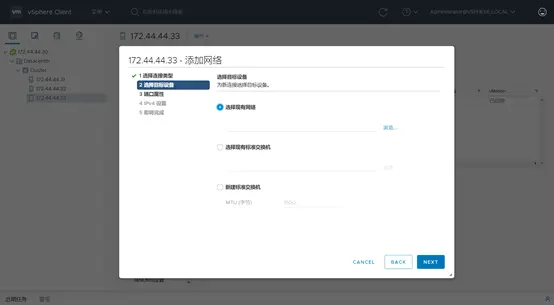
输入网络标签RP-VM-Kernel-Port-Group及其他可选配置,
*如果使用分布式交换机,在“分布式端口组”页面的“端口”选项卡上,将用于拆分器与 vRPA 通信的每个 VMkernel 端口标记为RP-VMKernel-Port-Key

输入数据网络IP地址及掩码
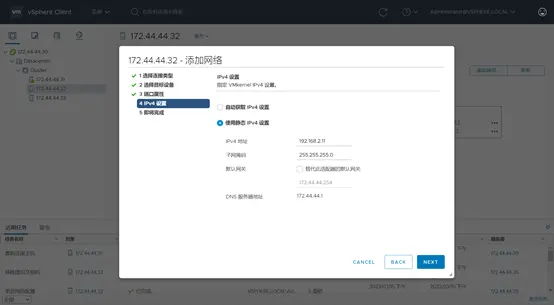
点击“FINISH”完成配置
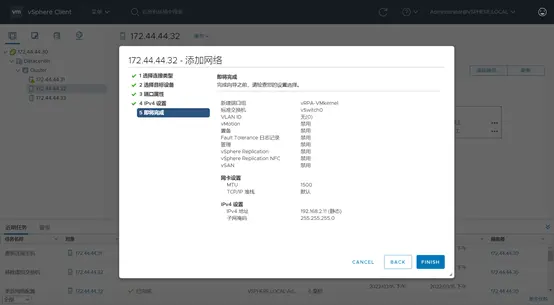
查看新加Vmkernel
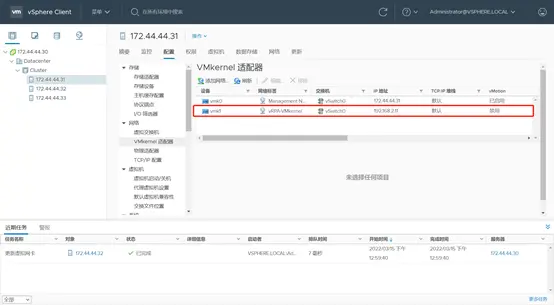
2.1.3准备存储
所需的总存储容量包括:
● 生产站点的生产虚拟机的存储
● 复制副本站点的复制副本虚拟机的存储
● 日志 VMDK 的存储
● RecoverPoint for VMs 系统中的每个 vRPA 需要 35 GB
RecoverPoint for VMs 需要更多存储记录 VMDK 的日志以存储时间点历史记录。本地和远程站点需要此存储。所需的日志存储量取决于特定于现场的安装和复制要求,并且需要仔细规划。一个通用的准则是从受保护虚拟机总容量的 15-25% 的数字开始。如果需要,以后可另行添加存储。要根据估计的工作负载调整系统大小,请使用 RecoverPoint Sizer 工具。
2.2部署vRPA OVF模板
在集群中使用OVA模板部署两台vRPA虚拟机,分别命名为vRPA01、vRPA02。
点击集群“操作”>“部署OVF模板”按钮
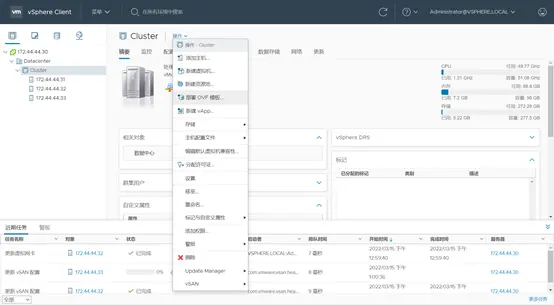
本地文件,选择“EMC_RecoverPoint_vRPA-RP4VMs_rel5.3.SP2.P1_m.152.ova”
输入虚拟机名称和选择安装路径
选择集群、模板信息、接受许可协议、选择虚拟机性能配置、选择安装存储位置、选择RecoverPoint 管理网络,、配置IP地址,完成配置
2.3部署插件服务器
同3.1,部署Plugin Server插件服务器。
2.4配置vRPA集群
在浏览器中输入https://<vRPA01_IP>,点击左下角“Install a vRPA cluster”按钮
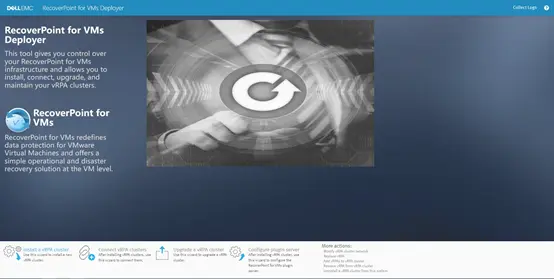
验证版本,点击左下角“Next”
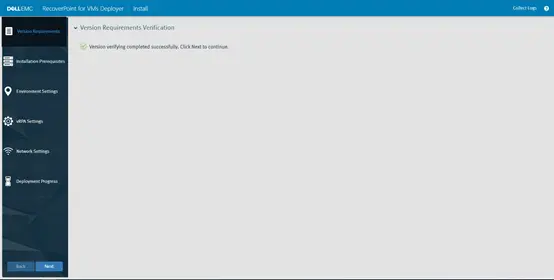
输入vCenter登录信息,点击“Connect”按钮,连接vCenter
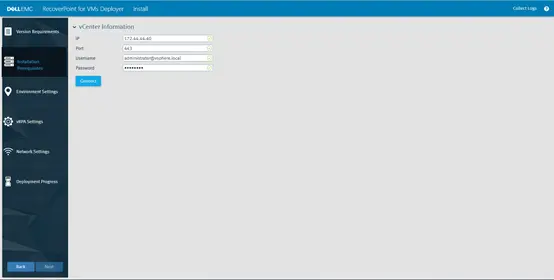
点击“Confirm”按钮,确认连接
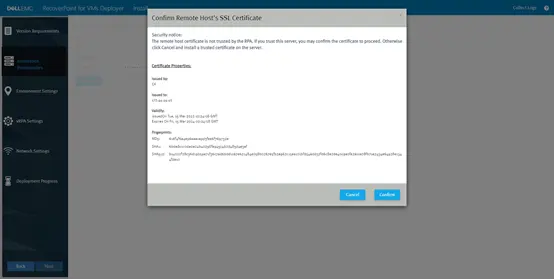
显示预安装的验证结果,可点击左侧三角,查看详细信息
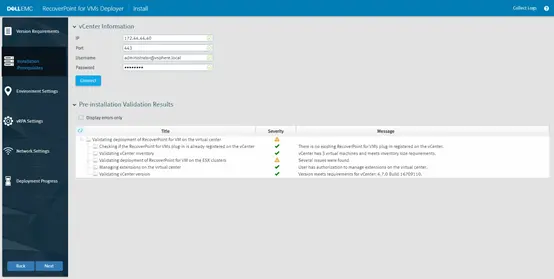
显示拆分器安装异常,拆分器警告可以忽略,后续过程总会给ESXi安装拆分器。
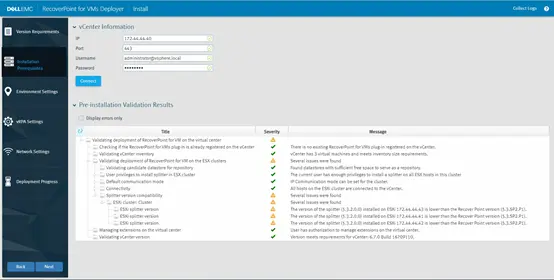
输入集群名称和密码
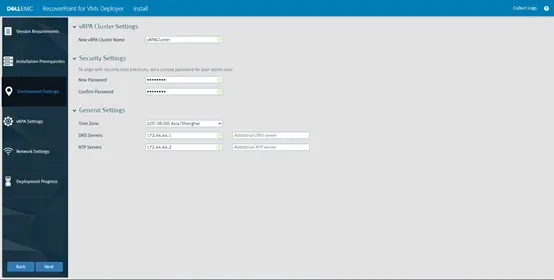
都选两台vRPA虚拟机,点击“Apply Selection”应用选择
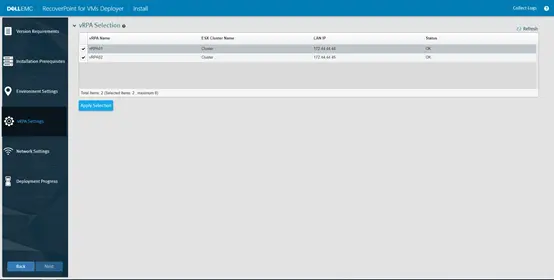
都选存储位置,将在存储中创建一个6GB的VMDK作为vRPA的存储库

可选择Edit编辑网络配置,使用推荐配置,WAN+LAN使用同一网络,数据网络单独网络
输入集群管理IP,输入vRPA01和vRPA02的数据网络IP,点击“Install”按钮
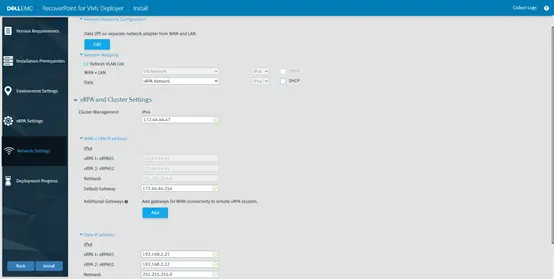
vRPA集群网络配置规划:
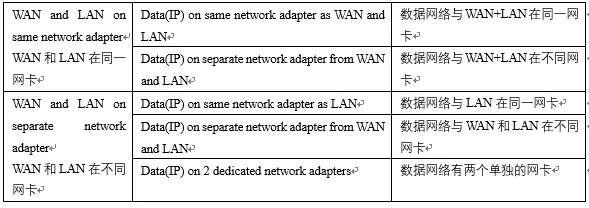
开始配置集群,可点击“>”查看安装步骤
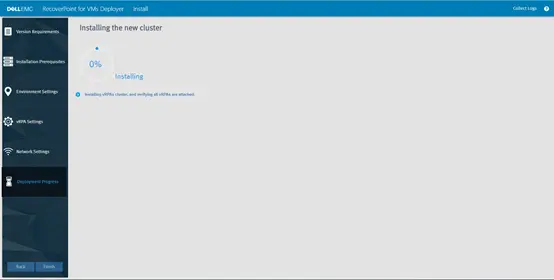
配置完成
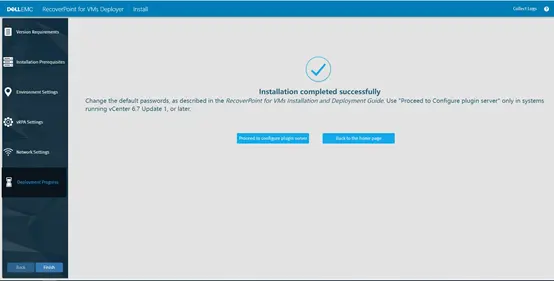
2.5配置插件服务器
点击上一步完成页面的“Proceed to configure plugin server”或在部署界面点击“Configure plugin server”开始配置插件服务器
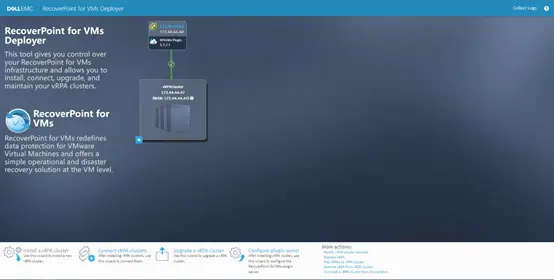
输入Plugin Server的管理IP,点击“Validate certificate”
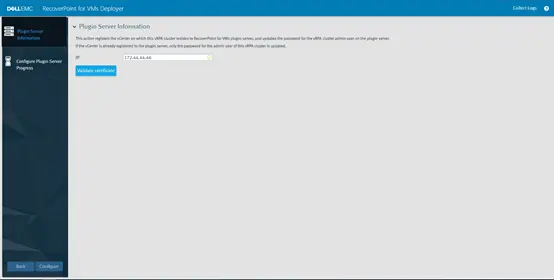
点击“Confirm”
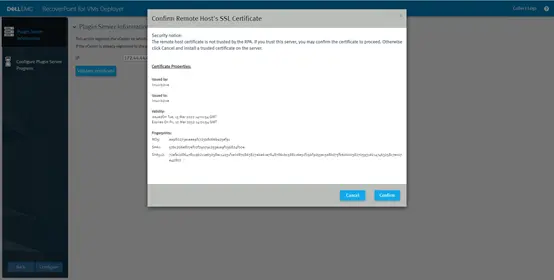
显示验证通过,点击“Configure”按钮开始配置
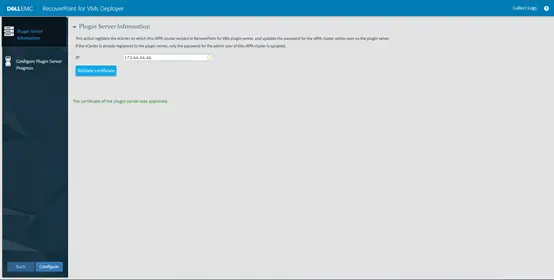
完成配置
2.6安装vRPA许可
许可通过vCenter管理界面安装
vSphere Web Client
点击“主页”>“清单”>“RecoverPoint for VMs”>“Administrator”>“vCenter Servers”>“Licensing”界面,点击“Add”按钮,开始添加许可操作
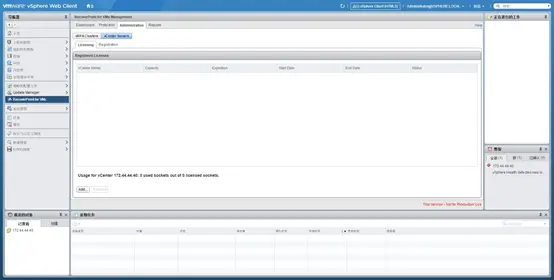
vSphere Client
打开“菜单”>“RecoverPoint for VMs”>“System”>“Licenses”界面,点击“ADD”按钮,开始添加许可

2.7注册ESX群集
vSphere Web Client
点击“主页”>“清单”>“RecoverPoint for VMs”>“Administrator”>“vRPA Clusters”>“ESX Clusters”界面,点击“Add”按钮,开始添加VMware Cluster
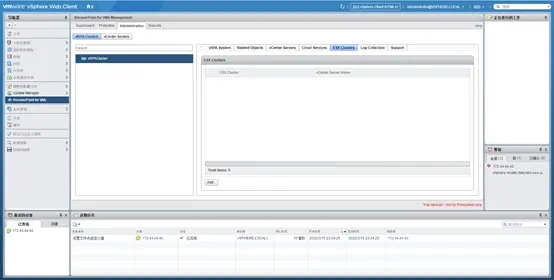
vSphere Client
打开“菜单”>“RecoverPoint for VMs”>“System”>“ESX Clusters”界面,点击“ADD”按钮,开始添加VMware Cluster
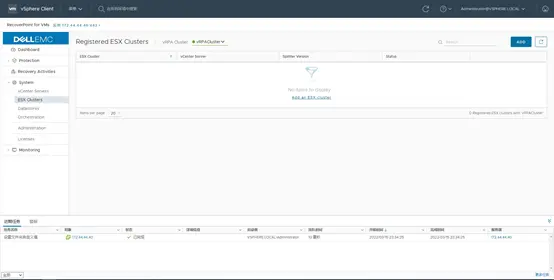
2.8手动安装拆分器
配置过程中可能无法自动安装拆分器,导致配置失败需要手动安装拆分器。
大部分安装不成功是版本不支持问题,安装拆分器之前确保版本兼容性。
1.使用SCP等工具,将拆分器安装包拷贝到/scratch目录中
例如:scp EMC_bootbank_RP-Splitter_RPESX-00.5.3.2.0.0.m.222.000.vib root@10.10.10.10:/scratch
2.要在 ESXi 主机控制台中安装拆分器 VIB,请执行以下操作:
● 在 RecoverPoint for VMs 版本 5.3 SP2 和更高版本中,运行以下命令:
esxcli software vib install -v /<vib_full_path>
● 在 5.3 SP2 之前的 RecoverPoint for VMs 版本中,运行以下命令:
esxcli software vib install -v /<vib_full_path> --no-sig-check
如果安装成功,则显示以下消息:

3.通过使用 SSH 运行以下命令来确认 ESXi 主机控制台中的拆分器 VIB 安装:
esxcli software vib list
2.9连接vRPA集群
当异地复制是,需要两套vRPA集群连接,完成异地复制环境搭建。
在浏览器中输入https://<vRPACluster_IP>,点击“Connect vRPA clusters”
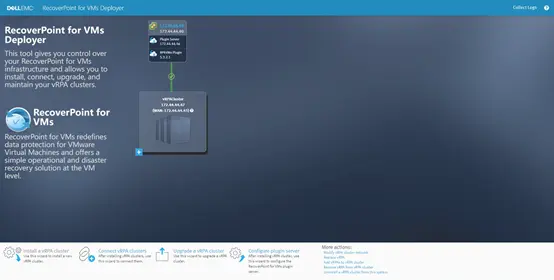
输入对端vRPA集群WAN网络IP,及用户名密码,点击“Connect”按钮
注:要求对端vRPA集群没有保护虚拟机。
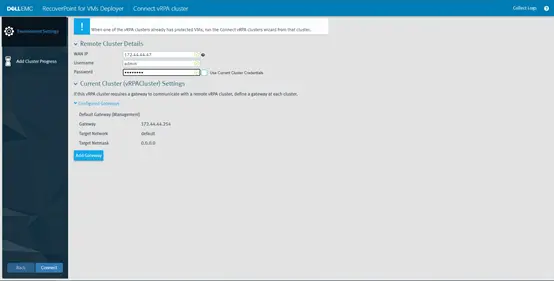
三、管理配置
3.1保护虚拟机配置
日志卷计算
如果无法估计变化率,EMC建议日志卷的大小为源卷的20%左右,最小为20GB。
日志卷的计算方法为:
Jvol size=1.05 * [(Δ data per second)*(required rollback time in seconds)/(1 – image access log size-5%)] + (reserved for marking)
例如,假设:
² Δ data per second = 5 Mb/s
² required rollback time = 24 hr = 86 400 s
² image access log = 0.20
² reserved for marking = 1.5 GB
那么该应用需要的日志卷大小为:
1.05 * 5 Mb/s * 86 400 s / (1 - 0.20-0.05) + 1.5 GB = 579 000 Mb
579 000 Mb = 579 000/8 MB = 72 375 MB = 72.4 GB
默认的 image access log size 是 20%。
vSphere Web Client
右键点击要保护的虚拟机,“所有RecoverPoint for Virtual Machines操作”>“Protect”
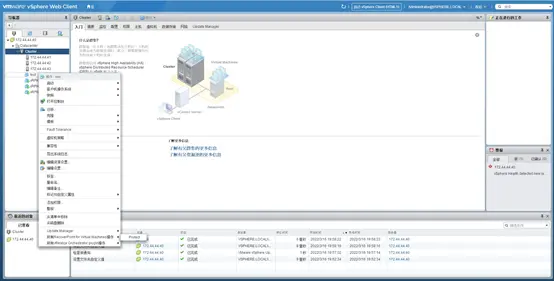
选择创建新一致性组,输入组名,选择vRPA集群
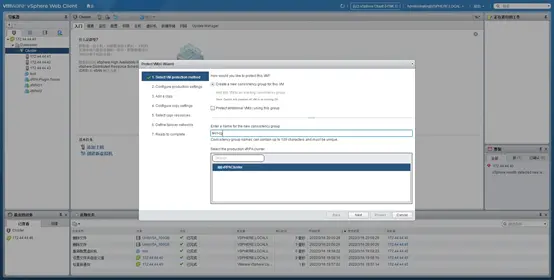
选择要Production Journal的名称及大小,并自动或手动选择生产日志卷的存放位置,(未来如空间不足,可添加Datastore存放,建议不要和其他数据混合存放在一个Datastore内),日志卷大小建议从受保护虚拟机总容量的 15-25% 的数字开始
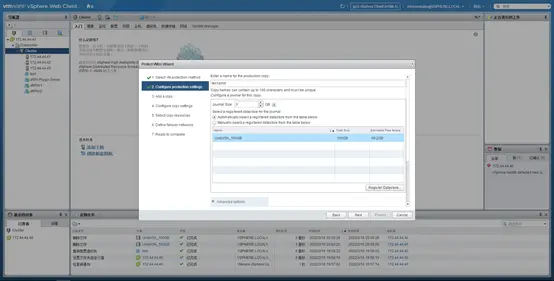
填写Copy Journal的名称及对应的cluster,可选本地集群或远程集群

选择Copy Journal的大小和存放的位置,下方选择同步或异步复制策略,如需实施保护则选择Synchronous,如选择Asynchronous则会安装RPO时间,每隔一段时间Production和Copy进行数据同步。
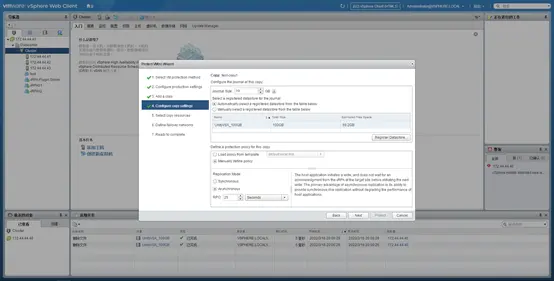
选择拷贝的虚拟机存放位置
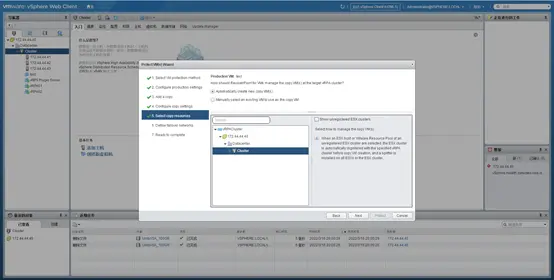
选择拷贝虚拟机的存储位置
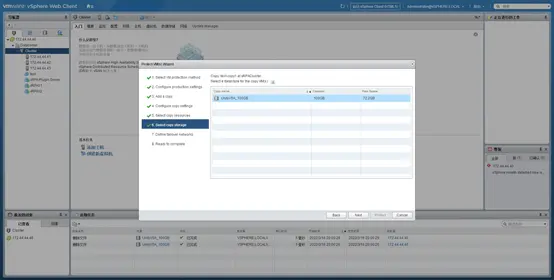
选择拷贝虚拟机使用的网络
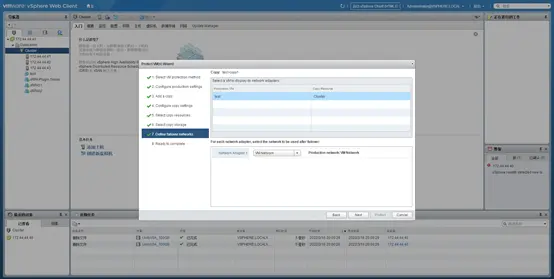
确认信息无误,点击“Protest”开始保护
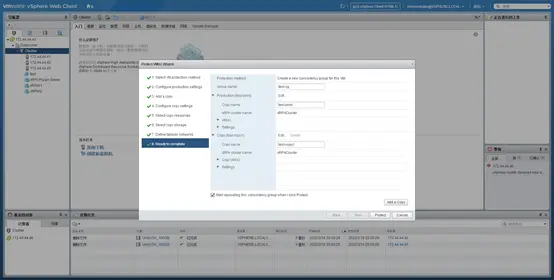
生成保护虚拟机,完成配置。
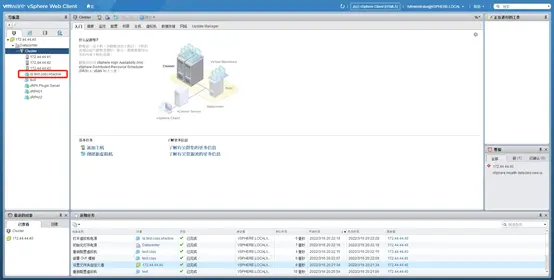
打开菜单“RecoverPoint for VMs”à“Protection”à“Virtual Machines”页面,点击“Unprotect”即可取消保护。
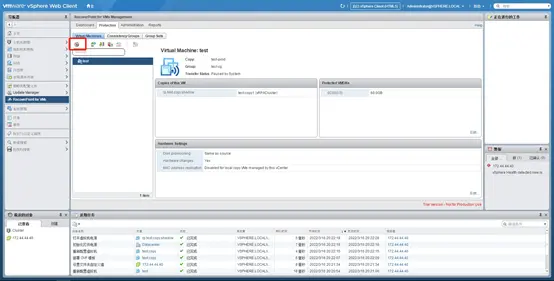
vSphere Client
右键点击要保护的虚拟机,“RecoverPoint for VMs”à“Protect VM”
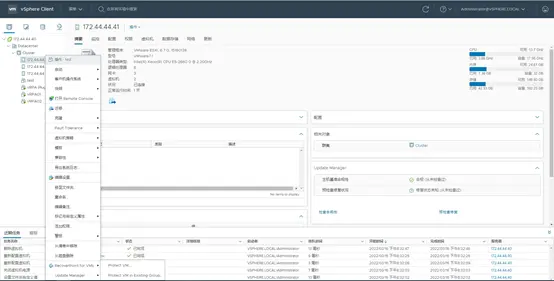
自动生成保护一致性组名称,选择本地或远程集群,日志卷位置,自动生成保护目标位置,同步策略,vCenter,及存储位置,以上选项可手动修改。
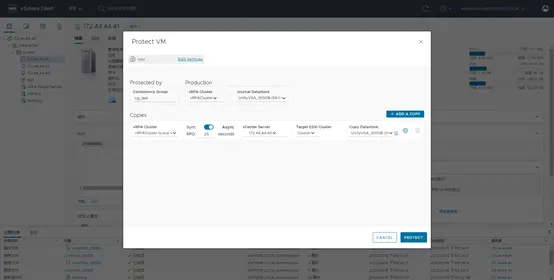
可点击“Copies”栏右侧齿轮,修改日志卷大小等信息
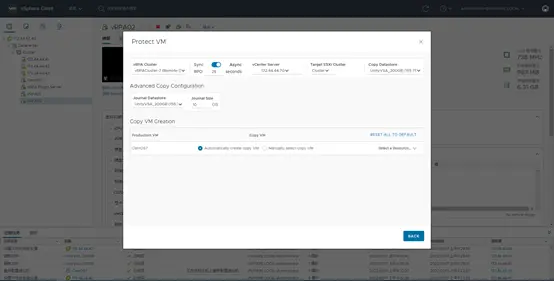
保护虚拟机生成。
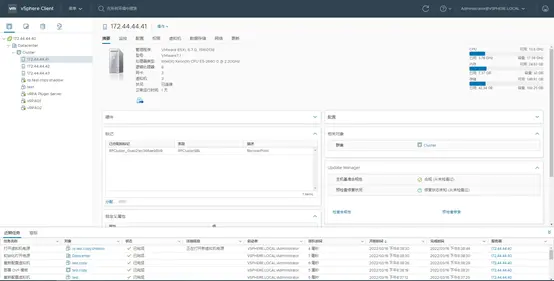
打开菜单“RecoverPoint for VMs”界面, 查看一致性组任务,并显示初始化进度
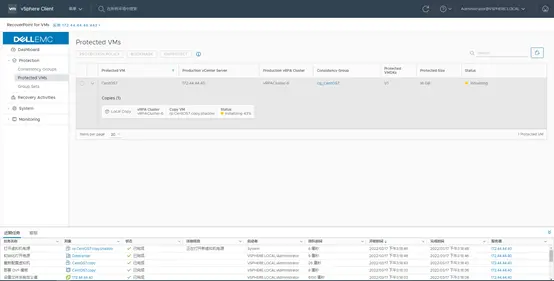
选择保护,点击“Unprotect”按钮,可取消保护
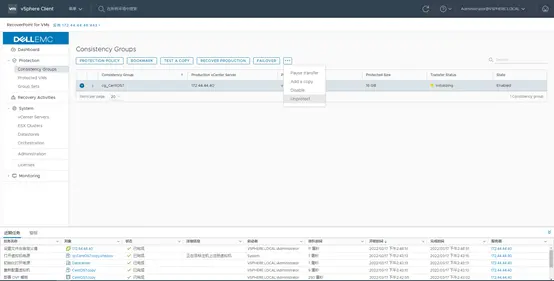
3.2添加一个新的拷贝
此操作多用于本地复制外新加远程复制,或直接新建远程复制。
此步骤视集群之间链路情况,时间可能会增加,在刚建立时,状态为“Disabled”状态,强制enable会提示缺少日志卷报错,需要等一段时间才会开始初始化。
vSphere Web Client
打开菜单,“RecoverPoint for VMs”>“Protection”>“Consistency Groups”页面,选择“CentOS7-cg”查看“Topology”,显示为Active活动
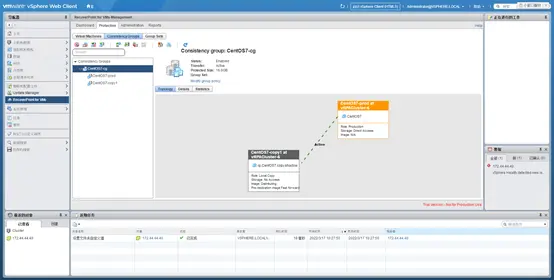
输入拷贝名称,选择拷贝集群
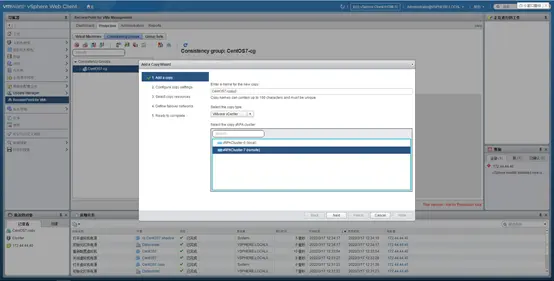
选择Copy Journal的大小和存放的位置,下方选择同步或异步复制策略,如需实施保护则选择Synchronous,如选择Asynchronous则会安装RPO时间,每隔一段时间Production和Copy进行数据同步。
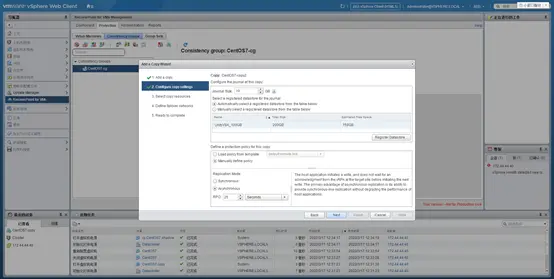
选择拷贝的虚拟机存放位置
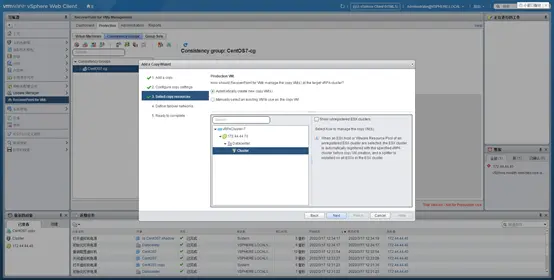
选择拷贝虚拟机的存储位置
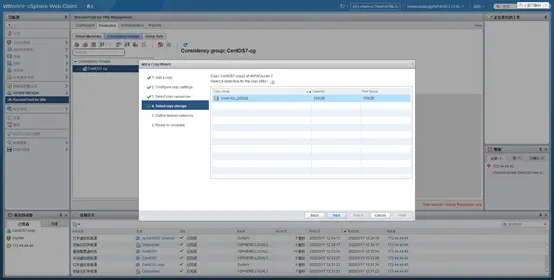
选择拷贝虚拟机使用的网络
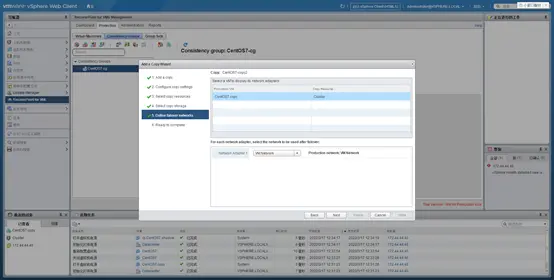
确认信息,点击“Finish”按钮完成
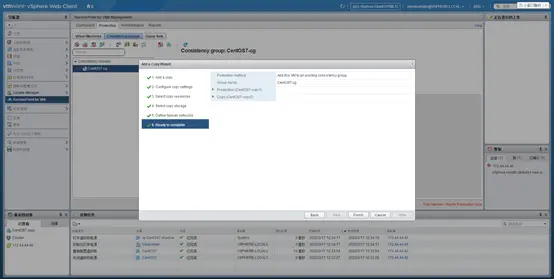
vSphere Client
打开菜单“RecoverPoint for VMs”>“Protection”>“Consistency Groups”页面,选择保护组,点击“Add a copy”
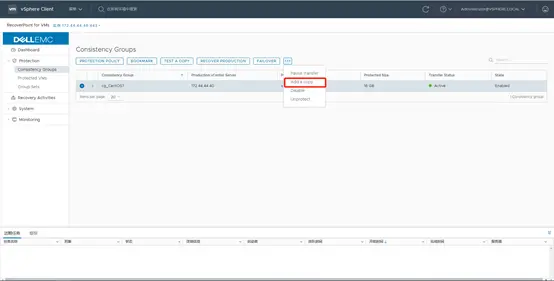
选择目标vRPA集群,修改或默认选项,点击“ADD COPY”
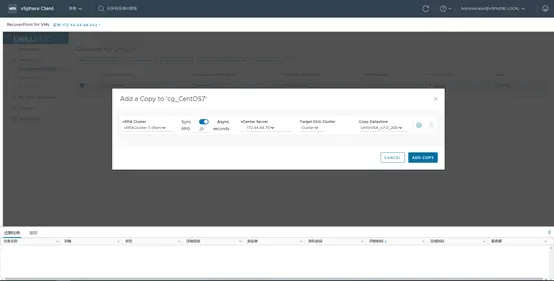
3.3测试拷贝
测试拷贝是将RecoverPoint for VMs创建的拷贝虚拟机 恢复到某个时间点的数据状态,然后将此拷贝虚拟机打开。
可在此拷贝虚拟机上做各种测试数据操作,这些操作不影响生产虚拟机的正常使用,在取消测试拷贝之后,这些在拷贝虚拟机上的数据操作将会丢失。
常见的用途是,
1)当生产虚拟机需要在某种状态下,进行一个有风险步骤测试时,可以选择使用拷贝虚拟机来做测试,而不影响正常的生产工作。
2)需要之前某一个时间点的数据状态,进行拷贝或使用。
1.创建测试虚拟机CentOS7,对测试虚拟机进行保护。
2.创建脚本,执行每秒生成一个文件
#mkdir /create
#cd /create
#vi create.sh
-----------------------------------------------------------------------
#!/bin/bash
while [ true ]; do
/bin/sleep 1
touch $(date -d "today" +"%Y%m%d_%H%M%S")
done
------------------------------------------------------------------------
#chmod 777 create.sh
#./create.sh
vSphere Web Client
确认一致性组活动
打开菜单,“RecoverPoint for VMs”>“Protection”>“Consistency Groups”页面,选择“CentOS7-cg”查看“Topology”,显示为Active活动
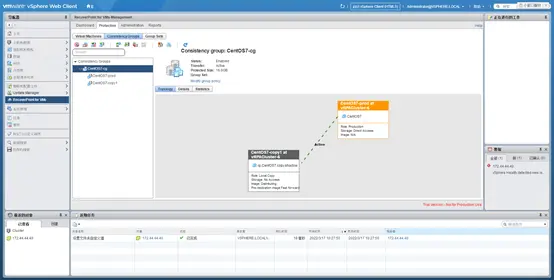
选中“CentOS7-Copy1”,点击上方“测试拷贝”按钮
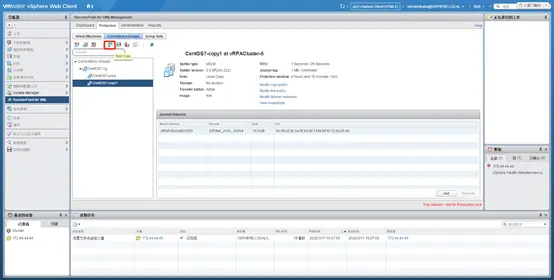
设定测试范围
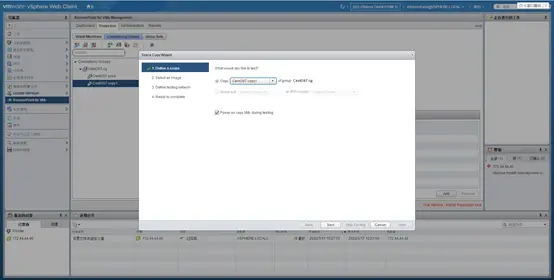
选择镜像,这里有三种选择镜像方式:
The Latest image:最新的镜像
An inage from the image list:从镜像列表中选择镜像
A specific point in time or bookmark:特定的时间点或书签的镜像
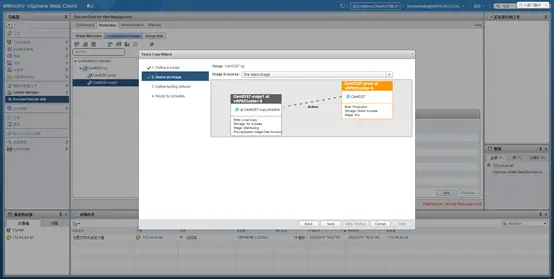
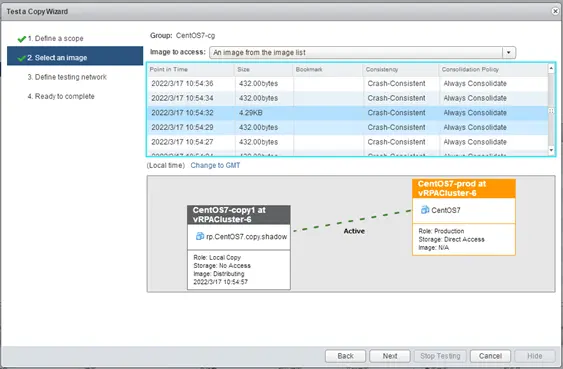
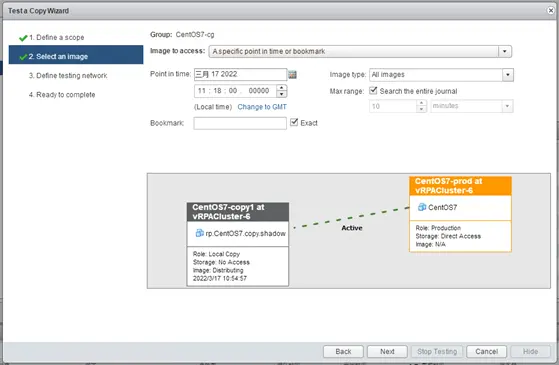
为拷贝虚拟机选择网络
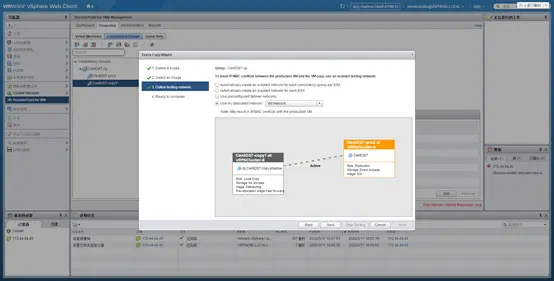
开始测试拷贝
此时原来虚拟机rp.NAME.copy.shadow会改名为NAME.copy,并重新开机,开机完成即可对此拷贝映像进行操作。
在未取消之前,可选择上一步,选择不同的时间点和操作点进行测试。
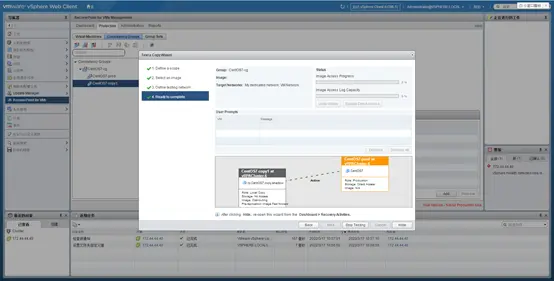
测试完成后,确认对测试拷贝的所有访问应用均已关闭,点击“完成测试拷贝”按钮,恢复复制,对拷贝虚拟机的所有修改都会丢失,虚拟机会再次关机,并再次改名为rp.NAME.copy.shadow
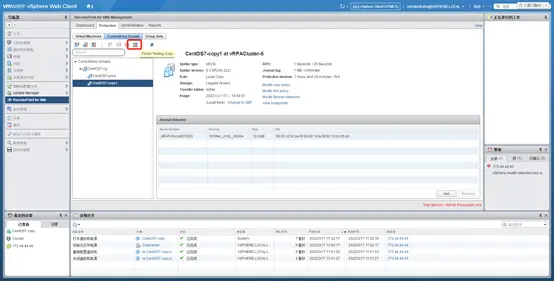
vSphere Client
打开菜单“RecoverPoint for VMs”à“Protection”à“Consistency Groups”页面,选择保护组,点击“TEST A COPY”
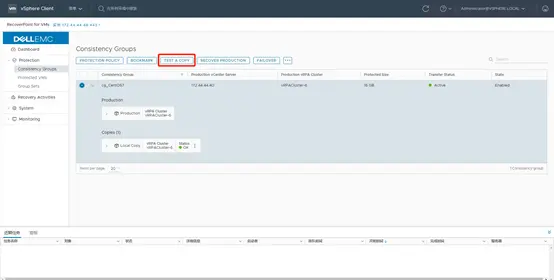
选择快照Latest(最近)或点击“CHANGE”选择快照,选择拷贝虚拟机网络点击“CHANGE”选择网络
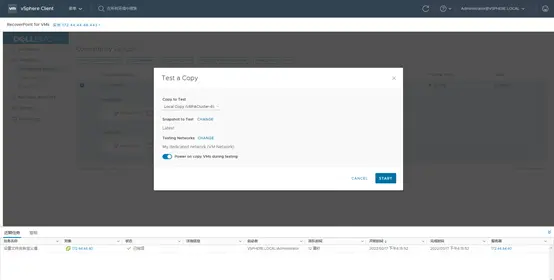
开始测试拷贝
此时原来虚拟机rp.NAME.copy.shadow会改名为NAME.copy,并重新开机,开机完成即可对此拷贝映像进行操作。
试完成后,确认对测试拷贝的所有访问应用均已关闭,打开菜单“RecoverPoint for VMs”à“Recovery Activities”界面,选择拷贝测试后端“ACTIONS”à“Stop activity”,关闭测试,对拷贝虚拟机的所有修改都会丢失,虚拟机会再次关机,并再次改名为rp.NAME.copy.shadow。
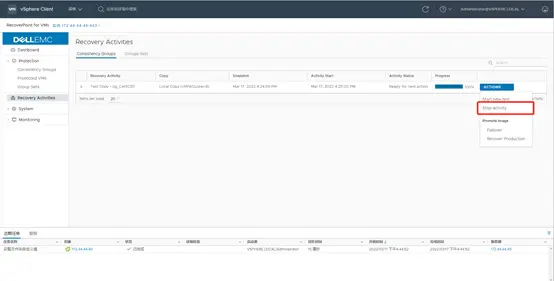
3.4恢复生产
恢复生产是将生产虚拟机机恢复到某一个时间点或某一个操作的数据状态。
当进行恢复生产时,首先会和测试拷贝一样,打开某个时间点或某个操作点的拷贝虚拟机,可以打开此拷贝虚拟机进行数据检查,确认无误后选择恢复生产,即可用此时的虚拟机覆盖生产虚拟机。
vSphere Web Client
打开菜单,“RecoverPoint for VMs”>“Protection”>“Consistency Groups”页面,选择“CentOS7-cg”查看“Topology”,显示为Active活动
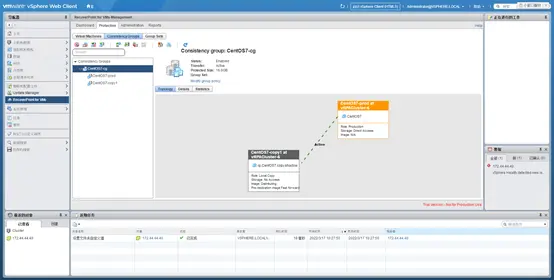
选中“CentOS7-Copy1”,点击上方“测试和恢复生产”按钮
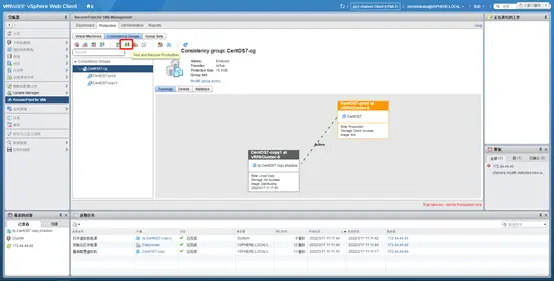
设定恢复范围
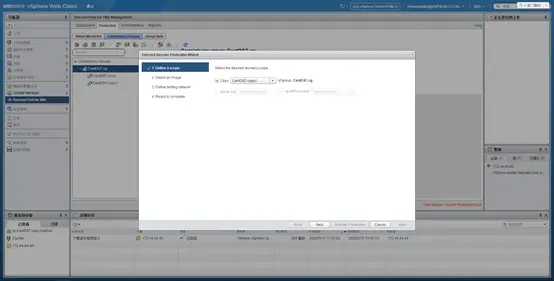
选择镜像,这里有三种选择镜像方式:
The Latest image:最新的镜像
An inage from the image list:从镜像列表中选择镜像
A specific point in time or bookmark:特定的时间点或书签的镜像
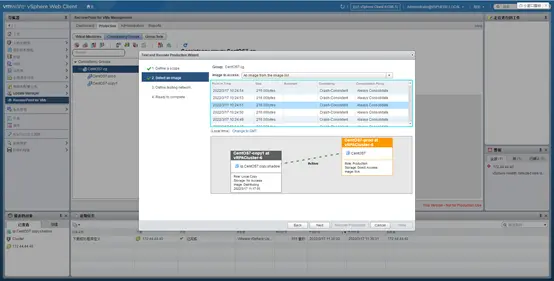
为拷贝虚拟机选择网络
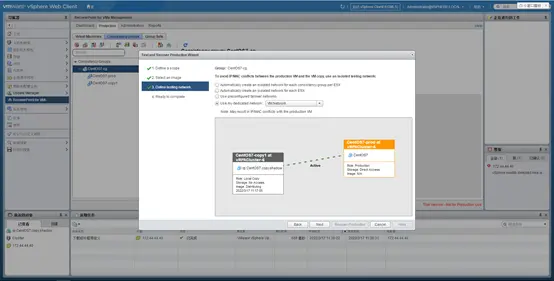
此时,打开拷贝虚拟机确认数据状态。
点击“恢复生产”按钮
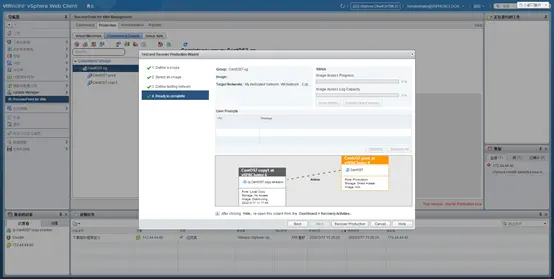
注:此处需要注意,一定要在确认好拷贝虚拟机的数据状态,符合所需要的恢复需求之后,才点击恢复生产。
如果未恢复生产,拷贝虚拟机中有问题,还可以选择取消或回退到上一步,选择其他时间点进行还原。
此时,生产虚拟机将关闭并更名为rp.NAME.shadow,紧接着再次改名为原NAME。
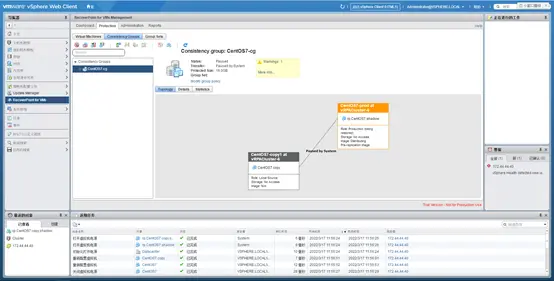
等待生产虚拟机开机后,就已经恢复到所选时间点的虚拟机状态了。
点击“完成测试拷贝”恢复拷贝,拷贝虚拟机会再次关机,并再次改名为rp.NAME.copy.shadow。
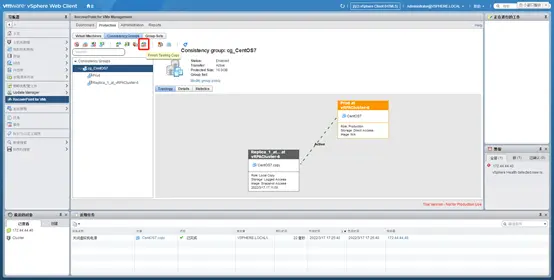
vSphere Client
打开菜单,“RecoverPoint for VMs”>“Protection”>“Consistency Groups”页面,选择复制,点击“RECOVER PRODUCTION”按钮
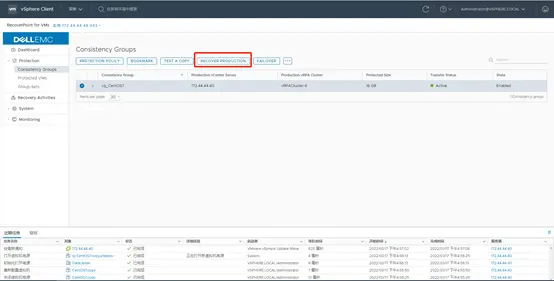
选择快照Latest(最近)或点击“CHANGE”选择快照,选择拷贝虚拟机网络点击“CHANGE”选择网络
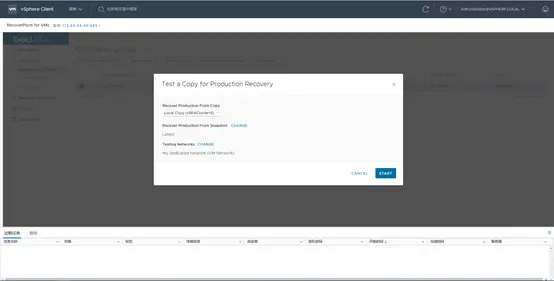
打开菜单“RecoverPoint for VMs”>“Recovery Activities”界面,选择拷贝测试后端“ACTIONS” à“Recover production”按钮,开始恢复生产
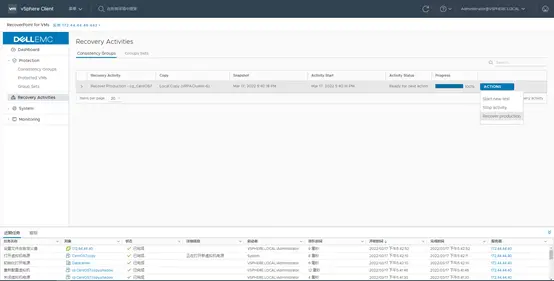
3.5故障切换
故障切换是指将生产端和容灾端进行切换,在此即是将生产虚拟机变为拷贝虚拟机,而拷贝虚拟机变为生产虚拟机。
vSphere Web Client
打开菜单,“RecoverPoint for VMs”>“Protection”>“Consistency Groups”页面,选择“CentOS7-cg”查看“Topology”,显示为Active活动
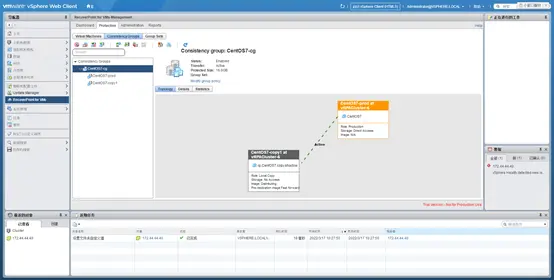
选中“CentOS7-Copy1”,点击上方“测试和故障切换”按钮
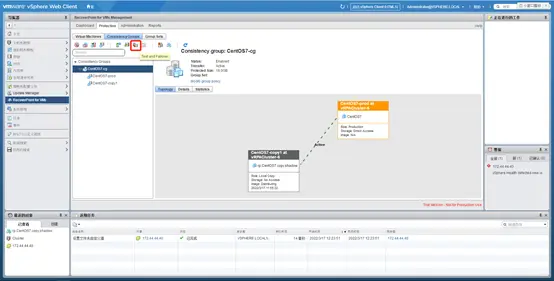
设定恢复范围
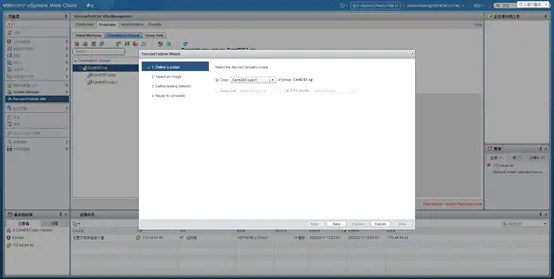
选择镜像,这里有三种选择镜像方式:
The Latest image:最新的镜像
An inage from the image list:从镜像列表中选择镜像
A specific point in time or bookmark:特定的时间点或书签的镜像
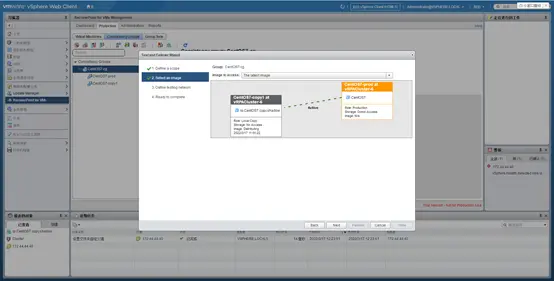
为拷贝虚拟机选择网络
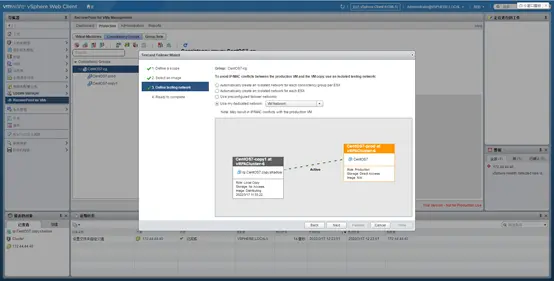
此时,打开拷贝虚拟机确认数据状态。
点击“故障切换”按钮
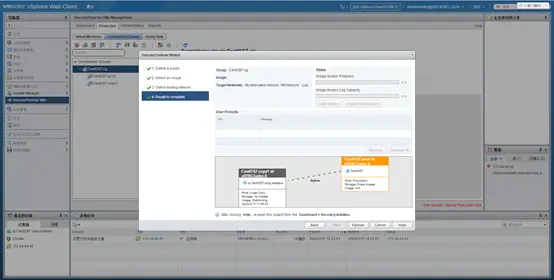
注:此处需要注意,一定要在确认好拷贝虚拟机的数据状态,符合所需要的恢复需求之后,才点击故障切换。
一旦完成故障切换,将不能恢复到其他时间点。如果未进行故障切换发现拷贝虚拟机中有问题,还可以选择取消或回退到上一步,选择其他时间点进行还原。
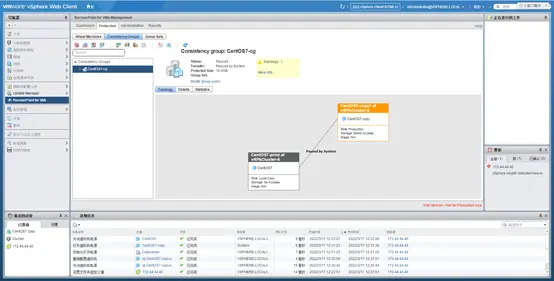
生产和拷贝虚拟机的角色将进行互换,互换后名称需手动更改。
一旦开始,生产的访问将被中断。
故障切换完成后,重新开启反向复制
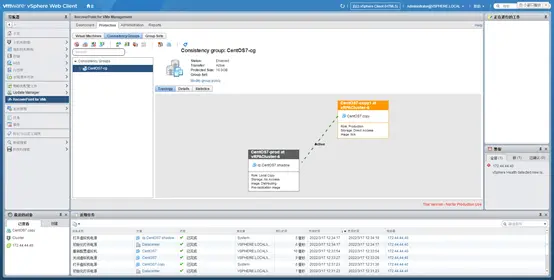
vSphere Client
打开菜单,“RecoverPoint for VMs”>“Protection”>“Consistency Groups”页面,选择复制,点击“FAILOVER”按钮
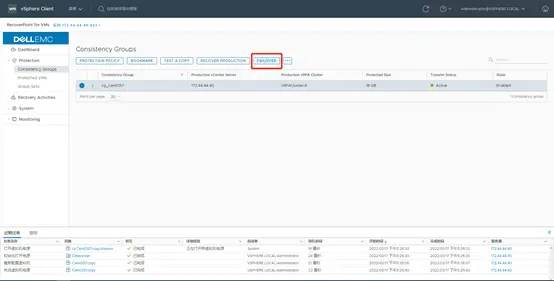
选择快照Latest(最近)或点击“CHANGE”选择快照,选择拷贝虚拟机网络点击“CHANGE”选择网络
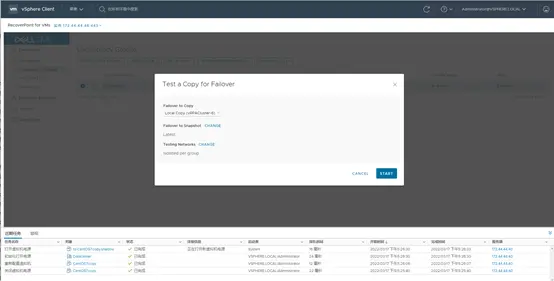
打开菜单“RecoverPoint for VMs”>“Recovery Activities”界面,选择拷贝测试后端“ACTIONS” >“Failover”按钮,开始故障切换。
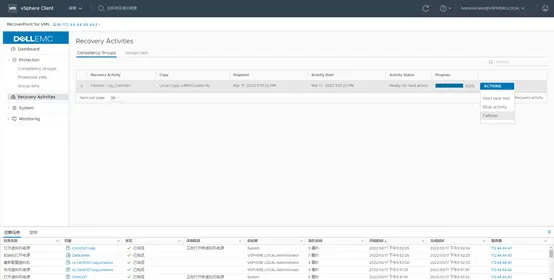
四、收集日志
vSphere Web Client
打开开始菜单“RecoverPoint for VMs”>“Administration”>“vRPA Clusters”>“Log Collection”界面,点击“Start”按钮,开始收集日志
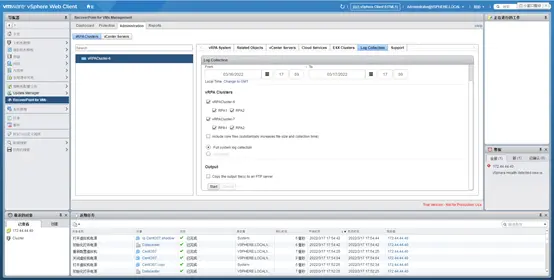
vSphere Client
打开开始菜单“RecoverPoint for VMs”>“System”>“Administration”>“vRPA Clusters”界面,点击vRPA集群后的“Collect logs”按钮,开始收集日志