飞书Midjourney指令教程
/imagine
这是最基础的命令,用于根据您提供的提示生成图像。例如,您可以输入"/imagine van gogh sunflowers --v 5.2"来生成一张梵高的向日葵的图像。"--v 5.2"是模型版本的指定,默认为v5.2版本。

你还可以将图像作为提示的一部分,以影响工作的构成、风格和颜色。图像提示可以单独使用,也可以与文本提示一起使用,结合不同风格的图像进行实验可以得到最令人兴奋的结果。

/prefer remix
你可以使用Remix模式在变体之间更改提示、参数、模型版本或宽高比。Remix将采取你的起始图像的一般构成,并将其作为新工作的一部分。混合可以帮助改变图像的设置或照明,发展主题,或实现棘手的构成。

要使用Remix,使用/prefer remix命令激活Remix模式,或使用/settings命令并切换Remix Mode按钮。Remix改变了图像网格下的变体按钮(V1,V2,V3,V4)的行为。当Remix启用时,它允许你在每个变体中编辑你的提示。

你可以在使用Remix时切换模型版本。当你完成Remix使用/settings或/prefer remix命令关闭它。当Remix活动时,通过在聊天框输入提示创建一个标准的图像变体。
/blend
/blend命令允许你上传2-5张图片,然后分析每张图片的概念和美学元素,并将它们融合成一个全新的图片。
混合图像默认为1:1的宽高比,但你可以使用可选的尺寸字段选择正方形宽高比(1:1)、纵向宽高比(2:3)或横向宽高比(3:2)。
例如,如果你想生成一个纵向(2:3)的图像,你可以使用以下的命令:/blend --ar 2:3 <image> <image>

自定义后缀会添加到/blend提示的末尾,就像任何其他/imagine提示一样。作为/blend命令的一部分指定的宽高比将覆盖自定义后缀中的宽高比。
为了获得最好的结果,上传与你期望结果相同宽高比的图片。
/info
/info命令可以让你查看关于你当前排队和运行中的工作、工作模式、续订日期等信息。
/relax
/relax命令可以激活 "Relax" 模式。在这种模式下,你可以生成无限量的图像。然而,"Relax" 模式的等待时间通常在1-10分钟之间。这种模式非常适合那些不急于生成图像的用户。
/fast
/fast命令可以激活 "Fast" 模式。在这种模式下,你可以更快地生成图像,但是这会消耗你的 "Fast" 时段。
/settings
/settings命令提供了切换常见选项的按钮,如模型版本、风格值、质量值和升级器版本。设置还有/Remix mode、/fast和/relax命令的切换按钮。

以下是 "/settings" 命令提供的一些选项:
MJ 版本 1-5.2:Midjourney 不断发布新的模型版本以提高效率、连贯性和质量。最新的模型是默认的,但可以通过添加 --version 或 --v 参数。每个模型都擅长生成不同类型的图像。
Raw Mode:Midjourney 模型版本 5.1 和 5.2 可以使用 --style raw 参数进行微调,以减少 Midjourney 默认的美学效果。
Niji 版本 4和5:Niji 模型是 Midjourney 和 Spellbrush 的合作产品,经过调整,可以生成具有广泛知识的动漫和插图风格的动漫、动漫风格和动漫美学。它擅长动态和动作镜头以及以角色为中心的构图。
样式 Low、Med、High 和 Very High:Niji 模型版本 5 也可以使用 --style 参数进行微调以实现独特的外观。使用 --style cute、--style scenic、--style original(使用原始的 Niji 模型版本 5,这是 2023 年 5 月 26 日之前的默认值)或 --style expressive。
/prefer auto_dm
/prefer auto_dm命令会将在工作完成后展示Job ID和seed。你可以使用 Job ID 在 Midjourney中重新生成 Job。
在 Midjourney 中,"seed" 是一个参数,它用于指定生成图像的随机起点。如果你使用相同的 seed 和提示,你将得到相似的最终图像。如果没有指定 seed,Midjourney 将使用一个随机生成的 seed,每次使用提示时都会产生各种各样的选项。你可以使用 "--seed <值>" 参数来指定 seed。例如,"/imagine prompt celadon owl pitcher --seed 123" 将使用 123 作为 seed 来生成图像。你可以使用 "/show <Job ID>" 命令来查找过去图像的 seed。

/show
/show命令可以用来重新生成 Midjourney中的工作。要使用这个命令,你需要复制工作的 ID,然后使用 "/show <Job ID>" 命令,这将会重新生成工作。

/ask
/ask命令允许用户向 Midjourney 提出问题或请求。这个命令可以用于获取有关 Midjourney 功能的信息,或者请求帮助解决使用 Midjourney 时遇到的问题。
例如,你可以使用 "/ask How to get job id?" 来获取有关如何获取Job ID的信息。
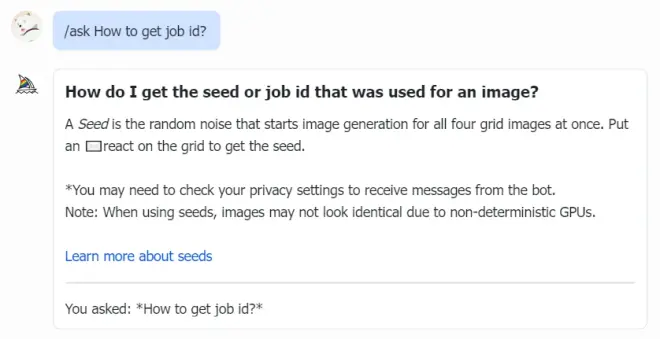
/prefer suffix
/prefer suffix 命令可以自动在所有提示后面添加指定的后缀。例如,"/prefer suffix --uplight --video"。如果你想清除偏好后缀,可以使用 "/prefer suffix" 命令。

/prefer option set
你可以使用这个命令创建自定义参数,这样你就可以快速地在提示的末尾添加多个参数。例如,"/prefer option set mine --ar 7:4"。然后你就可以使用这个参数,例如 "/imagine prompt vibrant California poppies --mine",这将被解释为 "/imagine prompt vibrant California poppies --ar 7:4"。你可以通过将值字段留空来删除一个选项,例如 "/prefer option set <name>"。

/prefer option list
/prefer option set命令可列出所有通过 "/prefer option set" 创建的参数。

/describe
/describe命令允许你上传一张图片,并根据这张图片生成四个可能的提示。你可以使用/describe命令来探索新的词汇和审美运动。/describe生成的提示是启发性的和建议性的,它不能用来精确地重现上传的图片。
/describe命令还会返回上传图片的宽高比。

/shorten
/shorten命令可以分析你的提示,突出显示一些最有影响力的词,同时建议你可以删除的不必要的词。通过这个命令,你可以优化你的提示,专注于关键词。

/shorten命令不适用于多提示或--no参数。Midjourney机器人通过将你的提示分解为称为tokens的较小单位来分析你的提示。这些token s可以是短语、单词,甚至音节。Midjourney机器人将这些tokens转换为它可以理解的格式。它使用这些tokens与在训练期间学习的关联和模式来指导你的图像是如何生成的。你可以把tokens看作是帮助Midjourney机器人理解输入并创建所需视觉输出的构建块。

U1 U2 U3 U4
按钮会放大图像,生成选定图像的更大版本并添加更多细节。
V1 V2 V3 V4
V 按钮会创建选定网格图像的轻微变体。创建变体会生成一个新的图像网格,风格和构图与所选图像相似。
🔄Reroll
🔄reroll(重做)按钮会重新运行一个任务。在这种情况下,它会重新运行原始提示,生成一组新的图像。
vary (strong) vary (subtle)
在 Midjourney 5.1 版本及其近期的前身中,点击放大图像下的 vary 按钮会生成一系列几乎相同的图像,只有非常微小的变化。而在 Midjourney 5.2 版本中,引入了两个按钮 —— vary (strong) 和 vary (subtle)。
vary (strong) 按钮会生成具有更大变化的图像,这意味着每个生成的图像之间的差异会更大,这可以帮助用户探索更广泛的创意可能性。
vary (subtle)按钮则会生成与原始图像更接近的图像,这些图像的变化较小,更细微,这对于需要保持一致性,但又希望引入一些微妙变化的用户来说非常有用。
Zoom Out
Midjourney 的 "Zoom Out" 功能允许你扩展放大图像的画布,超出其原始边界,而不改变原始图像的内容。新扩展的画布将使用提示和原始图像的指导来填充。
"Zoom Out" 功能并不会增加图像的最大尺寸(1024px x 1024px)。在放大图像后,会出现 "Zoom Out 2X" 和 "Zoom Out 1.5X" 按钮。
"Make Square" 功能可以调整非方形图像的纵横比,使其成为方形。如果原始纵横比是宽的(横向),它将垂直扩展。如果它是高的(纵向),它将水平扩展。在非方形的放大图像下方,会出现 "Make Square" 按钮。
"Custom Zoom" 按钮让你选择如何放大图像。在放大图像下方的 "Custom Zoom" 按钮会弹出一个对话框,你可以在其中输入自定义的 "--zoom" 值。"--zoom" 接受 1-2 之间的值。
你可以使用 "Custom Zoom" 对话框中的 "--zoom 1" 来改变纵横比,使用 "--ar" 参数,而不需要放大。
"Custom Zoom" 还允许你在扩展图像之前改变提示,从而更精细地控制完成的图像。例如,将提示改为 "A framed picture on the wall" 将得到以下结果。
Pan
Midjourney 的 "Pan" 功能允许你在选定的方向上扩展图像的画布,而不改变原始图像的内容。新扩展的画布将使用提示和原始图像的指导来填充。
"Pan" 功能允许你在一个方向上超出最大的 1024px x 1024px 尺寸来增加图像的分辨率。"Pan" 与 Midjourney 模型版本 5、5.1、5.2 和 niji 5 兼容。
在放大图像后,"Pan" 按钮 ⬅️ ➡️ ⬆️ ⬇️ 将出现。当平移时,只有图像边缘最近的 512 像素和提示用于确定新的部分。
Make Variations
这个选项允许用户创建选定图像的轻微变体。创建变体会生成一个新的图像网格,风格和构图与所选图像相似。
Light Upscale Redo
这个选项会生成一个更大的版本的选定图像,并添加更多细节。"Light Upscale Redo" 生成的图像尺寸为 1024x1024,而且这种方法通常会产生更平滑的结果。
Beta Upscale Redo
这个选项也会生成一个更大的版本的选定图像,但不会添加太多额外的细节。"Beta Upscale Redo" 生成的图像尺寸为 2048x2048,这对于处理面部和光滑表面的图像特别有用。
其中最常用的指令是/imagine,它会生成一个根据你给出的提示(prompt)创造的图像。例如,你可以使用以下指令来生成一张可爱的小狗戴着帽子的图片:"/imagine A cute little dog with a hat --v4"。
一些其他有用的参数包括:
--ar: 改变生成的图片的比例。例如,"--ar 1:1"会生成一个正方形的图片,而"--ar 16:9"会生成一个宽屏的图片。
--v 2, --v 3, --v 4, --v 5, --v 5.1, --v 5.2: 这些参数可以改变生成的图片的版本。默认情况下,"--v5.2"是被选择的。
--chaos: 改变生成的图片的风格类型。数值越小,生成的四张图片的相似度越高。例如,"--chaos 100"会生成四张完全不同的图片,而"--chaos 0"会生成四张非常相似的图片。
--seed: 使用相同的种子可以生成相同的图片。
提示(prompt)的格式通常是“人物+风格+细节”。例如,“a cute little cat with a hat cyber style”可以生成一只带着帽子的可爱小猫的赛博朋克风格的图片。

