这种时间轴制作方法,让你的报告秒变高大上!
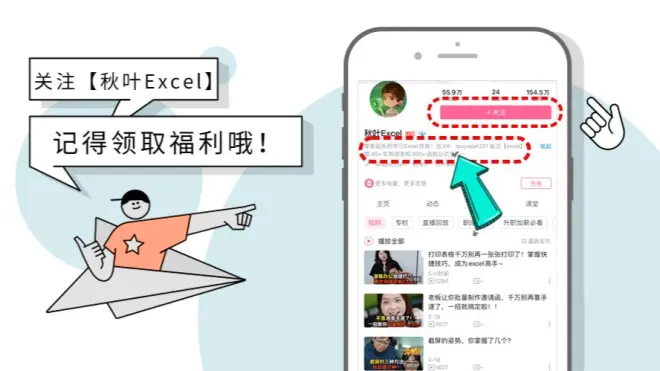
PS.文末可获取本文练习文件,一定要看到最后哦~
时间轴信息图表是常见的可视化图表之一,它可以对不同时期发生事件进行有序展示,帮助我们更好的了解每个事件发生的时间,以及该事件前后的故事:
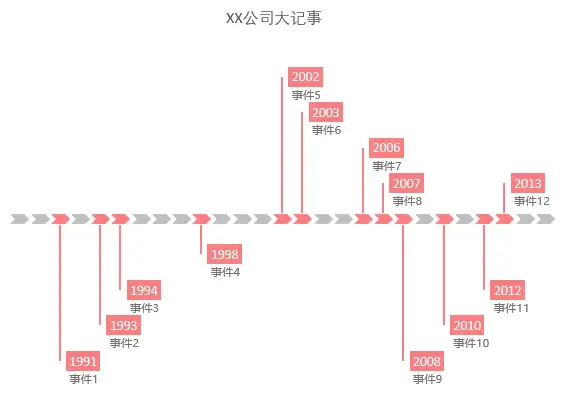
从图中我们可以看到:
❶ 时间轴由多个大小相同的 V 形图水平串联,其中红色图形用来突出有事件发生的年份;
❷ 「年份标签」和「事件标签」分别用不同的颜色设置,它们错落有致分布在时间轴的上下两侧。
接下来,我就向大家详细介绍,如何用 Excel 制作这种图表


数据源准备
首先,我们列出数据源,构造作图数据:
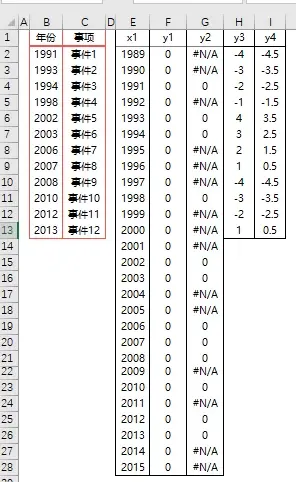
❶ x1:是一组从 1989 到 2015 的连续递增的数值,用来表示连续的年份;
❷ y1:是一列 0 值;
❸ y2:在 G2 单元格输入公式:
=IF(COUNTIF(B:B,E2),0,NA())
❹ 表示如果是有事件发生的年份就返回 0,否则返回错误值#N/A;
❺ y3:用来设置年份标签高度的数值;
❻ y4:在 I2 单元格输入公式=H2-0.5,用来设置事件标签高度的数值 。
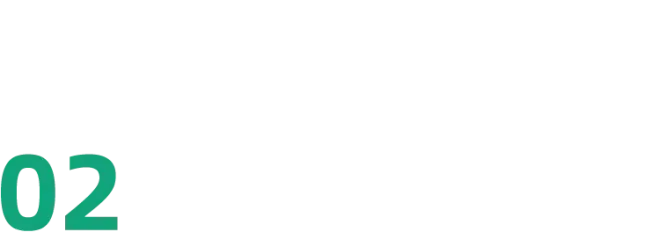
制作水平时间轴
然后制作「V 形箭头」水平时间轴。
❶ 选择作图数据「E1:G28」单击【插入】-【图表】-【X Y 散点图】- 选择右边第 2 个图型 -【确定】。

❷ 单击【插入】-【形状】-在【箭头汇总】中找到【箭头:V 形】-添加两个相同大小的图形,并分别着色(红色、灰色),再修改边框为白色,如下图:
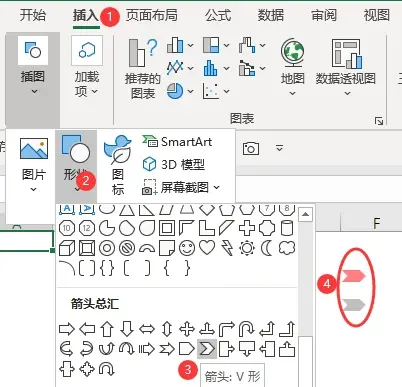
❸ 单击红色 V 形箭头,按【CTRL+C】键复制,然后选中 y2 系列,按【CTRL+V 键】粘贴;
然后单击灰色 V 形箭头,按【CTRL+C】键复制,然后选中 y1 系列,按【CTRL+V 键】粘贴。
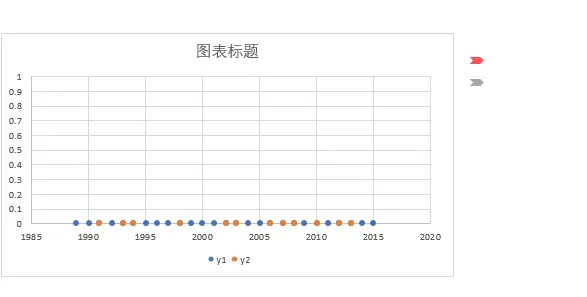
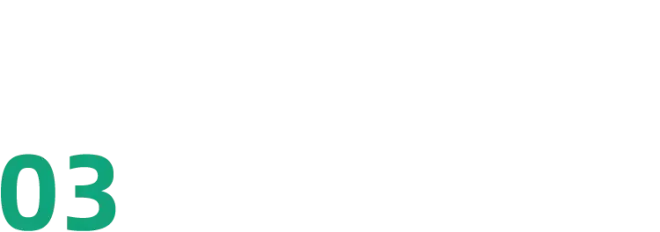
添加年份事件的垂直线
❶ 选中图表区域,右键【选择数据】-【添加】一组散点图:
选择 X 轴系列值为单元格「B2:B13」,Y 轴系列值为 「H2:H13」,单击【确定】。
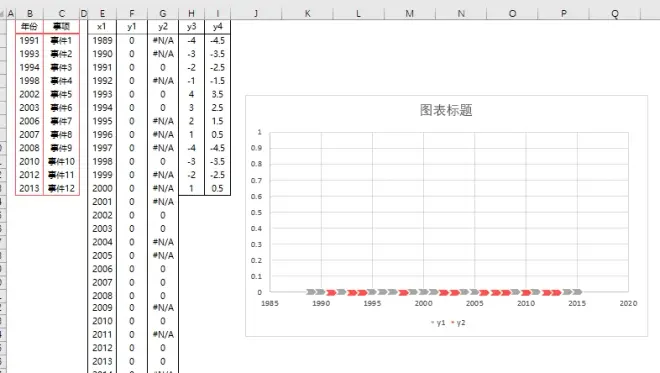
❷ 选中系列 3 - 添加【误差线】- 按【DELETE 键】删除水平误差线;选中垂直误差线-【设置误差线格式】-【负偏差】-【无线端】-【误差量】百分比设为 100%;然后设置误差线颜色和宽度。

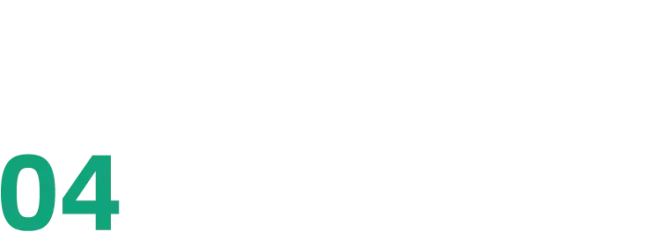
添加年份和事件标签
❶ 单击系列 3 - 右键 -【添加数据标签】- 【设置数据标签格式】-勾选 X 值-取消勾选 Y 值-然后设置标签填充颜色和字体。

❷ 点中图表的任意区域-右键-【选择数据】-【添加】- X 轴系列值「B2:B13」,Y 轴系列值「I2:I13」- 【确定】。
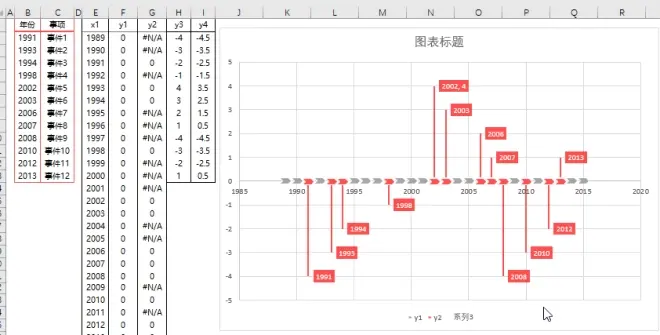
❸ 单击系列 4 - 右键 -【添加数据标签】;选中数据标签,右键 -【设置数据标签格式】,勾选【单元格中的值】,选择单元格区域「C2:C13」,取消勾选「Y 值」。

❹ 删除坐标轴,图例、网格线,修改图表标题。最终效果如下图:
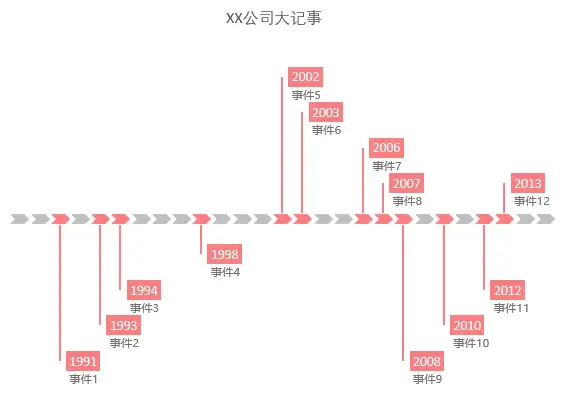
到这里就算基本完成了。
虽然操作步骤看起来有点多,但是只要咱们把前面的每一步,都操作一遍,理解起来就倍儿简单~
小伙伴们还想学习更多 Excel 超实用技巧,让工作可以变得高效又省力吗?
小 E 墙裂推荐《3 天 Excel 集训营》,大神带你玩转表格布局和排版、数据处理、数据可视化……
秋叶 Excel 读者专属福利,赶紧点击下方卡片扫码 1 元 学👇👇👇
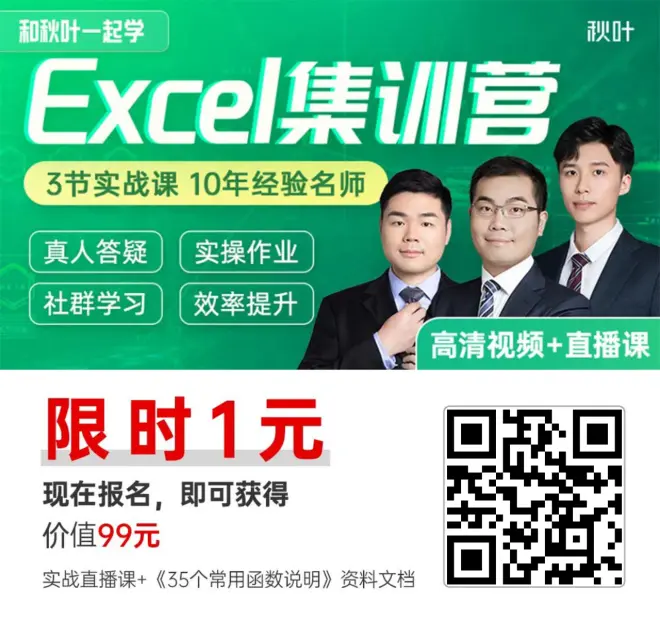
↑↑↑
现在报名还送
100+套 Excel 图表模板
《35 个常用函数说明》
*广告
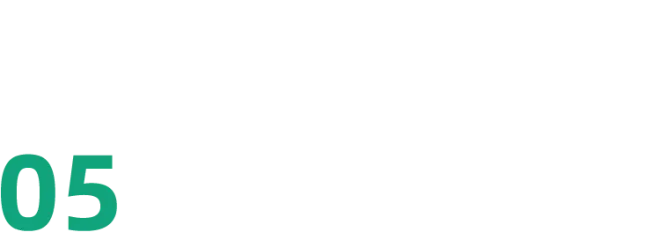
知识回顾
❶ 通过构造作图数据添加散点图,插入粘贴图形,制作带有图形特质的水平时间轴;
❷ 通过添加垂直误差线来指引标签高度;
❸ 我们可以构造两组散点图添加数据标签的方法,分别对时间标签和事件标签的位置、字体,颜色等等设置,以达到错落有致的效果。
各位小伙伴,制作时间轴信息图表,你学会了吗?
老规矩,关注公众号【秋叶 Excel】,后台回复「0408」获取练习文件,动手试试,学得更快哦!

