Digital Micrograph P2-编辑TEM图像

图片编辑和呈现通常可以通过PPT或PS进行。所以,可以认为Digital Micrograph编辑图像的操作并不重要。
其实Digital Micrograph编辑图片的功能多样且强大,但是由于其他软件通常能满足需求,所以我们往往会忽略Digital Micrograph的图片编辑功能。下面简单介绍一点内容。
一、操作细节
—— 移动、放大缩小图片
目的:查看图片细节。
在工具小窗口中,点击“手形”的小按钮,用鼠标可以移动图片画面,便于查看。(“箭头”的小按钮和“手形”的小按钮的作用是不同的,“箭头”的小按钮,是可以选择图片中的某个元素,以进行下一步操作。)
在工具小窗口中,点击“放大镜”的小按钮。用鼠标点击图片就可以放大图片,按住“Ctrl+Alt”的同时点击图片可以缩小图片。
移动、放大缩小图片的操作不仅仅施用于导入的TEM图像,也可以施用于图像处理过程中产生的所有图片。
dm3、tiff或jpg格式均可。
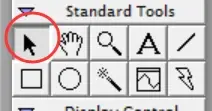
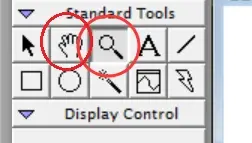

二、编辑功能
2.1 调节标尺
用鼠标拉动标尺,调节其位置和大小,更加美观清晰。左图和右图分别为调整前后的标尺。调节标尺需要是dm3格式。
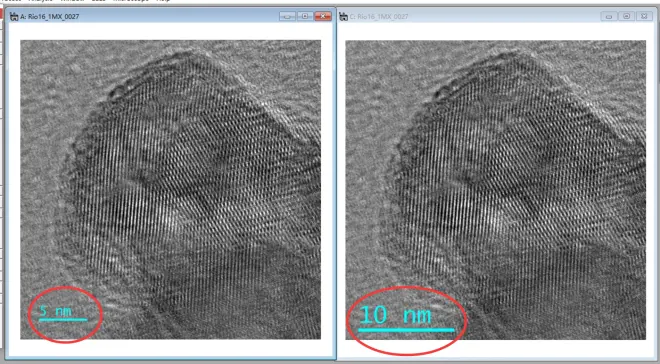
2.2 编辑文字
在工具小窗口中,点击字母A的小按钮。在图像中就可以添加、输入文字。然后需要对文字样式进行修改。选中文字,点击Object。点击Text front可以选择想要的字体,如Times new roman;点击Text size可以选择合适的字号;点击Text style可以修改文字的样式,如加粗、斜体、下划线等。(还有更多编辑功能)Object里面的修改功能对于标尺也适用。
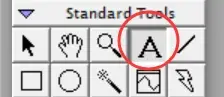
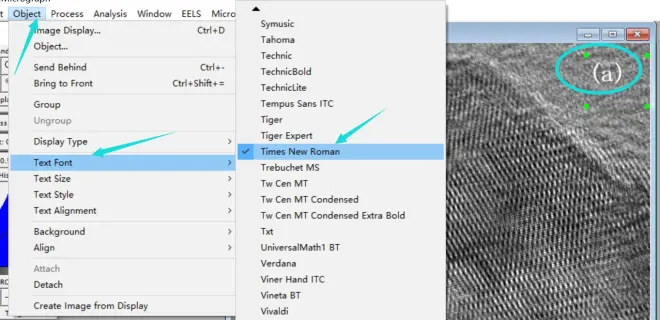
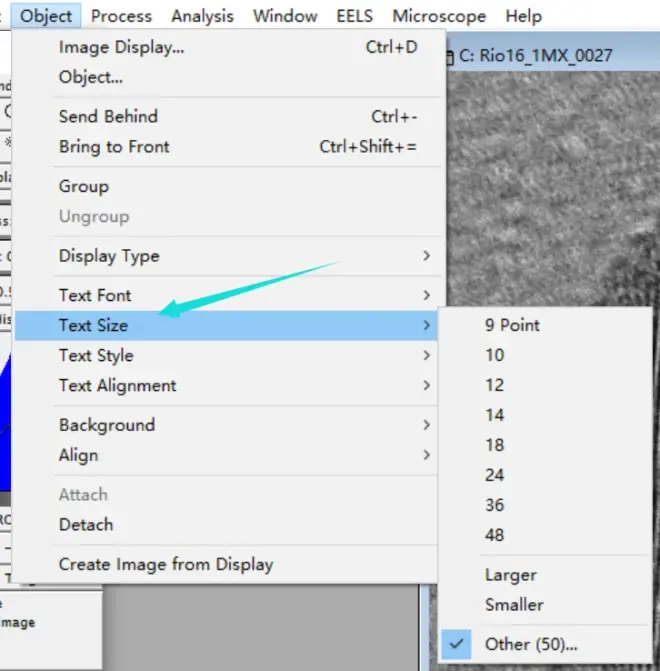
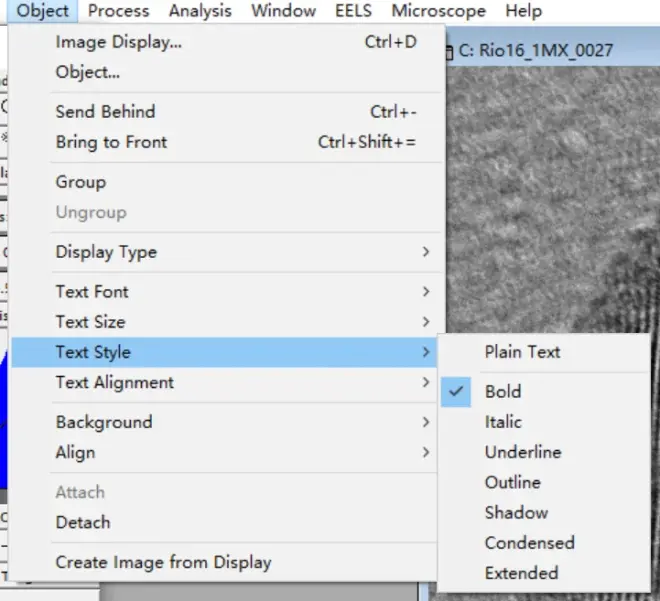
2.3 添加图形
在工具中,可以添加直线、矩形、椭圆等图形。目的:标记、美化图片。Object里面的部分修改功能对于这些图形也适用。
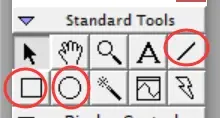
2.4 局部放大图
点击虚线方框的小按钮,然后,在图像中,选择我们需要局部放大的区域,用鼠标画一个矩形(四角为绿色方块的红色虚线框)(图7)。
然后,按一下鼠标右键,点击Copy。然后,按一下鼠标右键,点击Paste,就会发现方框内的小图被复制粘贴下来。如图所示,复制下来的图的四个角是绿色小方块。复制好的图片可以用鼠标拖移位置,或用鼠标点住任一端绿色方块拖移,可以对图片的大小进行调整,放大到符合自己要求的倍数。如图12所示,我将其放大并放置在右下角的位置。
给局部放大图添加标尺:点击Edit-Data bar-Add data bar,放大图中就会出现独立的标尺和测试信息。我们一般保留标尺而删除测试信息:选择测试信息,按下键盘上的Delete就可以了。选择标尺,用鼠标拉动标尺,调节其位置和大小,使其更加美观清晰。
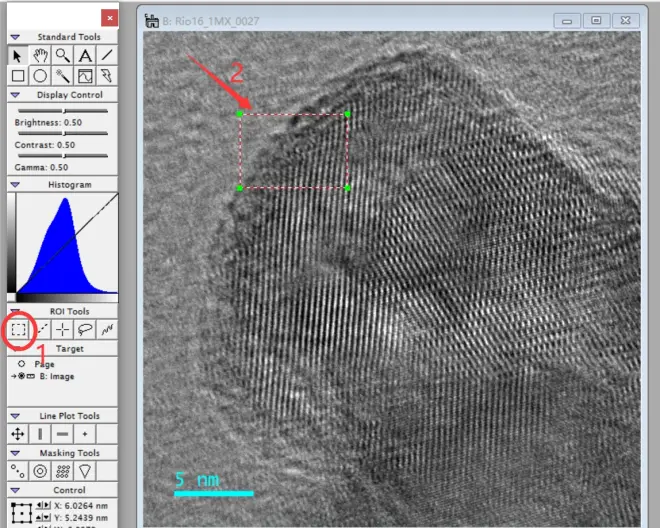
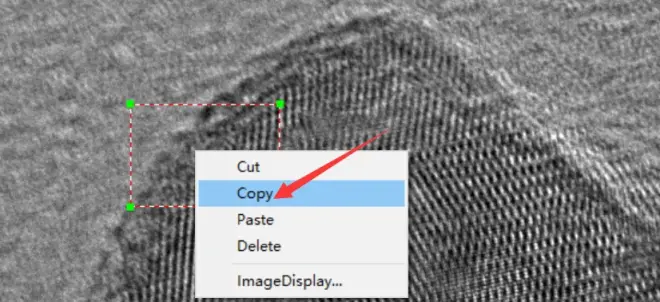
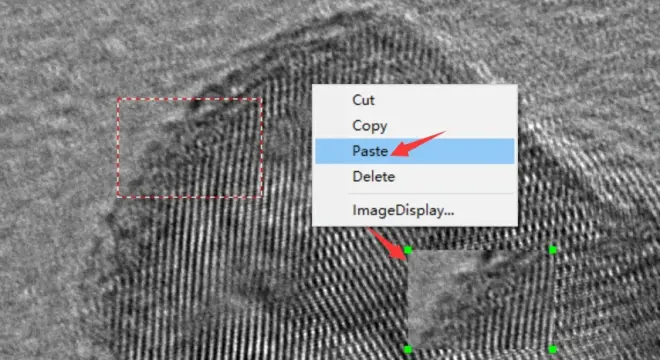
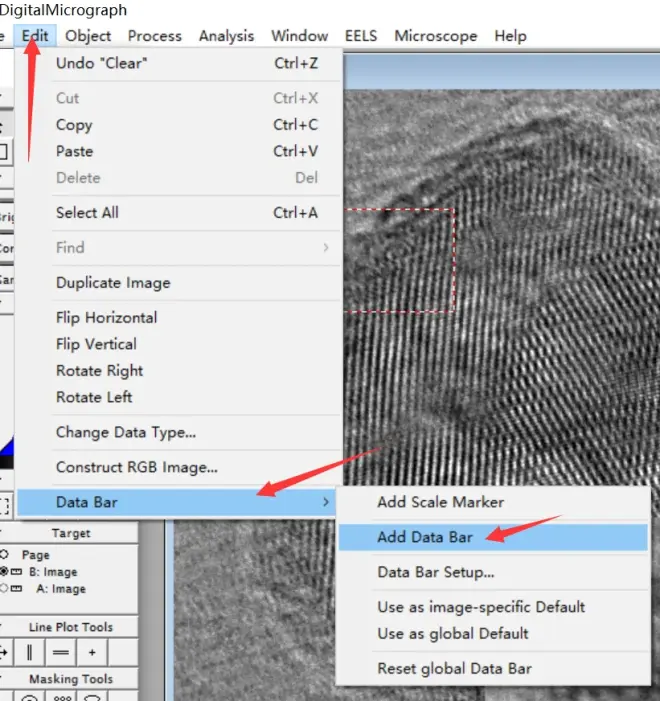
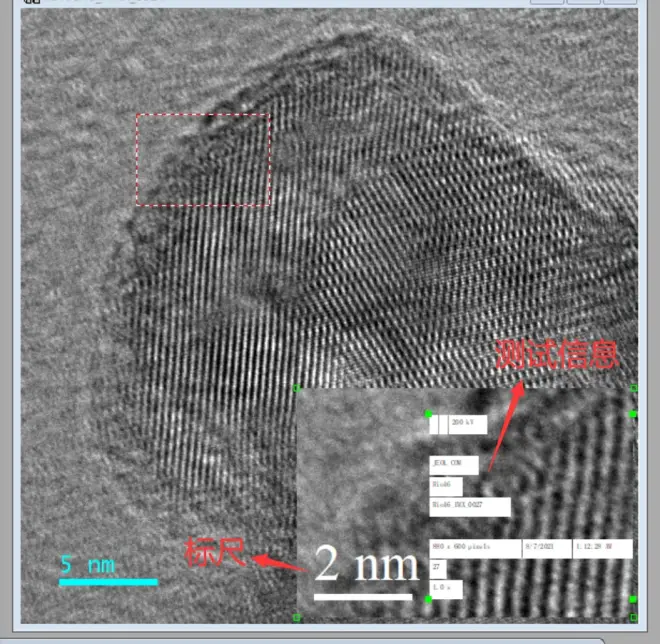
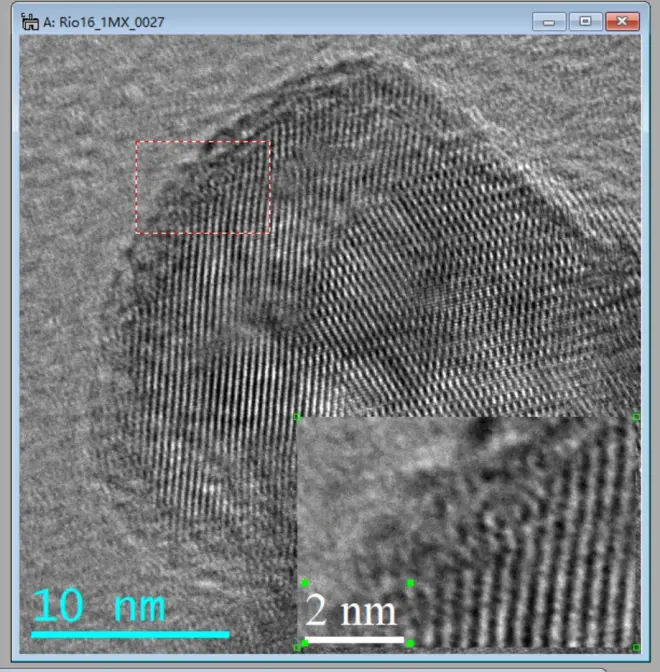
2.5 调节图片效果
再Display Control中滑动滑块可以调节图片的亮度、对比度和Gamma曲线,美化图片。
(或者:按下鼠标右键,点击ImageDisplay,在弹出的窗口中,点击Display,这里也可以调节图片的亮度、对比度和Gamma曲线)
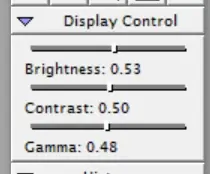
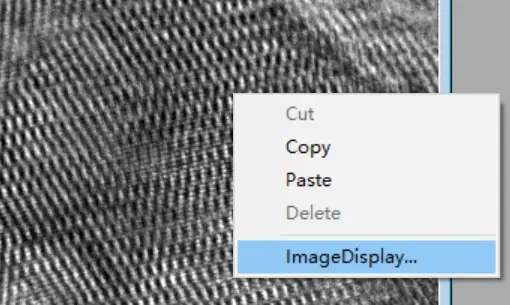
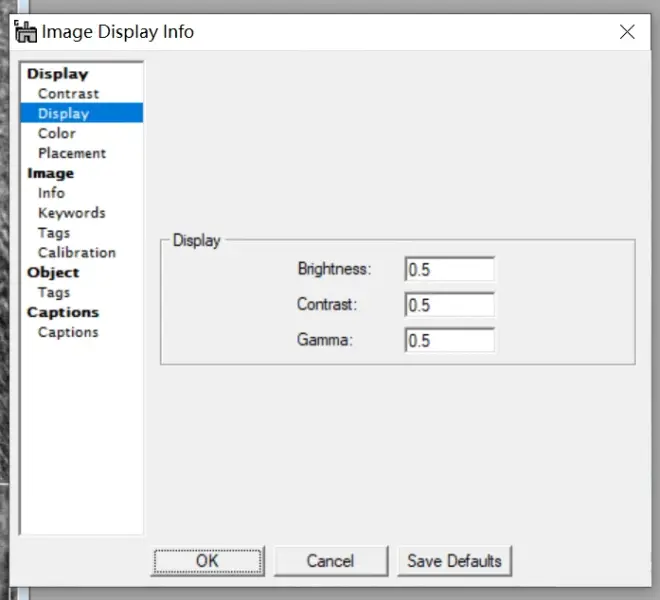
编辑好之后,图片可以保存为dm3或者tiff格式。


