Mac&Wins如何制作U盘启动器及重新安装系统Win10
注意事项:
1.首先要明确自己要重新安装系统目的:
1)电脑运行有问题不能起动;
相对简单
2)想要更换系统盘;
相对简单
3)更换硬件(固态升级);
一定要看好主板型号是否和固态匹配,(个人因为想换一个更快的固态硬盘作为系统的启动盘,结果买了一个PCIE*4【一种最新协议传输标准】协议的固态硬盘(西数sn850x ),由于事先不知道主板和硬盘的关系,我的主板只支持pcie*3,所以在我反复安装,排查各种原因后,才有了这篇专栏,也是几乎踩遍了所有的坑)。
一、准备事项(教程分为mac和windows制作u盘启动盘)
苹果mac系统
1)准备工作
1、一台Mac系统的电脑(我的是M1 最新版13.3的系统)
2、一个大于8G的U盘(需要被格式化);最好是一个新的U盘,最好是一线的品牌U盘,这样比较稳定,能够避免数据文件丢失
3、windows10镜像文件(可以去官网下载);也可以从下边的网站下载:MSDN-做一个安静的工具站
4、以及起到安装失败与否的软件:Boot Camp ISO Converter(这个软件可以解决FAT32格式的u盘单个文件大小不能超过4GB的问题,而不论是1903还是1909的iso镜像文件里,insta.win的大小都超过了4GB,所以这是解决失败问题的关键)
下载地址:进去之后滑到页面底部Splitting the ISO下面有个链接:
Using larger Windows 10 ISOs with Boot Camp Assistant
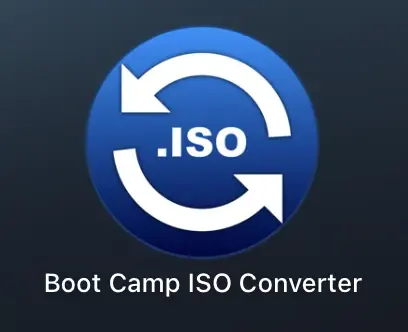
2)制作步骤:
1、插入U盘,在磁盘工具将U盘内容抹掉(格式化)
2、打开Boot Camp ISO Converter,将下载好的iso镜像文件拖入Boot Camp ISO Converter中重新打包,(这样就可以将镜像文件insta.win分配为大小小于4GB的文件)。
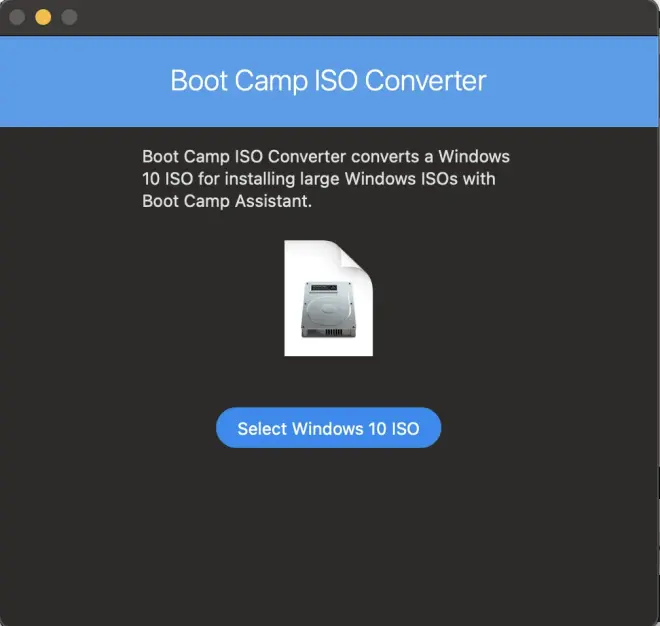
注:这个软件需要购买,但是只需要支付¥0,也就是说是免费的。
3、在插入U盘的状态下,启动台打开终端,输入:
diskutil list
此时,你可以看到你的电脑内置硬盘的盘符以及刚刚插入的U盘盘符:
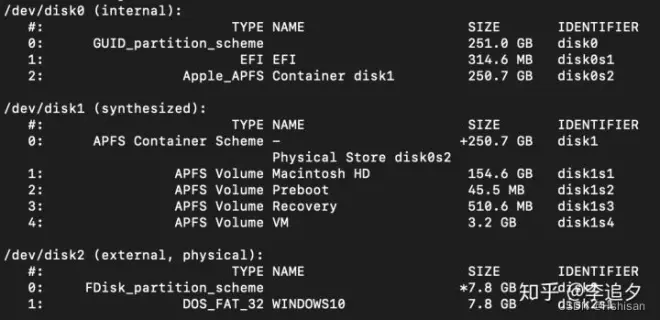
4.格式化U盘, 并且重命名你的U盘为"WINDOWS10"
diskutil eraseDisk FAT32 "WINDOWS10" MBR disk2
这里的WINDOW10是格式化的U盘名称,可自己命名,记住,后边需要。
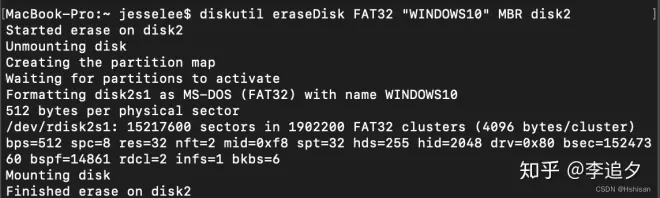
5、双击挂载镜像文件(这里一定要双击你的镜像文件,要不然会挂载不出来),在终端中再次输入命令行,查看iso文件名称
diskutil list
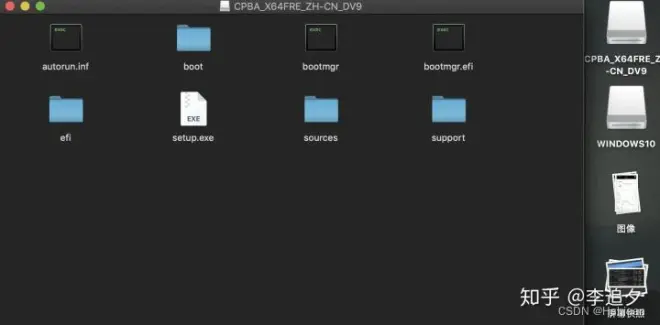
此时可以看到磁盘列表处多了一个disk3(disk image),这个即为刚刚挂载的iso镜像文件:
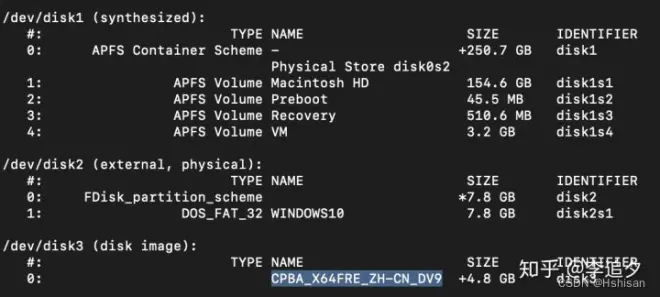
记住disk3中的type name(这里是CPBA_X64FRE_ZH-CN_DV9),后面输入命令行需要复制进去。
6、输入命令行,将挂载的镜像盘到拷贝至U盘中(disk2):
cp -rp /Volumes/CPBA_X64FRE_ZH-CN_DV9/* /Volumes/WINDOWS10/
这里注意镜像文件是在Boot Camp ISO Converter处理后的,因为此时里面的insta.win文件是小于4GB的,满足格式要求。“CPBA_X64FRE_ZH-CN_DV9”是上一步中disk3的type name,“windows10”则是上一步骤中给U盘格式化后的名称,需要保持一致。
7、在第4步输入命令行按回车后,等待即可
你可能发现没有反应,其实拷贝已经开始了。这里你可以隔一段时间右键你的U盘>点击显示简介,可以发现U盘的已用空间在增加,说明拷贝正在进行中。
文件拷贝大概需花费5-10分钟,根据你的U盘读写速度决定。当终端出现一行默认指令,一般是你的电脑名称+你的用户名,说明拷贝已经完成,同时U盘的可用空间不再增加。这里一定要确定好以免提前结束刻录造成文件不完整。
3)安装步骤
1、拔出U盘,插入需要装系统的机器中,进入BIOS界面,设置U盘启动
开机直接按F2进入BIOS界面(具体按键根据机器而定),设置U盘启动,可咨询查询自己电脑主板是否支持UEFI模式。
2、根据Win10引导安装系统
注意:在磁盘格式步骤可能会报错“windows无法安装到这个磁盘,选中的磁盘采用的GPT/MBR分区形式”,弹出这个提示是因为开机引导方式与硬盘数据结构不匹配导致问题,有可能出现的问题是:在安装程序正在启动这个界面,安装不能够往下进行
具体解决如下:
分析故障原因:
弹出这个提示,主要是您的硬盘格式为GPT分区表,而您的U盘启动引导方式为“Legacy”模式,导致了开机引导方式和磁盘数据结构不匹配导致的问题!
正确的开机引导方式和磁盘数据结构如下:
Legacy引导对应的是MBR分区;
UEFI引导对应的是GPT分区;
下面为大家提供两种解决方法,方法如下。
方法一:将U盘启动UEFI模式
我们将电脑重启,重新选择U盘启动模式,因为这个提示说明硬盘是GPT格式的,所以我们需要启动UEFI模式的U盘,也就是需要选择“UEFI:”开头的U盘名称,这样安装就不会提示:“Windows无法安装到这个磁盘,选中的磁盘采用gpt分区形式”。
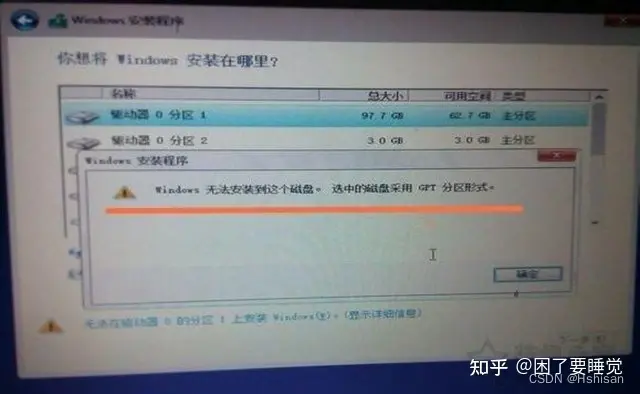
方法二:转换磁盘格式为MBR,但是会清除所有磁盘分区
我们在这个错误提示的时候,不要重启电脑,直接在键盘上按下“Shift+F10”组合键,这时就会弹出CMD命令提示符窗口。
1)、使用Windows光盘或者U盘引导,进入系统安装界面。按【Shift + F10】打开命令提示符。
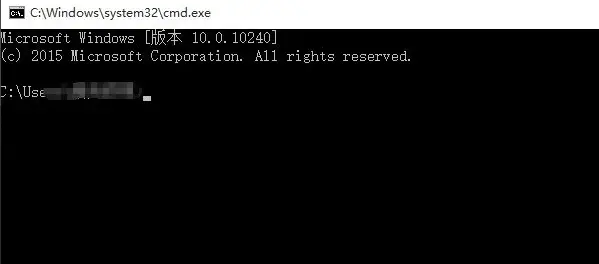
2)、输入【Diskpart】(不用输入引号,下同),按【回车】,进入操作界面。
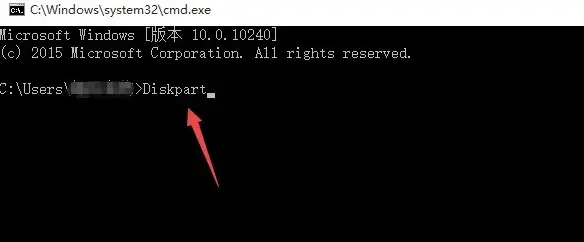
3)、输入【list disk】,按【回车】查看磁盘信息,注意看磁盘容量来选择。图中465G的Disk 0是硬盘,3852M的Disk 1是用于Win7安装的U盘。
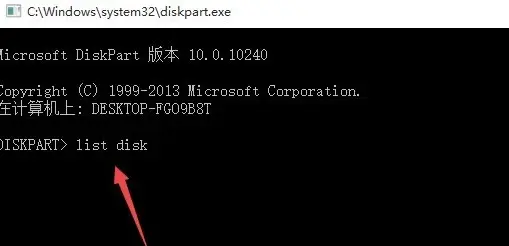
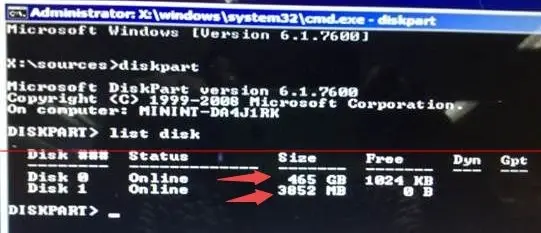
4)、输入【select disk 0】,按【回车】,即选择disk 0为当前操作的磁盘。
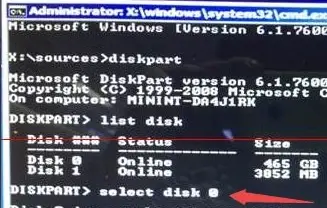
5)、输入【Clean】,按【回车】,即清空当前磁盘分区。
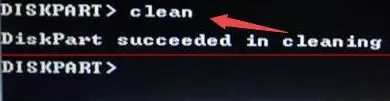
6)、输入【convert mbr】,按【回车】,即转换为MBR分区
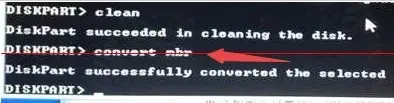
备注:输入“convert mbr”,回车键确定;(将该硬盘转换为mbr格式,如果想要将硬盘转化为gpt,那就是输入“convert gpt”)
7)、操作完成,关闭此命令提示符窗口,继续按照正常的方法安装Win10系统即可。
win系统
1)准备工作
1.一台windows系统的电脑,(可以完好运行的)
2、一个大于8G的U盘(需要被格式化);最好是一个新的U盘,最好是一线的品牌U盘,这样比较稳定,能够避免数据文件丢失
3、windows10镜像文件(可以去官网下载);也可以从下边的网站下载:MSDN-做一个安静的工具站
2)安装步骤
1.官方下载时可以选择直接制作U盘启动器,只需要下载,等待安装即可(时间很长,我最开始就是用这种方法弄的什么都不用管);
2.可以使用老毛桃制作U盘启动器;
最后:
说一下注意事项和踩的一些坑。
问题一:在安装启动程序界面卡住,无法进行下一步
排查&解决:1.检查主板和硬盘是否匹配;(我就是这个原因,最后又换了我的inter固态)
2.更换USB插口,重新尝试;
3.进入BISO设置,点击restore setting,选择bios defaults,然后保存退出,重新尝试安装;(根据电脑品牌,可能不一样,我的是Dell 按F2就可以了)
4.更换你的U盘重新制作启动程序;
5.可以尝试将电脑放下静电再尝试进入安装看看:移除电源线,鼠标键盘以及其他连接设备掉后,长按开机键30秒释放静电,再启动电脑测试。
6.看是否更改了硬件,建议换回原来的。再尝试安装。
~ending
部分引用:
CSDN博主「倚键天涯」的原创文章 https://blog.csdn.net/h21396577548/article/details/125572053
老毛桃U盘启动器安装:https://www.laomaotao.net/help/2022/0826/10469.html

