3ds Max︱对象选择技巧汇总

在各类型软件操作中,要对某个对象进行操作编辑,“选中对象”都是基本的前置操作。尽管选中很简单,但在不同的软件中,面对复杂对象的选择,还有有所差异,也确实存在一定的对象选择技巧。
以下是3ds Max中,以几个常见对象为案例的对象选择部分技巧。
1.【元素】与【可编辑多边形】
首先选择长方体,进入到元素级别,会发现它整体都被选择,且由一个元素组成。
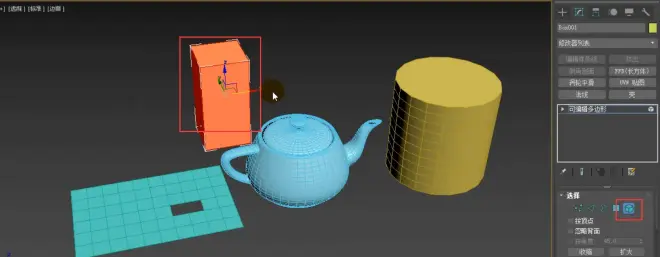
选择这个茶壶,进入到元素级别,发现这个茶壶依旧由很多元素组成。
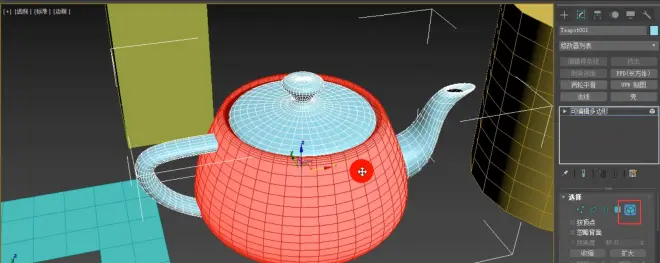
选择这几个物体,选择【实用程序】,对它们进行塌陷设置。

选择圆柱体,单击鼠标右键,将它转换为可编辑多边形,然后对它进行附加,附加长方体和平面。
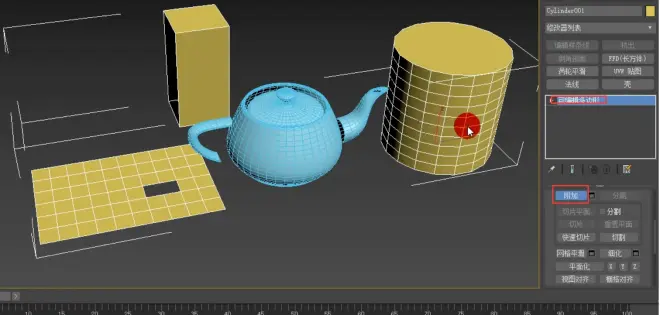
进入到元素级别,这样这三个物体就都是单独的元素。但选择可编辑多边形时,它就是一个整体。

2.【顶点选择】
切换到茶壶,茶壶此时也转化为可编辑多边形。进入到顶点级别,可看见很多顶点。
在移动选择时,很容易选择到其他顶点。切换为选择对象按钮(快捷键为Q),就不会选择到其他的点,或者对其他的点进行移动、旋转等误操作了。

另外,选择这些点时,是没有勾选忽略背面的。如果我们移动到茶壶背后,可看见背面的点也被选择了。如果勾选【忽略背面】后,背面的点就不会被误选。

3.【扩大】与【收缩】
选择一个顶点,单击【扩大】,周边顶点被进行了选择。点【收缩】则是反过来,即周边的点不会被选择。
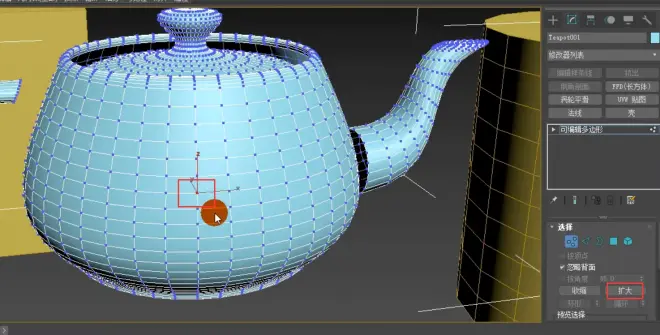

4.【循环】与【环形】
右侧的循环是灰色的,不能够进行选择。但是可以看到石墨建模工具中的建模中的修改选择中的循环是可以使用的。

此时选择的顶点发生了这样的变化。

进入到边,右侧的环形和循环就此时就可以进行选择了。

选择一条边,然后单击【环形】就是这样的效果。
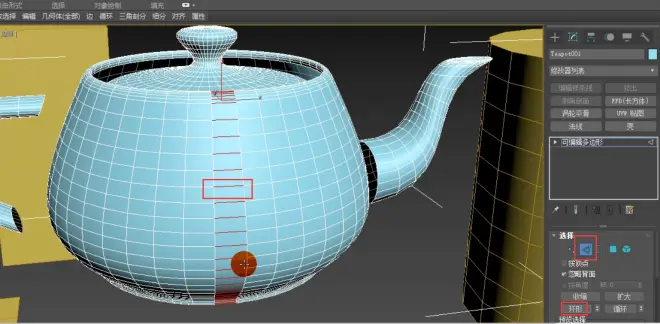
选择竖着的一条边,进行【环形】则为这样的效果。

切换到圆柱体,选择一条边进行【循环】是下面的效果。
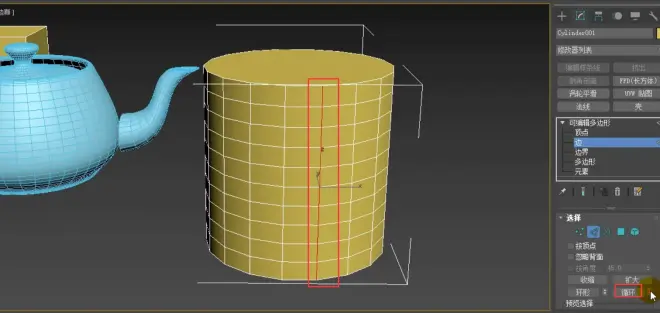
循环右侧的微调器,向上的那个键是进行减选。可以很明显的看出,它是从上往下进行减选,向下的箭头是从下往上进行减选。
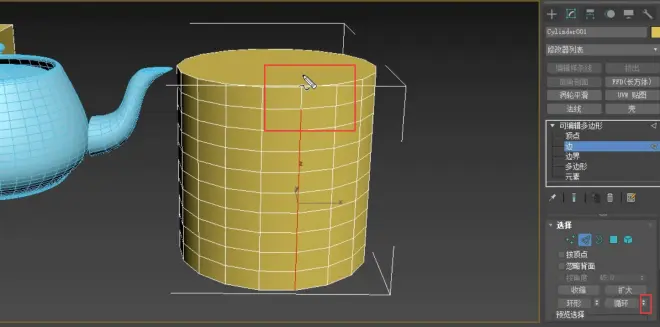
选择边,单击【石墨建模工具】,单击【修改选择】,将点间距设置为1,单击该按钮,会发现模型已发生变化。

将点间距输入为3,单击该个按钮,效果如下,每条选择的边中间空了三条边。

选择这条边,单击【光环】,功能和环形类似。
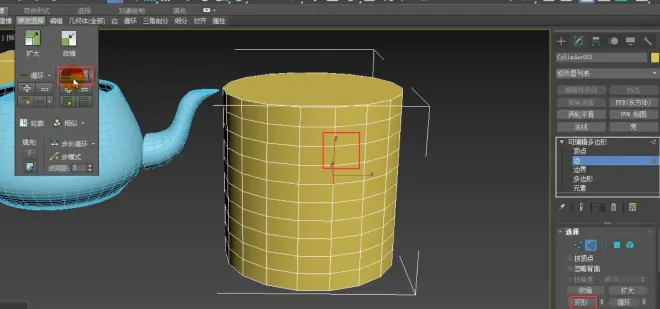
选择刚选择的边,将点间距设置为3,单击点环按钮。模型每隔三条竖着的边然后选择一条边。
选择多边形后,【环形】和【循环】就无法使用了。
但石墨建模中的循环依旧可用。选择一个多边形,选择修改选择中的循环。
对它进行光环,最后效果是一样的。
在选择边层级时,使用石墨建模工具中的循环和光环非常有效。
5.【多边形】与【边】
进入到多边形级别,将圆柱体摆正,可框选这些多边形。
选择这一条的多边形。
假如想选择茶壶的这些多边形,会不太好进行操作,因为它有弧度。面对这种状况,可以选择这个边层级,然后再选择这一条边。
然后单击【环形】。
需要注意的是,将鼠标放到多边形图标的位置,按住【Ctrl键】单击多边形,就选择了我们想选择的多边形。
选择一条边,使用同样的方法,按住【Ctrl键】单击多边形图标,就可选中两条边。
将鼠标放到边的图标位置,按住【Ctrl键】单击边的图标,将会显示如下效果。
使用同样方法,选择与边相关的顶点。
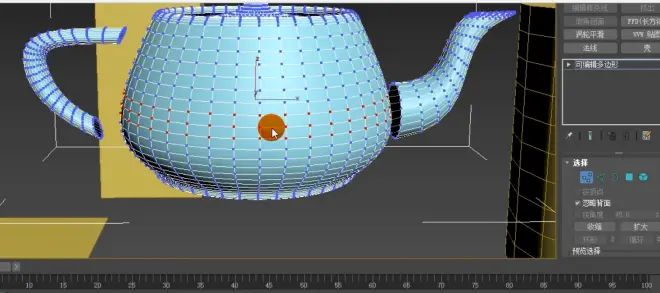
单击鼠标【右键】,可选择转换到边。
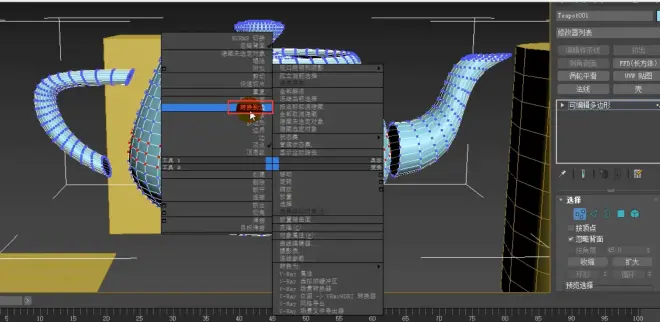
这一操作,等于对这些相关顶点的边转换过来了,并进行了选择。
更多操作技巧,可多专业的建模渲染相关服务,尽在渲染100云渲染。新注册用户,注册时填写5986还可享更多优惠!

