【Ai】第四课——文件的存储和导出
小白的入门第四课
你说Ai很难学?那就大错特错了,很多情况下是你自己在没有完全了解Ai的基础知识就去弄那些高大上的东西。学习这种东西,要从简到繁,要知其然,也要知其所以然。而当你读这篇文章时,就已经开始了Ai的系统学习之路。
下面让我们开始我们的第四节课。
文件的存储和导出
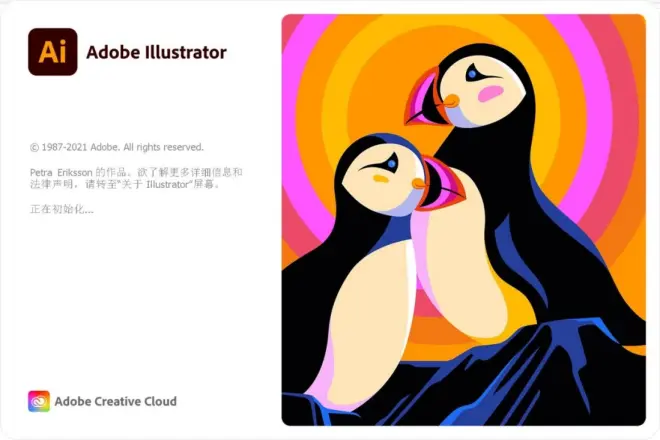
........................................................................................................................................
一.文件的存储
在我们点击菜单栏的文件选项后,就可以看到有关存储的那几个选项。
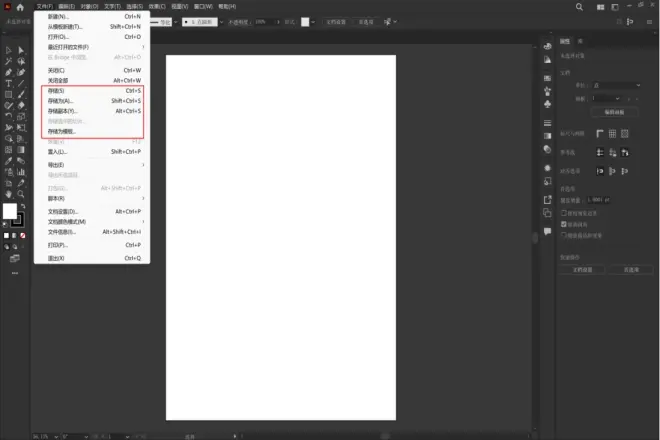
分别是存储,存储为,存储副本,存储选中的切片,存储为模板。
接下来我会分别说明。
(一)存储
当我们点储存后,会弹出来一个窗口。如图桑:

在这里选择好我们要存储的路径,然后点击保存即可。
需要注意再保存前,要编辑好文件名并选择好保存类型,保存类型一般选择默认的.AI就OK了。
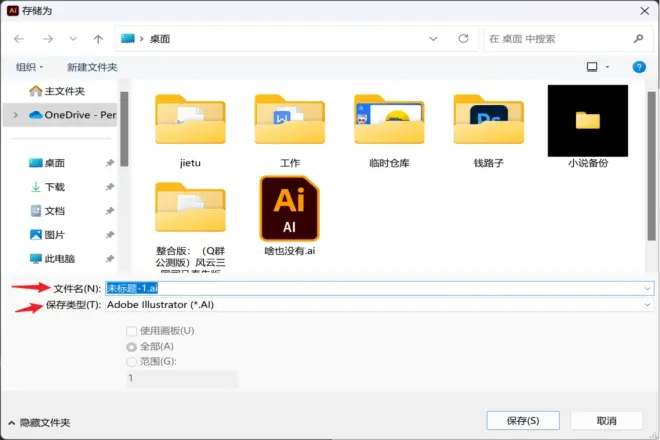
在点击保存后,会出现一个弹窗,
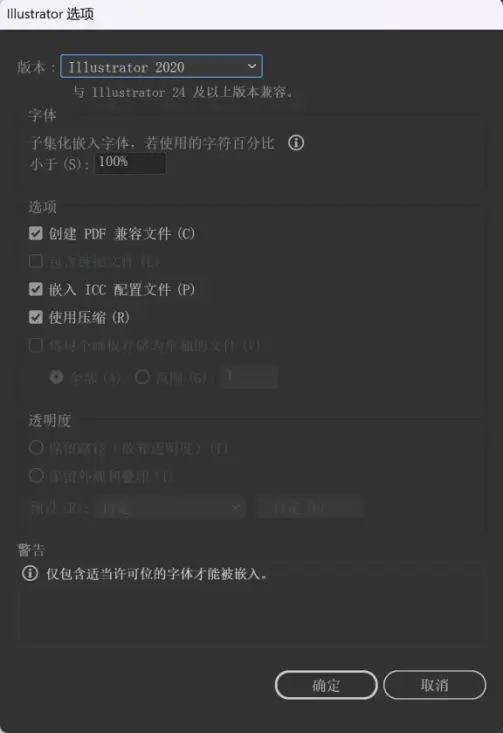
那么,它有什么作用呢?
首先,我们点击版本,可以看到
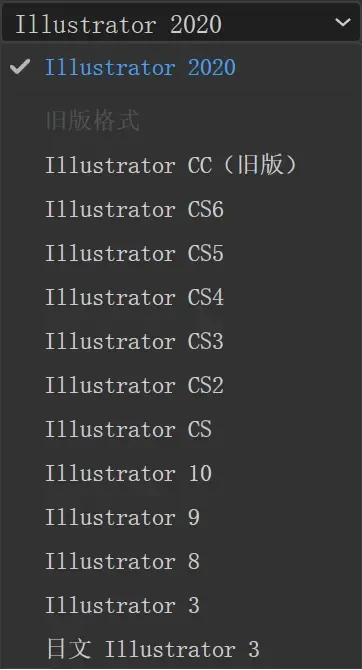
上边显示着本版本和之前的旧版本。
因为你要给别人发文件的话,如果对方的Ai版本没有你的高,他是打不开你发的文件的。这时,就素要我们选择一个低版本,来进行存储。一般在给对方发送文件的情况下,我们可以选择CC(旧版)或者CS6这两个版本。如果是自己要用的,直接选择默认的就可以了。
除了这个,其他的直接默认就可以了,之后点击确定就可以完成存储了。
(一)存储为
存储为,它的使用方法和存储是相同的,但也是有不一样的地方。存储的话,如果已有原文件,它会直接覆盖原文件。而存储为,则另外形成一个文件,不会覆盖原文件。
(二)存储副本
这个的使用方法和存储也是一样的,但它也是可以另外形成一个文件,不会覆盖掉原文件。
(三)存储选中的切片
存储选中的切片,这个选项涉及到我们的切片工具。

在我们选中切片工具后,在图片上长按左键拖动,把自己想要的部分框住,如图图酱:
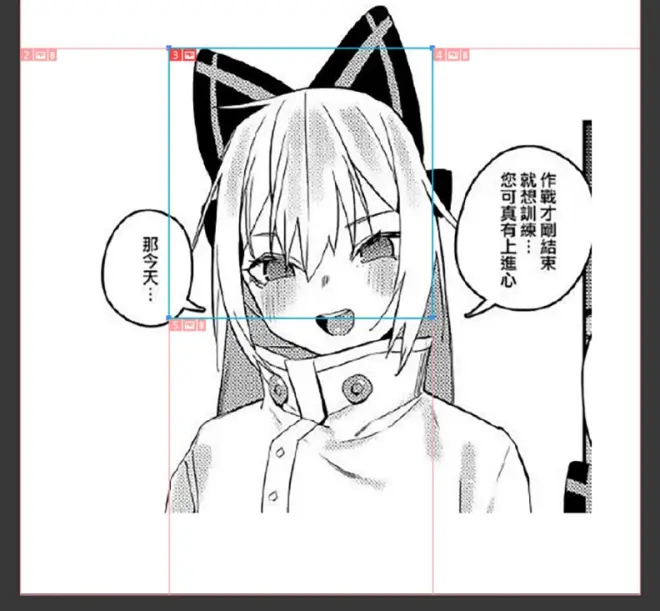
框好之后,选择存储选中的切片,选择好存储的路径,点击保存。如果有弹窗的话,点击确定即可。这样就完成存储了。
在我们完成储存后,前往存储的位置,会发现一个带有自己命名文件夹,打开可以看到我们用切片工具切好的图片。
(一)存储为模板
在我们选择存储为模板选项后,会弹出一个与之前不是很一样的路径选择弹窗。
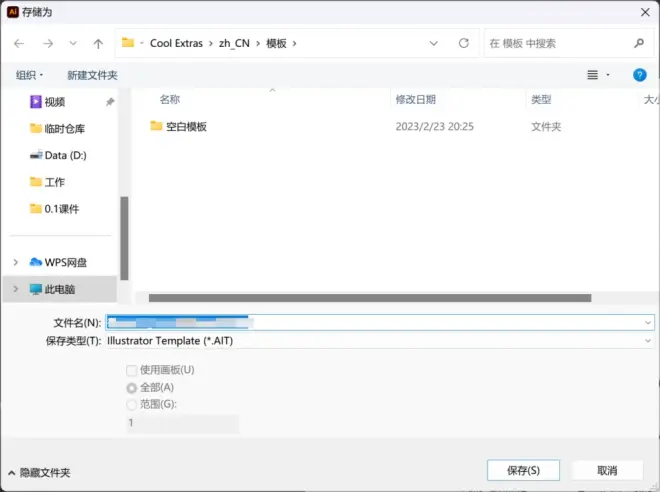
这个路径是Ai的专有的模板文件夹,咱们以后建的模板都是会默认存储在这个位置。
在我们点击保存后,应该在哪里找呢?
这个其实简单,在菜单栏点击文件,然后选择打开,它就会弹出模板所在的位置了。如图:
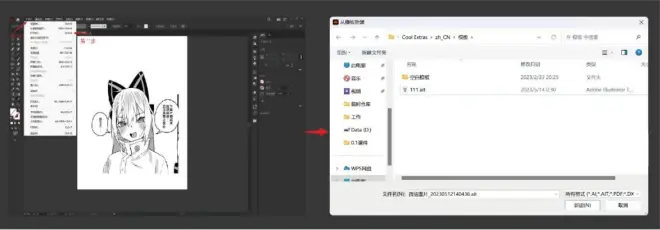
一.导出
接着咱们看导出,导出它一共有三种模式。分别是导出为多种屏幕所用格式,导出为,存储为Web所用格式。

(一)导出为多种屏幕所用格式
在我们点击它后,可以看到这个弹窗,图酱!

如果我们选择的是整篇文档的话,它会显示整个文档内的所有图片。
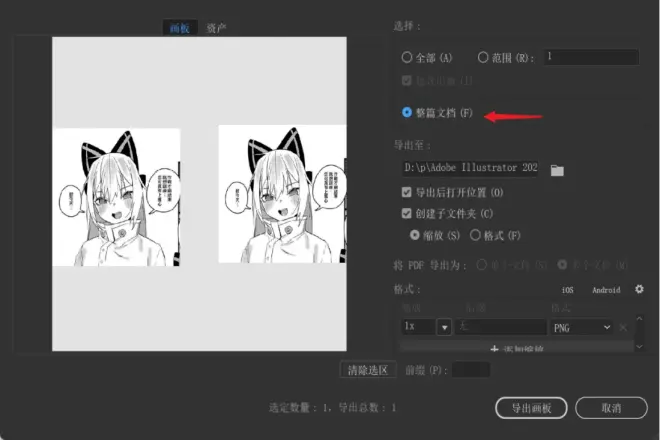
但是,但我们选择全部时,它只会显示画板内的所有内容。
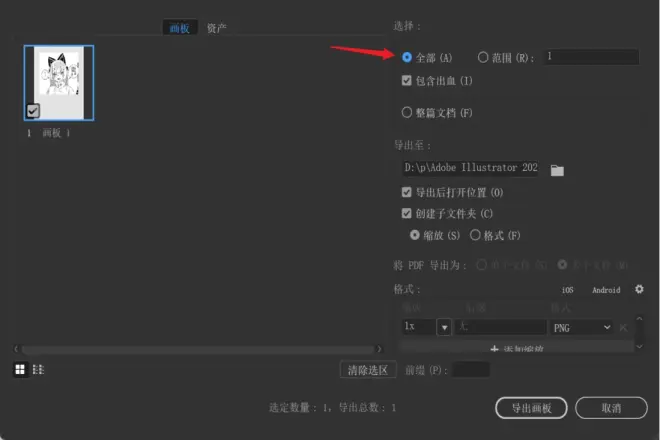
全部旁边的,可以调整数值的范围则是用来选择画板数量的,比如范围数是2,那么它就会显示两个画板的内容,再比如是4-6的话,就是选择第4到第6的画板,当然前提是你有这么多的画板。
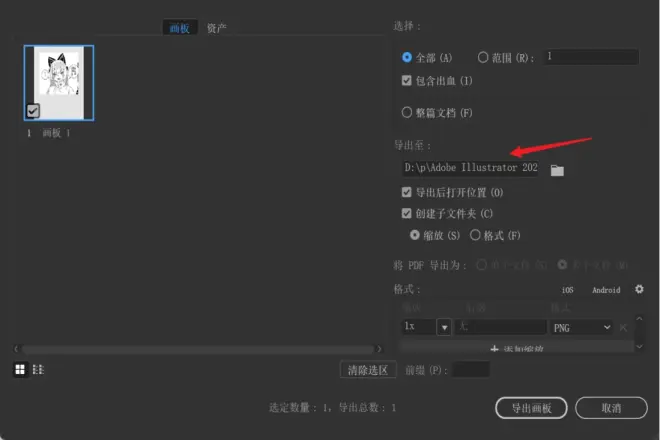
这里是用来选择存储路径。
其他的默认就可以,然后点击导出画板即可。
(一)导出为
点击导出为后,和存储一样,会有一个弹窗。但这这个弹窗和存储那个又有一些区别,就是他比存储多了一些存储类型。
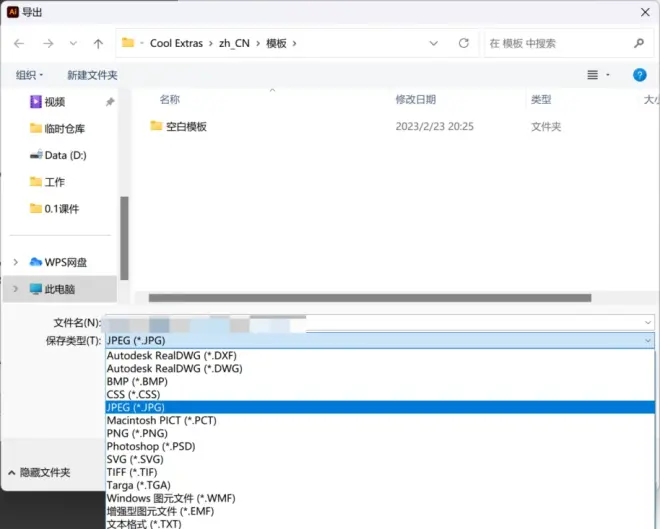
在这些类型中,只有两个比较重要,一个是JPEG另一个是PNG。
当我们选择JPEG类型时,会出现一个选项,叫做使用画板。

使用和不使用画板的区别是,使用后会只导出画板内的内容,不使用会导出所有的内容。
不管使不使用画板,再点击保存后都会弹出一个弹窗,如图桑:
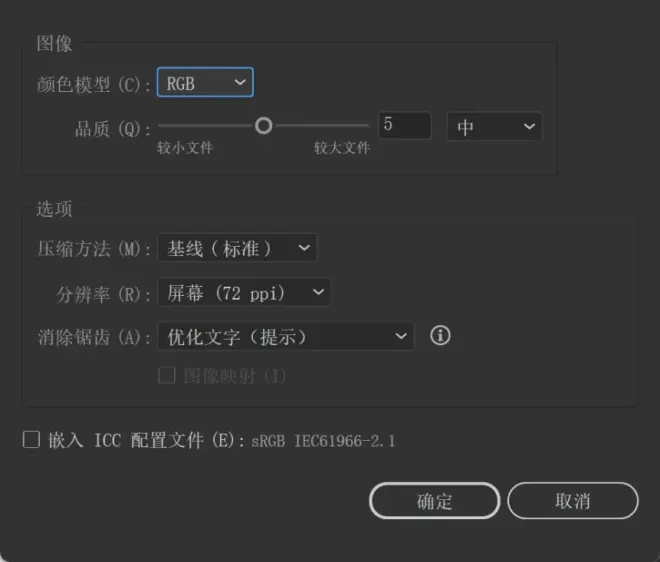
在弹窗里需要注意两个地方。
一个是颜色模式,它分为RGB模式和CMYK模式。至于这两个模式有什么区别后面会讲到。
另一个是品质,将中间那个小圆圈拖到最右边品质是最高,同时所占内存也是最大的,如果图片要求不高的话,保持默认就好。
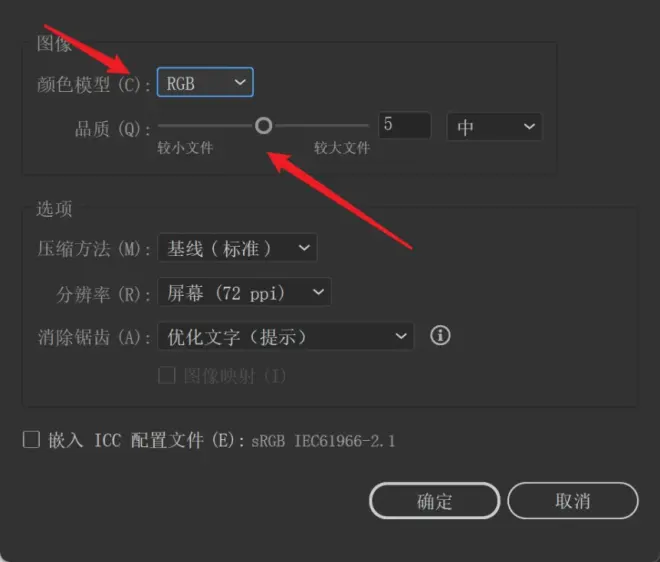
在参数都调整好后,点击确定就完成导出了。
(一)存储为Web所用格式
当我们选择存储为Web所用格式后,会出现如图所示的面板。
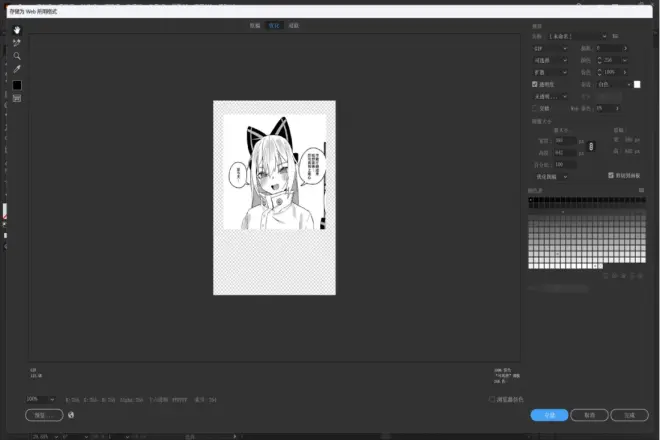
需要我们关注只有右边部分的名称和图像大小两部分。
(一)名称
在名称中有很多的预设,我们是不能更改的,大家根据自身的需要自行选择即可。
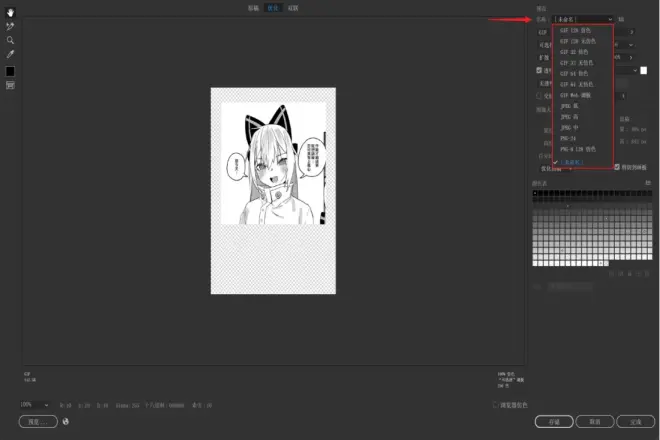
(一)图像大小
图像大小则跟我们之前学到的新建画板是一样的,如果有不清楚的同学可以返回去复习一下。
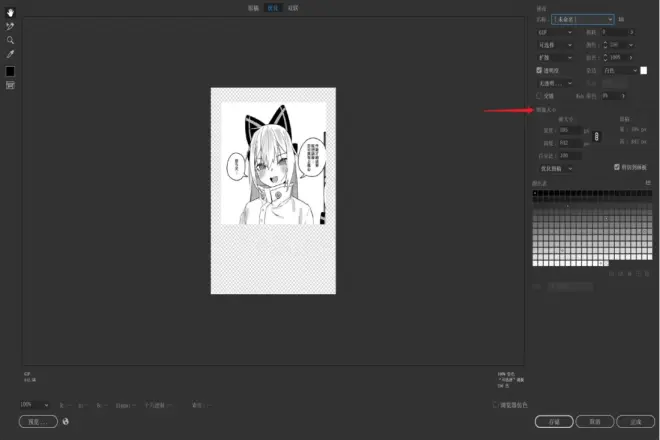
调整好数据后,点击存储。接着选择要保存的路径,点击保存,就可以了。如果有弹窗点击确定即可。
到这里,这节课的内容就讲完了。在这节课中我们学了很多的存储方法,但是里面最常用的只有存储,存储为以及导出为。在以后的制作过程中,只要记住这三个方法即可,其他稍微了解一下就行。
好了同学们,这节课就到这里了。在学完这节课后,你们是否又添了一层buff呢?
软件的下载链接我会放在评论区,有需求的同学可以自行去取,都是免费的哦~~~

如果我的课对你有用的话,请不要吝啬你的一键三联哦,这是对我最大的支持,能再点一下关注的话那就再好不过了。(手动狗头)

.........................................................................................................................................
号外!号外!
教学它只能教你怎么做,但是要想学得更好更轻松最重要的还是要抱团学习和训练,我最近加了一个平面学习群,里面每天都有很多Ai相关的分享,想把Ai学好学精的可以加进去学习一下,扣扣裙号,我会放在评论区。家人们,快来吧!


