faststone capture 简易教程
Faststone cpture 是一款小巧、强大的截图软件。简易教程初稿
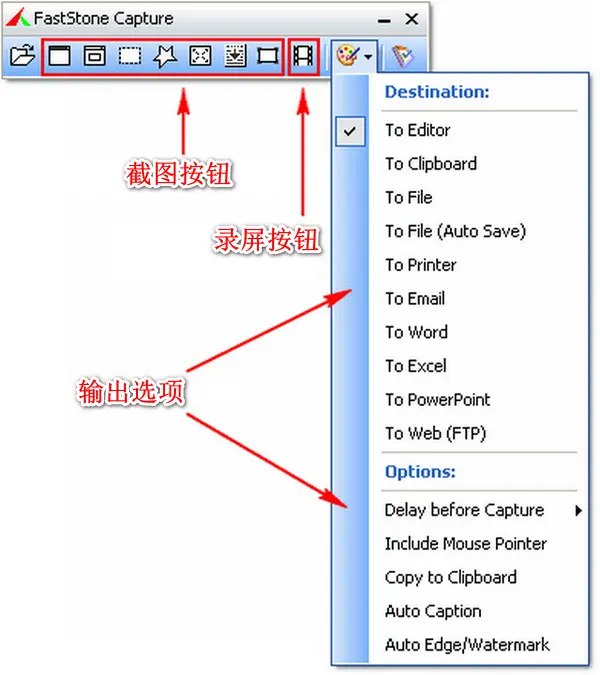
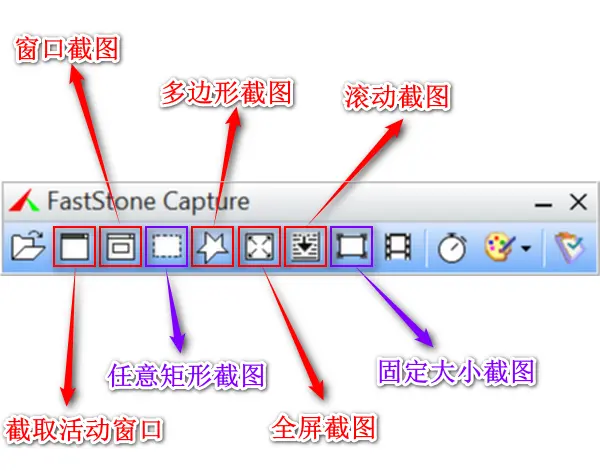
截取活动窗口(Alt + PrtSc)活动窗口就是显示在最前端的窗口。

窗口截图(Shift + PrtSc)由软件智能选择要截取的窗口
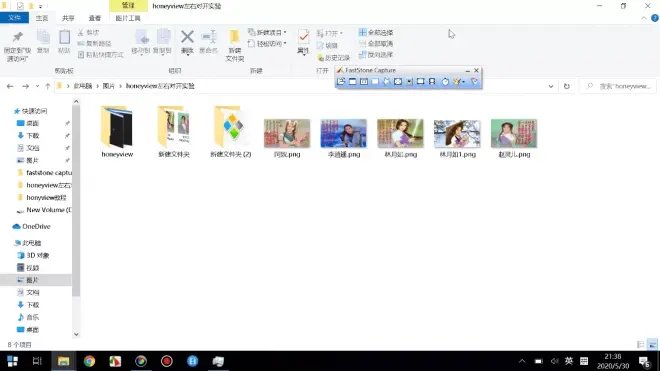
任意矩形截图(Ctrl + PrtSc)按住鼠标左键不放进行拖拉,任意选择矩形大小

多边形截图(Ctrl + Shift + PrtSc)自定义形状图片的截取,注意最后一定要和开始点击的那个点重合,成为一个封闭的图形 。

全屏截图(PrtSc)截取整个桌面

滚动截图(Ctrl + Alt + PrtSc)按下快捷键后,直接单击右下角箭头,滚动截取整个屏幕。
按下快捷键后,按住Ctrl键,能够自由选择要滚动截取的区域,然后单击右下角箭头,滚动截取选区的区域。
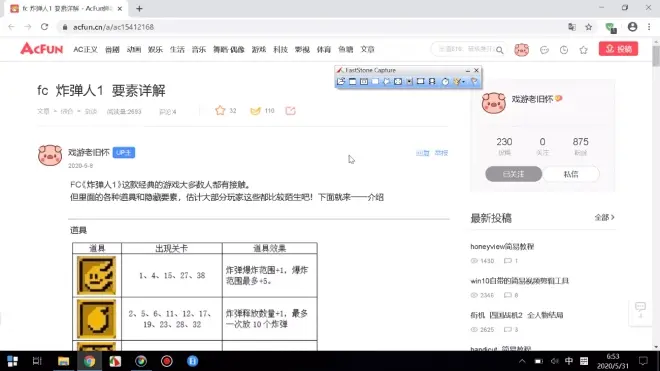

固定大小截图(Ctrl + Shift + Alt + PrtSc)按F2键,输入想要的数值,然后拖动到要截取的区域,进行截取
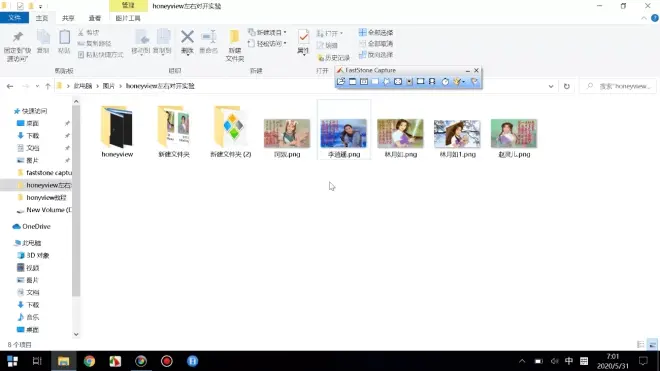
图片编辑
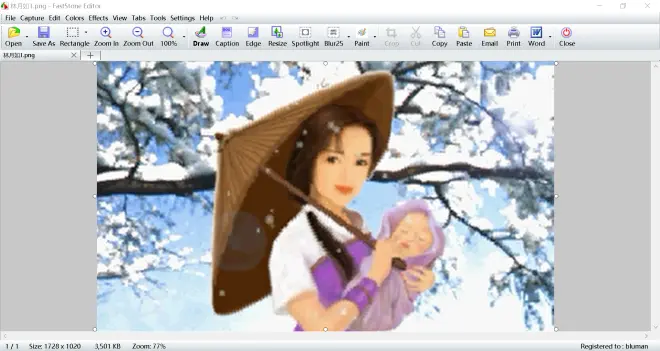
Rectangle(选取工具)智能多边形选择框,是软件自动画出截取线条,然后自行选择选取区域,最后双击鼠标,选取完毕。
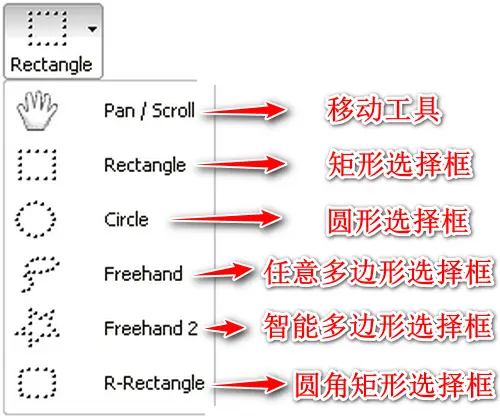

Caption(标题工具)在图片上加上标题

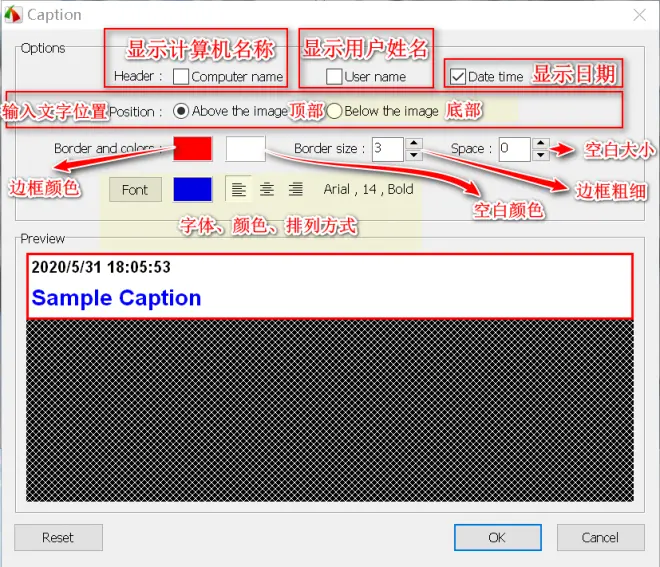

Edge(边框效果)
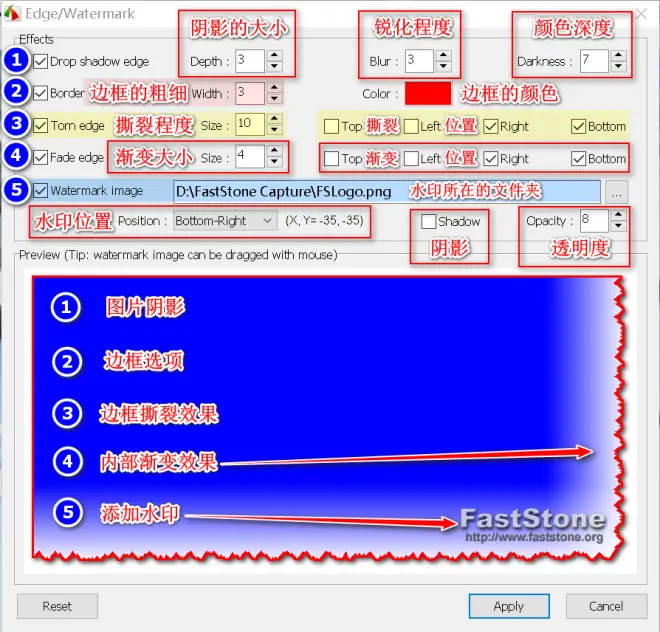

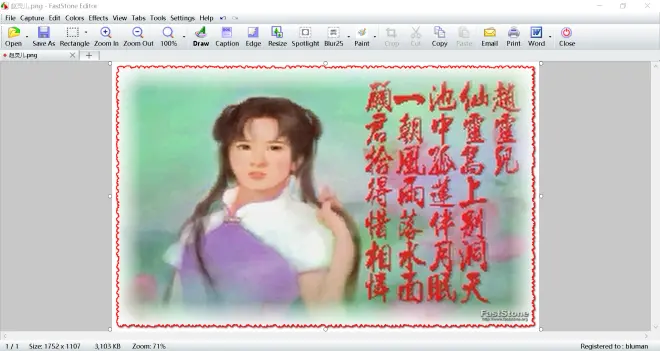
Resize(调整大小)输入数值调整大小,要想单独调整图片的高度和宽度,就要取消保持图片比例选项

Spotlight(高亮工具)必须先用选择工具选择一个区域,否则就会弹出要你先选择的对话框,根据需求,自行调节参数

Blur00(模糊工具)必须先用选择工具选择一个区域,否则就会弹出要你先选择的对话框,然后根据需求选择是画面模糊还是马赛克。

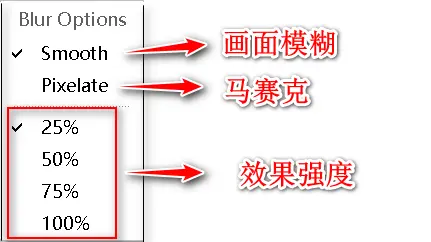
Paint(画图工具)直接打开系统自带的画图工具进行编辑,也可以自行选择编辑程序

Crop Cut Copy Paste (裁剪 剪切 复制 粘贴)

图片编辑(Draw)

选择箭头 | 画布 画布下方的工具和图片编辑的功能一样

矩形文本框 | 圆形文本框 | 输入文本 | 圆形序号

细箭头 | 粗箭头 | 铅笔 | 橡皮

直角折线 | 折线

空心矩形框 | 实心矩形框 | 空心圆形框 | 实心圆形框

荧光笔 | 荧光填充框 | 添加图标

插入图片 | 放大镜

放大画布 | 删除元素
放大的位置,绿块代表打开的图片,白块代表放大画布的位置,例如,现在选择的就是在图片四周各放大200 x 200像素的白色画布


视频录制(录制视频时按F5键,能够放大局部画面,放大比例通过选项设置。按Ctl + F10暂停 | 继续录制。

录屏主界面 这里所有的窗口,都和截图的意思一样,录制声音可以选1、扬声器 2、麦克风 3、扬声器和麦克风
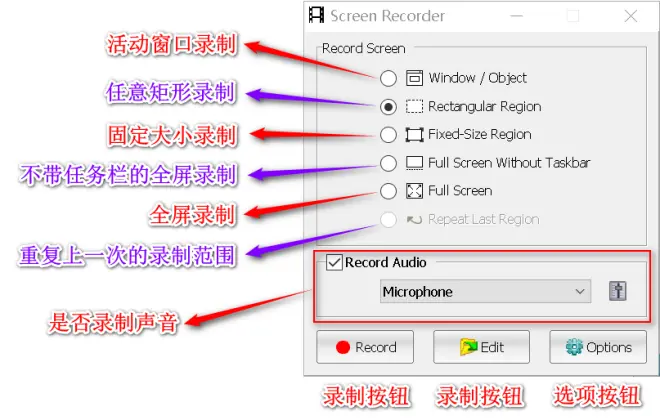
活动窗口录制(活动窗口就是显示在最前端的窗口)

任意矩形录制(按住鼠标左键不放,然后拖动,选择需要的矩形区域)

固定大小录制(通过F2调整大小,并拖动到要录制的区域)

不带任务栏的全屏录制(软件智能忽略系统任务栏)

全屏录制

录屏选项

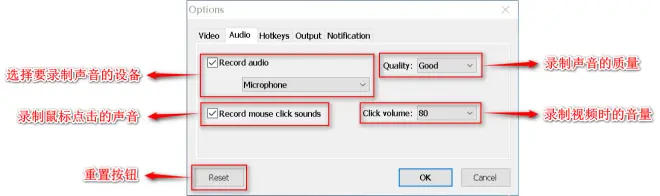
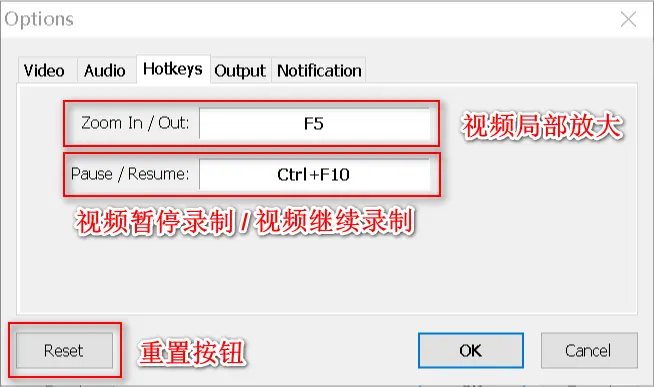
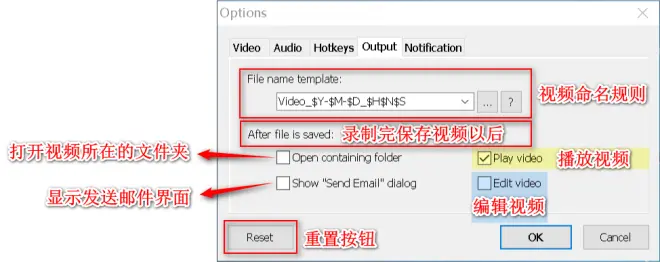
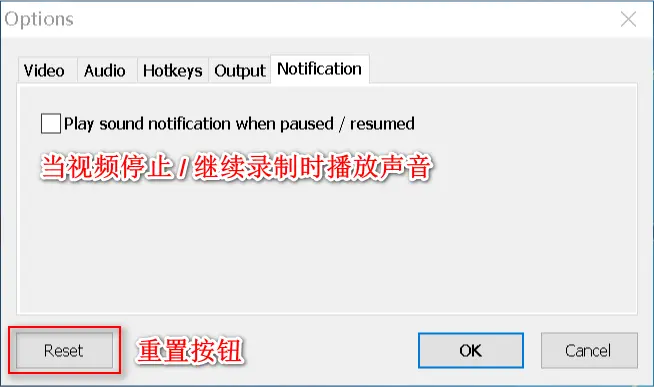
要编辑屏幕视频文件:
请点击

在“打开”对话框窗口中,找到并选择要编辑的视频文件,然后单击“打开”按钮
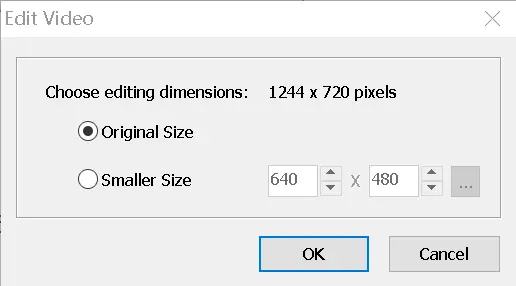
选择编辑尺寸
“原始尺寸”可让您以实际尺寸编辑视频
“较小的尺寸”使您可以减小视频的尺寸,这对于产生较小的文件尺寸很有用。在编辑器中,您可以放大视频的任何区域以显示细节

在编辑器中打开视频后:
单击

或单击视频或按空格键开始播放
单击

或单击视频,或再次按空格键以暂停播放
单击

或按Ctrl + End停止播放并返回视频的开头
单击

或按Ctrl +向左箭头导航到上一个视频帧
单击

或按Ctrl + 向右箭头导航到下一个视频帧
单击时间轴上的任何位置可以快速定位到该位置。

to gif 可以把视频转换为gif格式
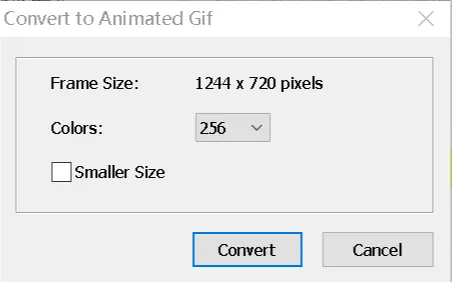
在视频上画图绘图:

单击

或按D键以打开“绘图”工具以在视频上绘制文本,箭头,矩形,圆形
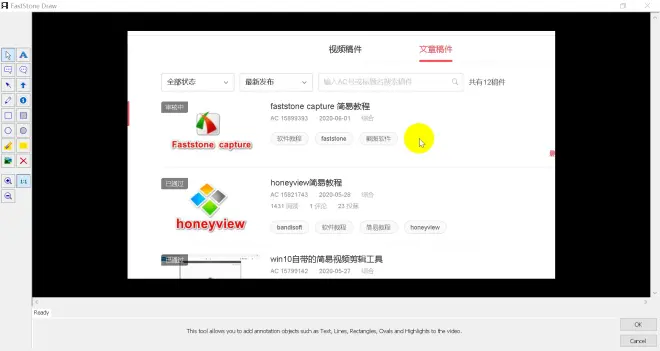
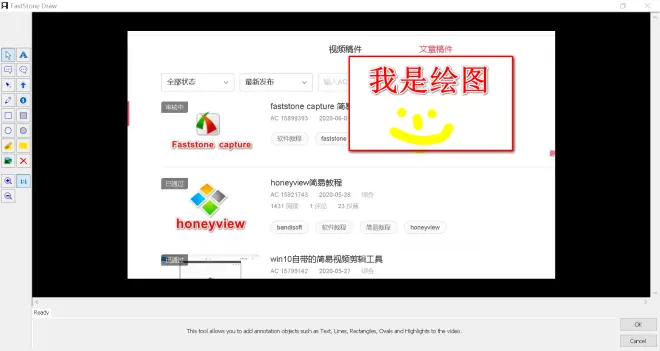
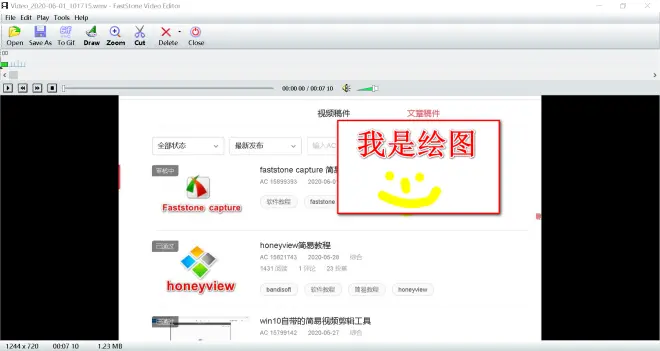
单击 “确定” 关闭 “绘图工具” 。时间轴上将显示一个绿色条,绿条的长度代表绘图效果的持续时间。左/右边缘代表开始/结束时间。
将鼠标光标置于绿色条的左/右边缘(光标变为

),然后单击并拖动以调整绘图效果的占用时间
将鼠标光标置于绿色栏中(光标变为

),然后单击并拖动调整绘图效果在视频中的开始显示的时间。
要删除绘图效果,在绿色条上单击右键,然后从弹出菜单中选择“删除”。
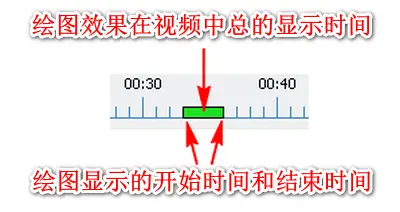
对视频应用缩放效果:

单击

或按 Z 键以打开 “缩放效果” 工具
先选择要放大的倍数,然后单击并拖动鼠标自定义要放大的区域
单击 “确定” 关闭 “缩放效果” 工具。时间轴上将显示一个黄色条,长度代表缩放效果的持续时间。左/右边缘代表开始/结束时间。
将鼠标光标置于黄色条的左/右边缘(光标变为

),然后单击并拖动以调整当前缩放效果的开始和结束时间
将鼠标光标置于黄色条中(光标变为

),然后单击并拖动以调整缩放效果在整个时间轴上的起始时间。
要删除缩放效果,在黄色条上单击鼠标右键,然后从弹出菜单中选择 “删除”
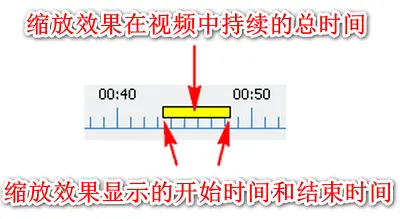
剪切/删除不需要的部分:(要删除的视频片段,会在编辑界面出现一个红条进行辨识)

单击

或按 X 键打开 “剪切不需要的视频” 工具
输入不需要的部分的持续时间。进行截取。
如果不确定持续时间,直接点击ok,然后在编辑界面上修改。
单击 “确定” 关闭该工具。时间轴上将显示一个灰色条,代表当前的要剪切的部分。左/右边缘代表开始/结束时间。长度代表持续时间
将鼠标光标置于灰色条的左/右边缘(光标变为

),然后单击并拖动以调整当前剪切部分的开始和结束时间
将鼠标光标置于灰色栏内(光标变为

),然后单击并拖动以沿时间线移动以确定要剪切的部分
要删除剪切部分,在灰色条上单击鼠标右键,然后从弹出菜单中选择 “删除”
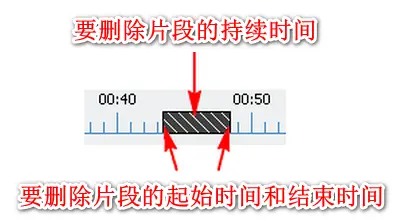
保存更改:
单击另存为

,保存修改后的文件。

