Asutor NAS docker部署openwrt
写在前面:1、由于本人强迫症,能用docker就不想用虚拟机去跑服务,所以近期就开始尝试是否可以docker跑openwrt,刚好网上也有一些教程,但大多是针对物理机的,自己也根据NAS的情况研究了一下。2、由于本人不习惯portainer的界面化操作,以下步骤都采用ssh连接nas后命令行操作,请确保打开ssh服务,并使用ssh工具连接到nas
风险:up主第一次尝试失败了,并且docker无法停止,且nas无法关机,后来强制关机nas后恢复正常。后来up在unbantu server的软路由上同样操作没有出问题,可能是第一次有哪些地方误设置了。

1、查看网卡名称
2、确定你当前使用的网卡名称,有你NAS的ip的那个网卡就是当前使用的,如图中红圈圈出来的就是ip地址和网卡名称。
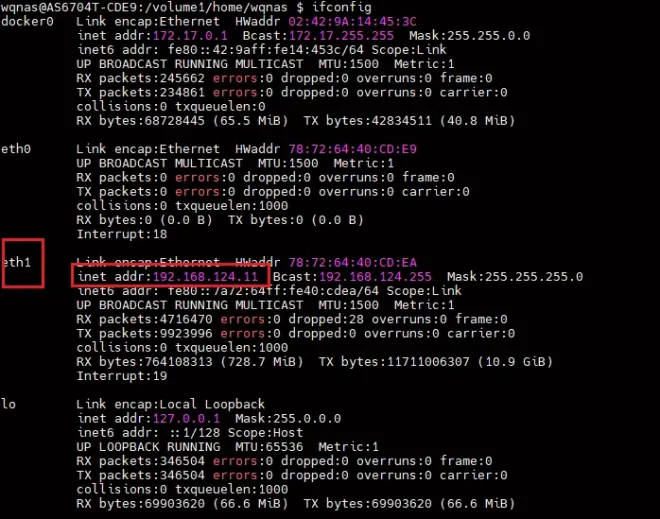
3、打开网卡混杂模式
4、确认混杂模式打开
如果这里有了这个单词,证明混杂模式已打开

5、创建docker的macvlan网卡

6、确认网卡创建成功
如图所示已经出现了我们刚才创建的网卡

7、拉取docker镜像
这里拉去了作者上海节点的镜像,在这里感谢作者的分享,这里要拉去x86版本的,作者还制作了一些树莓派的镜像,有需要的可以去Github上查看SuLingGG/OpenWrt-Docker: Build OpenWrt Docker Images For Raspberry Pi 1~4 (Daily Update) (github.com)
8、安装镜像
9、查看镜像
当状态有UP字样时,即表示启动成功,后边的就是运行了多久的时间

10、进入容器
11、修改配置
按i进入编辑模式
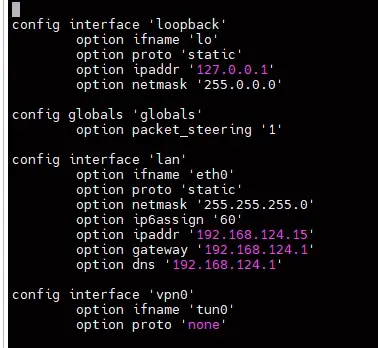
这里需要修改这三项,注意,这里需要根据个人情况进行修改

12、重启网络
13、进入openwrt后台,网址为刚才设置的ipaddr地址,默认账户为root,密码为password
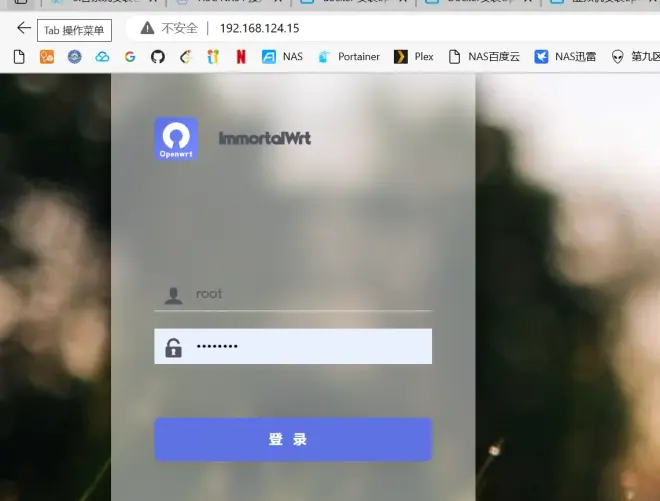
14、修改接口设置
如图所示,点击侧边栏的网络->接口->lan口修改
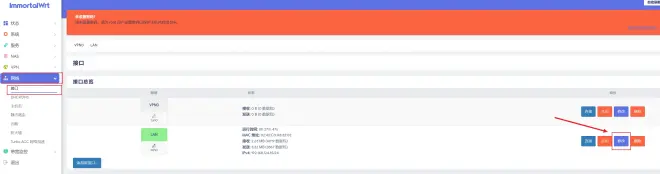
需要修改两个地方:1、桥接接口关闭 2、忽略此接口

点击保存&应用
15、如果卡住很久,请重启容器
16、安装完毕
至此openwrt已安装完毕,可以利用手机进行测试,以苹果手机为例,可以在无线局域网中设置中手动配置ip和dns,路由器和dns填openwrt的地址即可,ip分配一个没有冲突的就好,子网掩码填255.255.255.0即可

