03AirtestIDE的基本功能介绍与使用
同学们好,我是网易AirtestProject的团队成员晓娟,欢迎大家来到我们的视频教程专栏《14天Airtest自动化测试小白课程》。
今天我们来学习一下AirtestProject专用的编辑器AirtestIDE,这是一款跨平台的UI自动化测试编辑器。使用它可以帮助我们很轻松地编写出Airtest+Poco自动化脚本的全流程。
IDE的下载
我们可以到AirtestProject的官网上下载这个编辑器,地址是:http://airtest.netease.com/。打开官网后,点击这个按钮就可以进行下载:
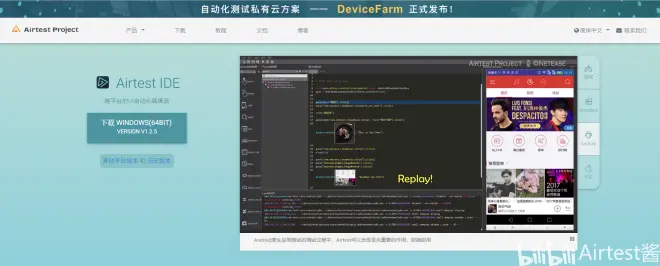
如果需要别的版本,我们也可以点击按钮下方的蓝色字体,去下载别的平台或者历史版本的IDE。目前我们支持在Windows、MacOS和Ubuntu这几个平台上使用AirtestIDE。
不过1.2.5版本之后的IDE未提供Ubuntu版本,其余版本的IDE都有提供。同学们可以在Ubuntu系统上使用1.2.3或者1.2.3之前版本的IDE,或者在别的平台录制好脚本,再在Ubuntu上部署Python环境来运行(这种方式我们比较推荐)。
IDE的使用及常见问题
下载完成之后,我们就可以在各自的系统上使用这个IDE。但是不同的系统打开方式略微有点差别:
Windows用户使用IDE就比较简单,只要把下载好的IDE zip包解压,再双击AirtestIDE/AirtestIDE.exe即可启动。
MacOS用户解压AirtestIDE.dmg后,还要将AirtestIDE.app拖入应用程序Application文件夹
Ubuntu系统版本目前仅支持16.04版本,并且没有加载插件,所以我们不怎么建议在Ubuntu系统上使用IDE,可以在别的平台录制好脚本,再在Ubuntu上部署Python环境来运行。
另外,少数用户在初次使用IDE的时候,有可能会出现报错、闪退,或者成功打开IDE之后,脚本编辑窗口无法编辑等问题。闪退/报错的话,我们可以尝试用命令行来启动:
Windows:
$ cd AirtestIDE
$ AirtestIDE.exe
MAC:
$ cd /Applications/AirtestIDE.app/Contents/MacOS
$ ./AirtestIDE
如果是打开之后窗口全黑不显示内容或者脚本编辑窗口无法编辑,可以在IDE顶部菜单栏,依次选择 选项-设置-兼容模式,然后选择Default之外的三种模式,最后再重启IDE看问题是否解决。
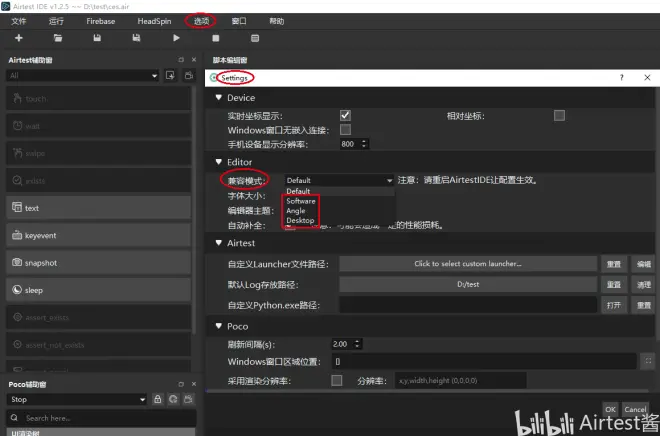
当然,如果同学们在打开IDE上遇到自己实在无法解决的问题时,也欢迎大家将情况提到我们GitHub的issue上,地址是:https://github.com/AirtestProject/AirtestIDE/issues。或者大家也可以加我们的官方答疑Q群(654700783)向我们的管理员提出你的问题,工作时间内我们的管理员会尽快对大家的提问做出反馈。
IDE的界面介绍
默认情况下,IDE的界面主要由1个顶部菜单栏和5个窗口组成。分别是,顶部菜单栏、Airtest和Poco辅助窗、脚本编辑窗、log查看窗和设备窗口。其实还有1个airtest-selenium的辅助窗,需要我们在顶部菜单栏的窗口选项里面勾选上,才会显示在IDE的界面中。接下来我们打开IDE,来详细看看这些菜单和窗口的功能。

① 顶部菜单栏
先来看下顶部菜单栏:
“文件”主要用于一系列的脚本文件的操作,比如新建、打开、保存和另存等等。
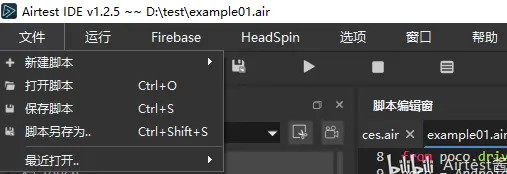
“运行”则用于运行脚本的一系列操作,我们还可以在这里打开报告目录。
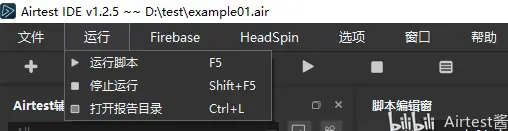
“Firebase”是一个脚本打包的功能,方便大家把脚本打包成apk来运行。

“HeadSpin”是1个关于HeadSpin的友情介绍。
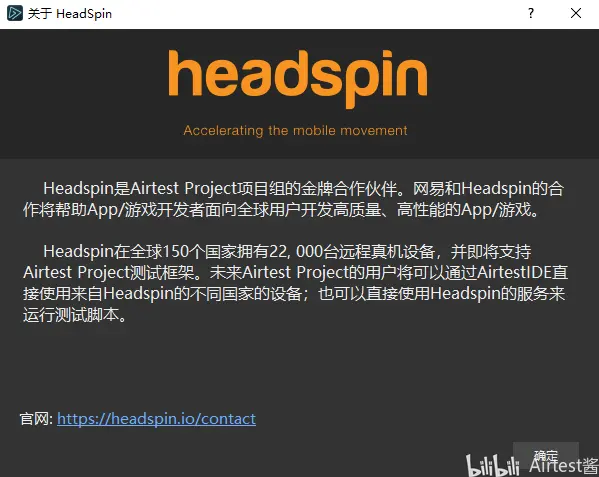
“选项”的功能比较丰富。可以对airtest、poco和运行环境等做一系列设置,还可以设置IDE的语言和皮肤。
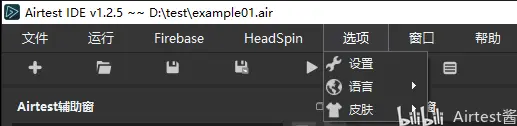
“窗口”可以则对IDE的窗口显示做一些改动,默认情况下,IDE有5个窗口,selenium 窗口默认是不展示的。如果你不小心拖动了一些窗口或者不小心把某些窗口关掉了,可以使用“恢复默认布局”把窗口的布局恢复到最初始的状态。
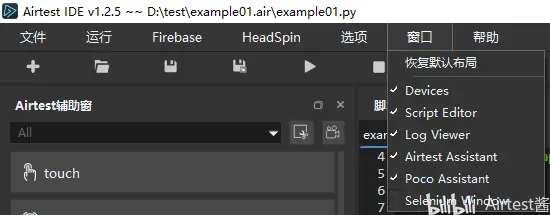
最后这个“帮助”,可以帮助我们快速跳转到官方文档、官方主页、AirtestProject的GitHub项目上,还在做一些问题反馈和更新操作。
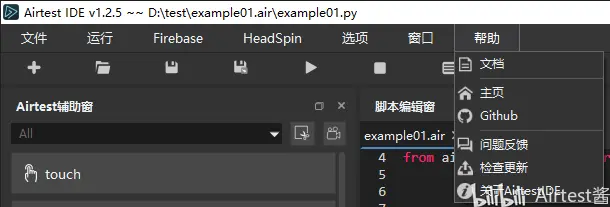
另外顶部菜单栏还包含一行的快捷按钮,主要是针对脚本的快捷操作,包含新建、打开、保存、另存、运行、停止运行和生成报告:

② Airtest和Poco辅助窗
了解完顶部菜单栏可以帮助我们做些什么,接下来我们看一下IDE左侧的2个窗口,Airtest和Poco的辅助窗,使用这俩个窗口可以帮助我们快速录制airtest和poco的自动化脚本。在没有连接设备的情况下,airtest辅助窗中,需要截图的一些操作的快捷键是不可用的,poco辅助窗中也不显示任何UI渲染树的信息。
当我们在设备窗口连接上待测设备之后,Airtest辅助窗里所有的快捷键都变成可用的,把鼠标移动到对应的快捷键上,还可以查看该方法的参数详情。右上角还给我们提供了一个截图和录制脚本的快捷键。

我们再来看看poco的辅助窗,之前跟大家介绍过,Airtest是基于图像识别的,而poco是基于控件搜索的,所以连接设备之后,我们就可以在poco辅助窗内,选择对应的模式,然后查看设备的UI渲染树,以此来对设备上的控件做一些操作。
比如此时我们连接的是一台Android设备,测试的是1个unity游戏项目,我们就可以下拉选择unity模式,稍等一会,UI树就被刷新出来了。点击右上角的三个按钮,我们就可以锁定某个控件或者录制poco脚本了。如果测试的是安卓原生的一些应用,则选择android模式即可。
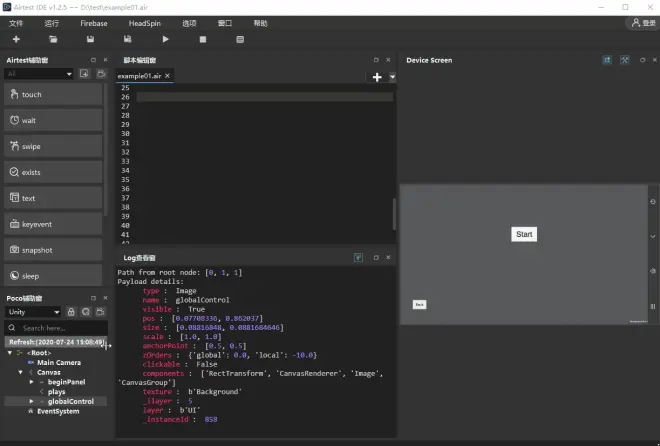
③ 脚本编辑窗
就像刚才演示的那样,录制功能可以帮助我们在脚本编辑窗自动生成airtest和poco的脚本,我们也可以自己手动在编辑窗内编写自动化脚本。
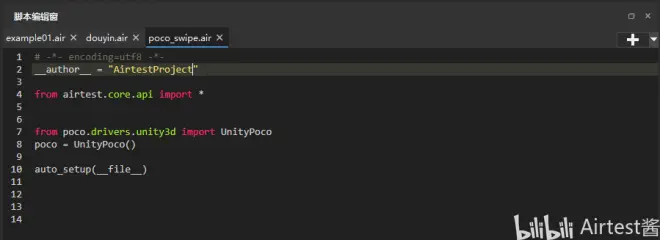
④ log查看窗
而log查看窗有2个功能,1个是在检索控件的时候,查看控件的属性详情,另一个就是在运行脚本的时候查看运行log了。
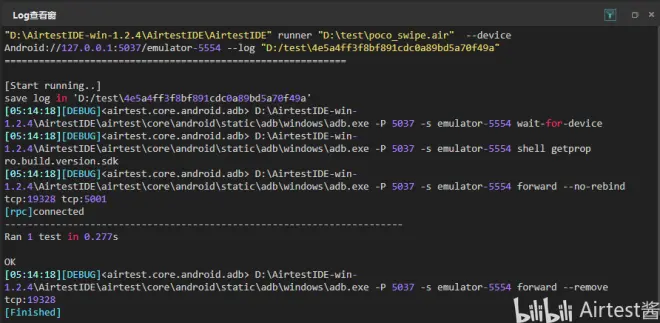
⑤ 设备连接窗
在设备连接窗口,我们可以连接Android真机、模拟器、iOS真机、Windows窗口等多种类型的待测设备。具体的连接方式我们在后面的课程会详细教大家,可以期待下~
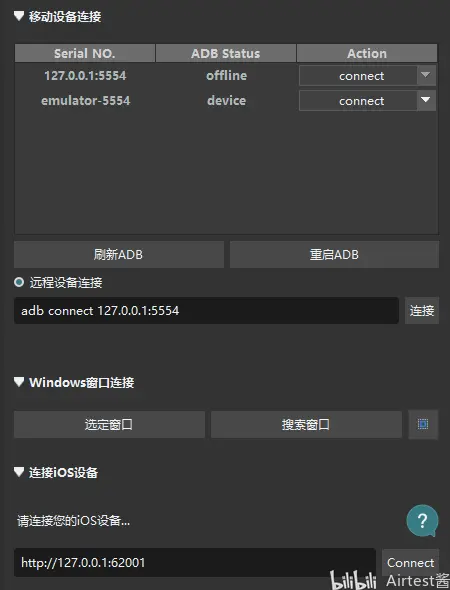
⑥ Selenium Window
Airtest-Selenium是基于selenium语法的,在Selenium Window这个窗口中,我们可以对待测浏览器进行录制,帮助我们自动生成基于selenium语法的自动化脚本。另外还提供了一些封装好的截图操作,比如airtest_touch等等。

课程小结
工欲善其事必先利其器,今天我们给大家介绍了AirtestIDE的下载使用和主界面内容,接下来我们就会利用这款专用的编辑器,帮助我们进行多平台的自动化测试实操。
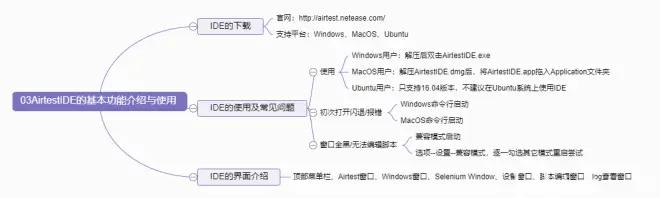
那么下节课我们会给大家讲解 “如何连接Android真机以及模拟器” ,下期我们不见不散~

