记录一次Ubuntu文件备份
应该是误删除了Python的有关模块,Ubuntu16.04重启后down掉了——显示屏黑屏了。
最开始是在登录界面,无法输入密码;重启之后直接是无法显示桌面了。
网上搜了很多馊主意,都不太行。
还好是,机子上重要的文件不多,我将重要文件全部打成压缩包然后通过Ubuntu命令行存到移动硬盘中;不过机子上70多个G的Vivado和Vitis是不保了。没错,我打算重装系统。
问题也许能够通过apt解决,但是我这个Ubuntu工作站连接的是校园网的有线连接,在命令行模式下,如何上网啊?!apt没法用。
所以只能是在备份重要的文件之后,重装系统了。
无法正常登录,则进入命令行模式
由于重启电脑后,无法进入正常的登录界面,在本工作站完全开机之前的界面(显示"Booting from drive C"),按下esc键,进入到Ubuntu的引导界面,选择恢复模式的Ubuntu内核,在之后的选择界面中选择Resume,过一会儿会出现如下界面(这里我用一下别人的图,自己忘了截图了):

然后点OK,然后有如下界面
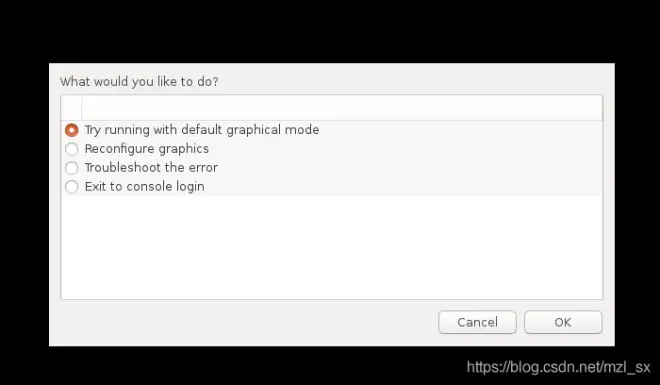
好的,到这里不要选任何选项,而是敲击键盘ctrl+alt+F1,进入命令行模式。这样才能继续操作该系统。
压缩需要备份的文件
备份文件的方式是先压缩再复制到移动硬盘中。压缩的格式最好是zip的。zip是在win和Ubuntu两个系统中都通用的压缩包格式。一方面是在Ubuntu端好执行压缩操作;另一方面是便于之后文件拷贝到Ubuntu上解压。
采用的压缩命令是:
(https://blog.csdn.net/jiang_huixin/article/details/116379617)
其中 -r 表示对文件夹进行操作;如果是文件,则去掉之。这里没有指明压缩到哪个目录下,所以在操作前最好是先cd到目的目录下。这样,执行拷贝或者移动操作时,对象就是单个文件而不是庞大的文件夹,减少出错,也便于移动设备解除挂载。
命令行下挂载移动设备
这个操作在我之前所做项目用到了,还比较熟悉。不管是U盘还是移动硬盘,一律可以按以下步骤挂载、操作和解除挂载。
首先,插入移动设备,然后执行命令
fdisk是管理Linux磁盘设备的命令,可以用这个命令完成磁盘的分区操作。这里,我们只是使用fdisk -l来查看系统是否扫描到新插入的设备信息。有的话,一般会在打印信息的最后,核对一下基本信息和大小是否是自己插入的设备。要记住移动设备在fdisk -l中显示的设备路径,比如 'dev/sdb1'。
确认无误后,就要执行设备挂载。首先在系统中为移动设备创建一个挂载文件夹,常见操作是在/mnt下新建一个文件夹
此时,usb/必然是空的。然后执行挂载命令
这样,就将外设 /dev/sdb1 挂载到本系统的 /mnt/usb/ 文件夹下,此时cd到 /mnt/usb下,你能够读到移动设备中的内容。
接下来就是将需要备份的文件拷贝到移动设备中。采用的拷贝命令是
由于之前已经将需备份文件都压缩为zip,所以这里操作单个文件即可。如果是对大文件的操作,所需时间会较长,且对琐碎文件的复制容易出问题,遗漏。
解除移动设备的挂载
在复制操作完成后,尝试解除挂载
这个时候系统可能会提示 "target is busy",那么建议等一等。因为,对于单个文件的复制,如果完全完成了,是不会提示这个的。所以,出现这个提示应该还是系统中有一些结束操作未完成,先等一等,以免复制出错。如果真是时间太长,需要强制退出的话,则需要杀死占用移动设备的进程。这时候可以使用fuser命令来杀死占用设备的进程。
(https://goo.su/6W7vP)
这个命令能够查看当前占用移动设备的进程信息。确认要杀死进程后,则,首先要cd离开挂载目录,比如cd到~下,否则进程不能成功关闭或者设备不能成功被取消挂载。然后执行
此命令能够kill占用/mnt/usb的所有进程。然后再执行解除挂载即可。
Ubuntu系统的重装
当文件备份完毕,就要准备重装系统。我屡试不爽的几个参考链接如下:
双系统安装、Ubuntu分区详解(https://www.cnblogs.com/masbay/p/10745170.html)
Ubuntu分区时,逻辑分区?主分区?(https://blog.csdn.net/chencaw/article/details/101106073)
当然,重装系统肯定是要制作一个系统盘的,我用的系统盘制作软件是 rufus,镜像系统还是选择了Ubuntu16.04.5。
值得欣慰的是,进入Ubuntu的安装系统后,有一个"eraser an reinstall"就是将电脑中当前存在的系统数据删除并重装,这个选项不需要自己重新分区。亲试有效,过程比较快。
重装后的系统重见光明了。
调教Ubuntu,一些配置
首先是更换镜像源
清华 (https://mirrors.tuna.tsinghua.edu.cn/help/ubuntu/)
阿里 (https://developer.aliyun.com/mirror/ubuntu?spm=a2c6h.13651102.0.0.3e221b110rFVxV)
然后是安装VSCode、Chrome等基本软件。还有汉语输入法。
汉语安装输入法的参考链接:
安装(https://www.cnblogs.com/lonlywaiting/p/6307434.html)
当输入法安装完成后记得在 Settings→Region&Language界面中,添加Input Sources (Chinese Intelligent Pinyin),一般是通过快捷键win+space进行输入法切换。
解决输入法拼音不完整问题(https://www.cnblogs.com/ribver/p/9988518.html)
最后是Vivado、Vitis等软件的安装。去Xilinx官网下载。
如果遇到高版本Xilinx软件,打不开可视化安装界面,可以参考该博文:
https://xilinx.eetrend.com/content/2020/100055190.html
升级16.04→18.04遇到的问题
升级步骤参考
https://www.cnblogs.com/Crazy-Liu/p/13576364.html
这样大概用了一个小时。最后会在"Installing snap gnome-xx"这一步卡一段时间,有的教程说直接ctrl+C退出也不影响使用,但是建议还是等待,也可能是我的系统比较干净,所以用时还不是太长。最后还要按照提示执行一两个yes就完成更新了。
遇到的第一个问题是18.04重启后花屏。以下解决方法实测有效
https://blog.csdn.net/qq_39844743/article/details/104855570
第二个问题是,安装输入法后,进入桌面了屏幕上还有五个点在转。解决方式也有很多,我这次是再重启一下就好了。
在系统升级完成之后别忘了再次执行 apt update 。
最后记录一下查看版本号的shell命令:
这个命令列出了Ubuntu的版本信息,效果如下

想看内核版本的话,还是
OK。

