Octane ACES/OCIO如何设置?
声明:本期内容由炫云C4D渲染专家阿杰老师支持,更多技术干货尽在炫云。如果您遇到了相关技术难题,欢迎在评论区留言,小编会反馈给技术组哦~
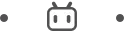
Maxon Computer作为业界赫赫有名的Cinema 4D的制造商,已将Cinema 4D R2023中的色彩管理系统升级为使用ACES和OpenColorIO,这两者都是电影和视频市场中使用的开放标准色彩管理。而OTOY,则是OctaneRender的制造商,在Octane的最近几个版本中,都包含了对ACES/OCIO的支持。

在Cinema 4D R2023之前,使用ACES/OCIO设置创建的Octane图像,在Cinema 4D的图片查看器中是无法正确显示的。继Cinema 4D R2023发布后,Cinema 4D现在可以与ACES和OCIO一起工作。因此,只要正确配置了Cinema 4D颜色管理功能,Octane渲染的图像在Cinema 4D图片查看器中查看时,就能将与Octane实时查看器的输出相匹配。那么今天,小编就给大家分享一下它们的设置指南。
01、适用范围
本指南旨在作为当前Octane for Cinema 4D用户文档的补充,它涉及Octane 2022.1和Cinema 4D R2023,并讨论了仅适用于Cinema 4D中正确设置ACES/OCIO的特定功能,因为这些功能与Octane有关。在Octane系列2021用户文档中提供了本指南未讨论的其他ACES/OCIO信息,Octane 2022系列用户文档将在稍后介绍。
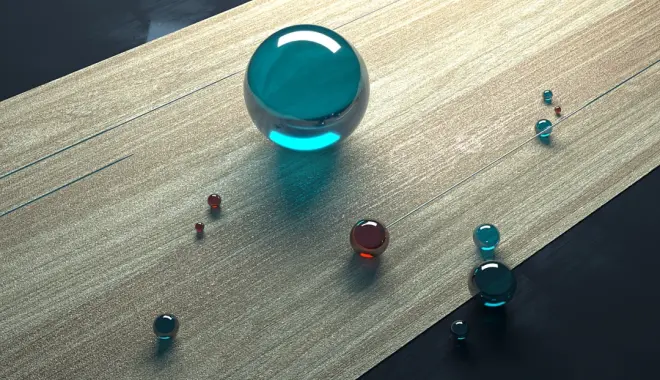
本指南描述了Cinema 4D中ACES颜色管理的设置,以便Octane和Cinema 4D可以一起正确地使用ACES/OCIO生成渲染。如果您使用的是R2023之前的Cinema 4D版本,此部分并不适用,可以跳过。
*本文讨论的ACES/OCIO设置与Octane Camera>Camera Imager选项卡中的ACES色调映射选项不兼容。如果您使用本节中描述的设置,请确保禁用该选项。
以下详细描述了每个必需的ACES和OCIO设置,您必须完全遵循说明,否则某些功能可能无法使用或无法正常操作。
02、下载完整的OCIO包
转到github并按照以下说明操作:
● 点击绿色的代码按钮。
● 在下拉菜单底部选择下载ZIP(文件较大)。
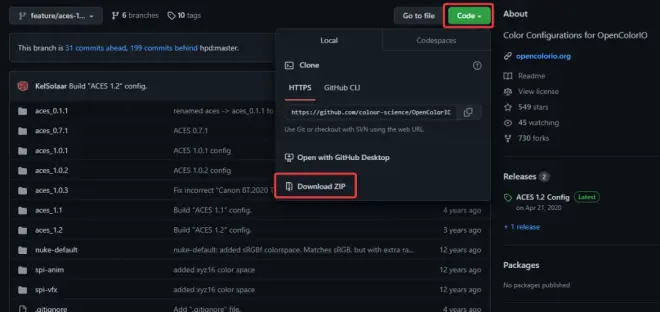
● 将文件保存在本地磁盘上。
03、安装OCIO软件包
下载完成后,接下来需要安装opencolorio软件包,以便Octane可以使用它。转到Octane > 设置 > 颜色管理选项卡;如果环境配置文件插槽中已经列出了一个条目,如下图所示,则只需确保启用自动(推荐)标志即可。
温馨提示:两个中间颜色空间条目需要设置为相同的选项,否则颜色管理系统将失败。
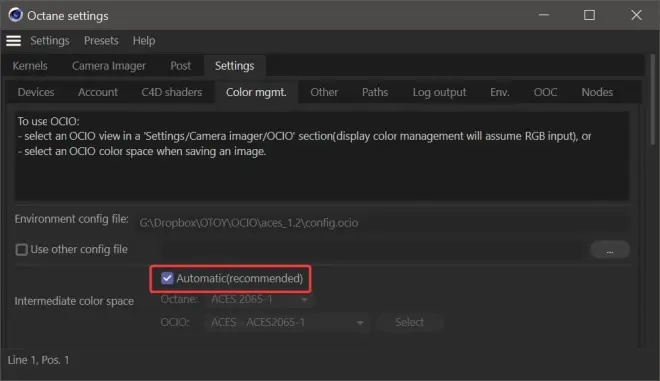
如果环境配置文件中没有列出文件,则只需选择使用其他配置文件选项,选择省略号按钮(…)并导航到包含config.ocio文件的目录,然后重新启动Cinema4D。
环境变量:如果您熟悉创建环境变量,您可以为config.ocio文件设置一个。这将为您的系统上所有支持ACES和OCIO的应用程序启用ACES/OCIO。创建后,下次运行Octane时,config.ocio文件将在Live Viewer中Octane设置窗口的颜色管理选项卡中的环境配置文件插槽中列出。您也可以选择为Octane使用单独的配置文件,这就是使用其他配置文件插槽的目的。
04、设置相机成像器
转到Octane设置>相机成像器>成像器选项卡,并执行以下操作:
● 将响应(Response )设置为线性(Linear)
转到Octane设置>相机成像器>OCIO选项卡并进行以下设置:
● 将OCIO视图设置为ACES:sRGB-这将将视图转换设置为sRGB
● 将OCIO外观设置为使用视图外观(Use View Look)
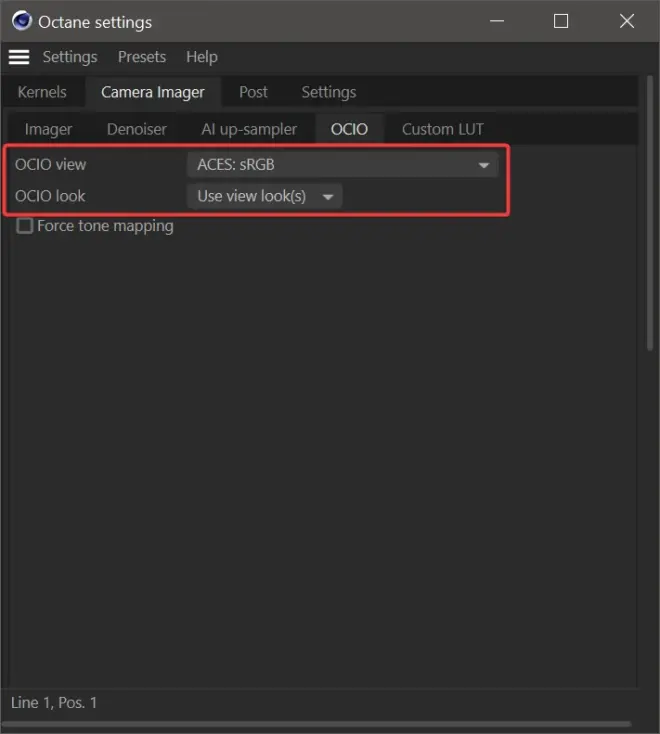
05、项目设置-设置颜色管理
在Cinema 4D R2023及更高版本中,程序中添加了专业的ACES和基于OCIO的颜色管理。大多数必要的设置都位于编辑>项目设置>项目选项卡>颜色管理下拉菜单中,如图所示:
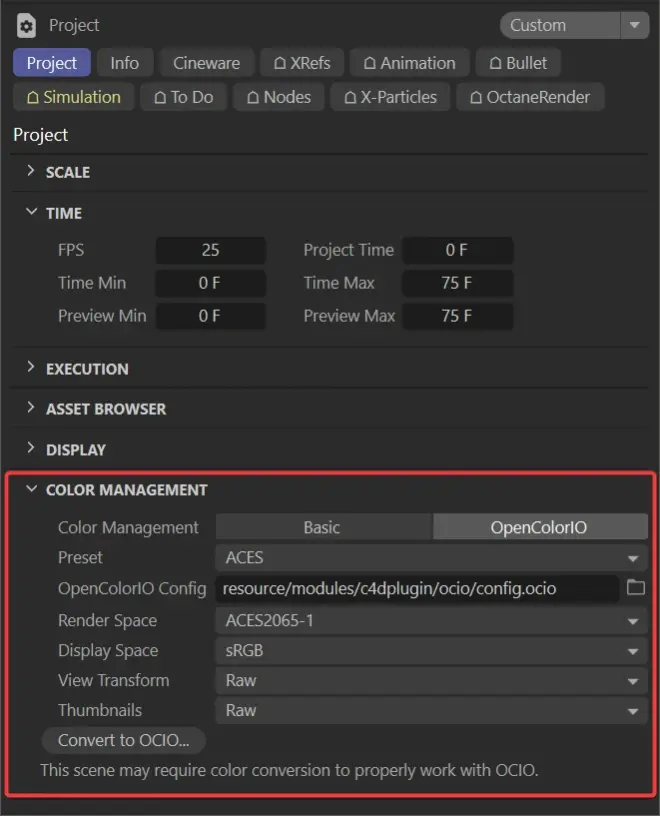
按照以下方式对默认设置进行以下更改:
● 选择OpenColorIO按钮
● 将预设下拉菜单设置为ACES
● 选择安装的config.ocio文件的位置-这应该与Octane设置>设置>颜色管理中指定的文件和位置相同.
● 将渲染空间设置为ACES2065-1-这将使Cinema符合Octane标准。您可以选择ACEScg,但您将限制您的颜色空间为ACES2065-1选项提供的全范围的子集。
● 显示空间-只有一个选项,sRGB,这是正常的。
● 将视图转换设置为原始-这将允许Cinema向您显示Octane结果,而无需额外处理。
● 将缩略图设置为原始-这将允许缩略图正确,而无需经过Cinema 4D的额外处理。
06、首选项-设置颜色管理
在以前版本的Octane中,Otoy要求禁用显示颜色配置文件。在Cinema R2023.1.3中,不再是这种情况。相反,此设置应为sRGB(根据显示器制造商/型号不同而有所不同)。为了使图片查看器能够正确支持更改视图转换时的正确结果,这个设置是必要的。
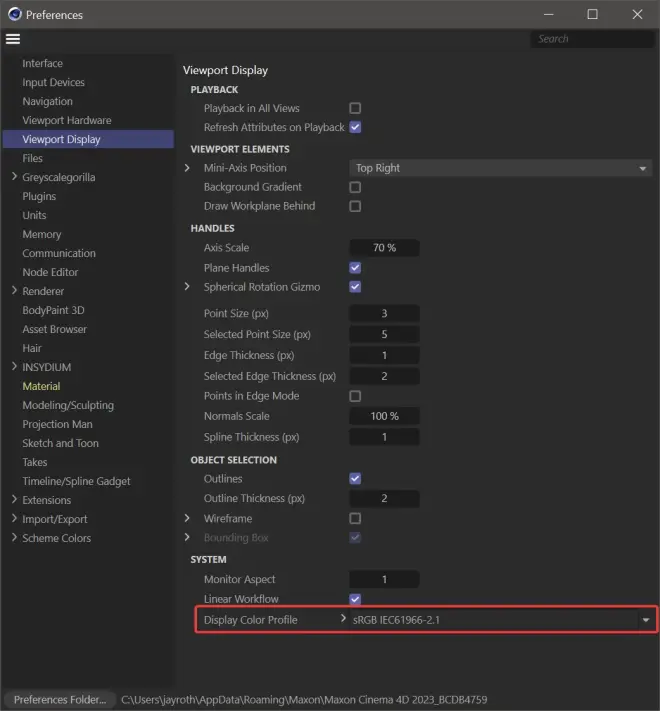
07、Octane渲染器设置
在渲染设置> Octane渲染器>主选项卡中,将缓冲区类型更改为HDR(浮点32位)并将颜色空间更改为ACES2065-1,如下图所示:
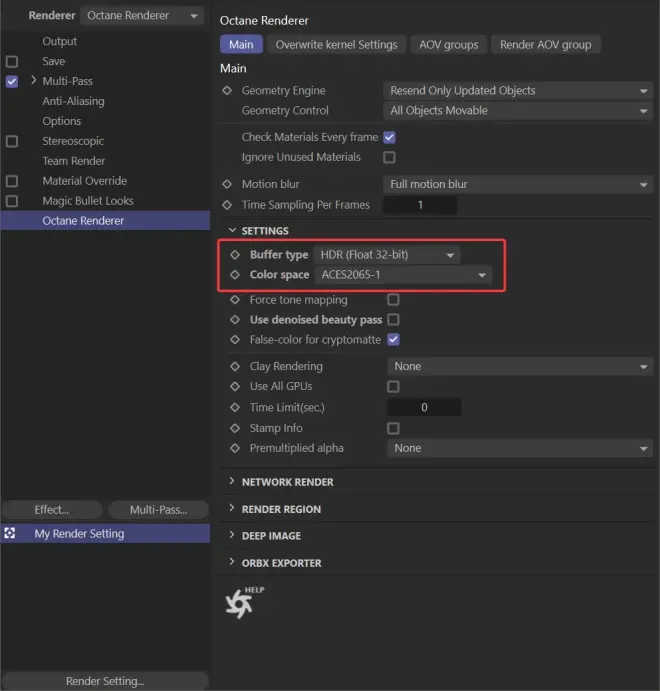
08、图片查看器输出
截至Cinema 4D R2023,图片查看器的结果将与使用上述设置的Live Viewer中的结果相匹配。从Live Viewer预览开始(例如下图所示的示例)。在Live Viewer颜色空间下拉菜单中选择OCIO选项。这将应用sRGB转换到ACES/OCIO渲染的图像。
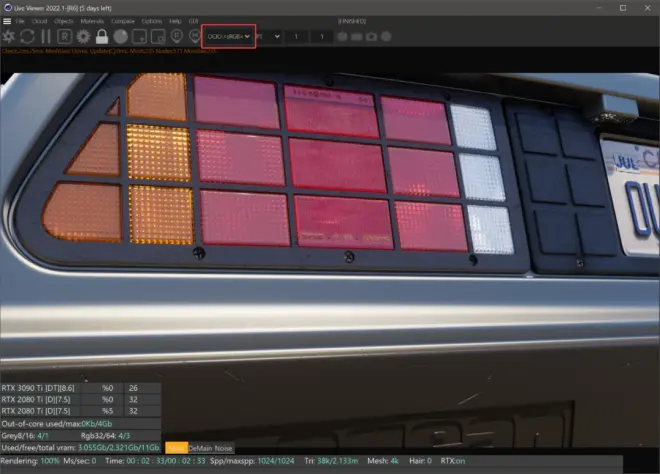
现在,将图像渲染到图片查看器中,设置了此处描述的输出设置。必须在图片查看器中设置视图转换选项,位于窗口右上角,为嵌入式/原始。嵌入式/原始设置将呈现Octane输出,而不经过基于Cinema的颜色处理。结果如下图所示:
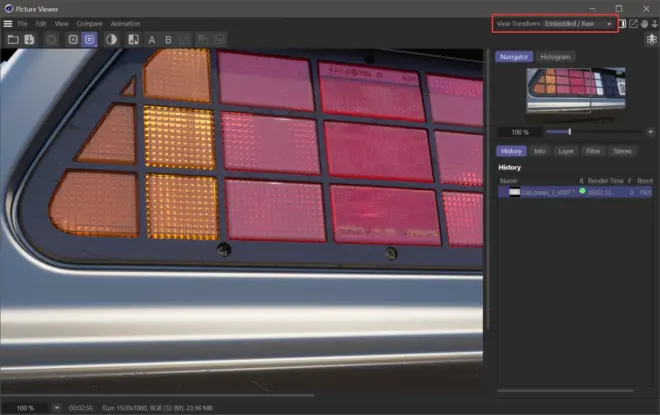
09、验证结果
使用外部图像比较应用程序(本例中使用Beyond Compare)是验证Live Viewer(左图)和Picture Viewer(右)之间结果的好方法。在插图中,这两个图像看起来几乎相同,唯一的例外是噪声差异。如下面两个图像窗口下方的比较窗口中所示的结果。这在高细节区域周围出现红点处显示噪声本身。
总得来说,图像在比较中主要呈灰色,这表明两者之间没有差异。也证实了当ACES/OCIO设置正确配置时,Live Viewer的输出与Picture Viewer匹配。

最终验证是图像在支持ACES/OCIO的另一个应用程序中的外观。在下面的插图中,该图像加载到Affinity Photo中。选择OCIO Transform,然后图像将与Live Viewer和Picture Viewer中的输出匹配。
最终验证是图像在支持ACES/OCIO的另一个应用程序中的外观。在下面的插图中,该图像加载到Affinity Photo中。选择OCIO Transform,然后图像将与Live Viewer和Picture Viewer中的输出匹配。
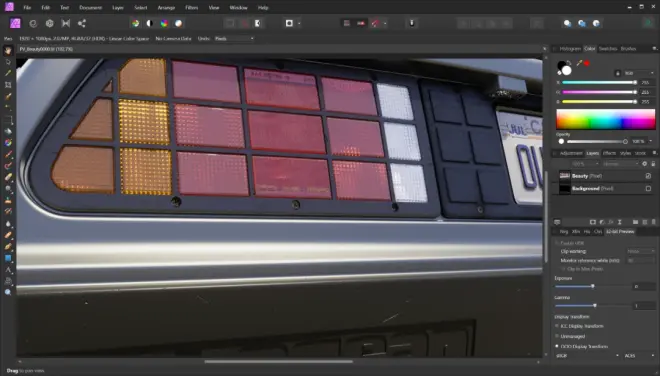
Adobe最近更新了After Effects(版本23.1.0),以支持无需插件的OCIO(EXR支持仍需要外部插件)。在项目设置中选择ACES选项。视图菜单中还有其他打开选项可选择显示转换选项。
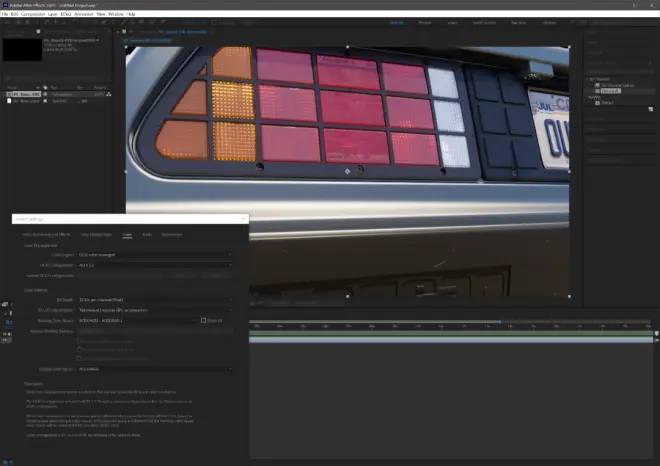
温馨提示:如果您的After Effects版本未显示上面图片中所示的项目设置,则需要联系Adobe支持人员。将旧版本的After Effects更新到版本23.1.0可能会显示此面板的旧版本,故而没有OCIO选项。

