MAXMSP-教程01
本人是北京电影学院艺术与科技大三学生,这学期学交互系统设计~
向来离经叛道,所以选择了一个老师没讲的软件自学QAQ发现网上没有什么MAXMSP中文教程,于是来做一个分享,外加学习笔记吧(使用的是max8)
双击MAX打开:
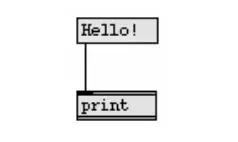
这个程序内有两种物件:在方块内写着 print 的是 print 列印物件,将所有传进来的讯息列印在 Max 视窗内。
Hello! 则是讯息方块 message Box 内所带有的讯息,里面可以是你所写的任何文字,通常讯息方块内是数字讯息。
不同的物件有不同数量的输出接点与输入接点,讯息方块只有一个输出接点及输入接点。
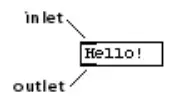
输出接点在物件的顶端,以粗框区域表示,输入接点则在物件的底部。
print 物件并没有输出接点,所有输入的讯息将直接列印在 Max 视窗内,通常一个物件都有输出接点及输入接点,收到输入讯息后,在物件内做某些动作,再将之输出。print 物件只是将其收到的讯息列印。
讯息方块与print物件以连接线链接,跟音响系统一样,一个机器的输出接点连到另一个物件的输入接点,但我们不能把一个输入接点连到另外一个输入接点,或是将输出接点连到另个输出接点。
此程序如此运作:
1.当我们单击讯息方块,里面的 Hello! 讯息将经由连接线输出。
2.讯息送到 print 物件的输入后,便在Max视窗内列印:print:Hello!
锁定与解除锁定Patcher视窗:
Patcher 视窗会处于锁定/解除锁定两种状态之一,当程式视窗被锁定时,就可以执行此程式,你可以控制程式视窗内的物件(如滑杆)。解除锁定时,你可以编辑程式,移动各个物件,增加新物件,或是将它们链接起来。
可由视窗上面的工具列知道此Patcher视窗是在锁定\解除锁定状态,如果你看得到工具列,那就是在解除锁定状态下。
你可以用以下方法切换视窗状态:
选择 View 选单内的 Edit,或者在 Macintosh 中按 Command-E,在 Windows下按 Control-E。
按 Command 键不放再单击视窗内的空白处(Macintosh),按着 CTRL 键不放再单击视窗空白处(Windows)。
在 Macintosh 中,视窗左下角有个锁(Lock),可以切换锁定/解除锁定状态。

工具列中最左侧的两个物件就是物件方块与讯息方块:

现在来让这程式印出 "Good-bye!"
1. 单击工具列中的物件方块,游标会变成物件方块,然后在 Patcher 视窗内点选,会出现新物件选单(如果没有出现,可能是在Option选单中的New Object List 并未勾选)。要叫出新物件选单,在 Macintosh 下按著 Option 不放,单击空的物件方块,在Windows 下按着 ALT 不放单击空的物件方块。或者如你想要让选单出现,你可以勾选 Option 选单中的 New Object List。
2.建立 print 物件方块后,按下 Enter 键(Macintosh),或 Shift + Enter(Windows),或者单击视窗的其他地方(物件方块之外),你便建立了一个 print 物件,在其上方有一个输入接点。

3.接着同样在工具列上单击讯息方块,再在 print 物件的上方建立新的讯息方块,在里头输入"Good-bye!"。
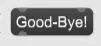
4.要将讯息方块链接到print物件,在讯息方块的输出接点单击不放开,拖拽至print物件内,再放开鼠标。
5.按下 Command-E (Macintosh)或 Control-E (Windows)锁定 Patcher 视窗。你写的程式就可以执行了。滑鼠单击"Good-bye!"的讯息方块,你就会看到 Max视窗中显示 Good-bye!
总结:
当 Patcher 视窗解除锁定时,便是在编辑模式下,你可编写文件。当视窗被锁定
时,程式处于执行模式。你同样可以按著 Command 键(Macintosh)或 Ctrl 键
(Windows)并单击视窗以切换两种模式。
讯息可由连接线自一物件输出接点连自另一物件的输入接点。讯息方块记载了你
键入的讯息,当你用滑鼠单击讯息方块,此讯息将自其输出接点输出。print 物
件则将所有输入的讯息列印在 Max 视窗上。
延伸阅读:
message 送出任何讯息
print 将任何讯息列印至 Max 视窗中
Objects 在 Patcher 视窗中增加新物件

