西门子触摸屏应用(滑入画面)
一、关于滑入画面
使用“滑入画面”对象可在起始画面和滑入画面之间快速导航,滑入画面中包含存储在起始画面外部的附加组态内容。
多点触控功能支持导航。
使用起始画面边缘的可组态手柄可以快速访问存储的滑入画面。
滑入画面的大小取决于使用的 HMI 设备。
注意:
“滑入画面” 对象仅适用于 KTP 移动面板、精智面板和 RT Advanced。
使用“滑入画面”可为附加内容和操作员控件(例如虚拟键盘或系统对话框)组态 4 个滑入画面。
默认情况下,为每台设备设置了以下滑入画面:
(1)“滑入画面顶部”: 显示在运行系统起始画面的顶部
(2)“滑入画面底部”: 显示在运行系统起始画面的底部
(3)“滑入画面左侧”: 显示在运行系统起始画面的左侧
(4)“滑入画面右侧”: 显示在运行系统起始画面的右侧
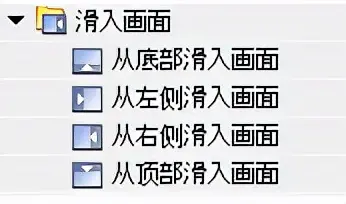
二、滑入画面创建
1.在项目树的“画面管理 > 滑入画面” 下选择要组态的滑入画面。 滑入画面属性即显示在巡视窗口中。
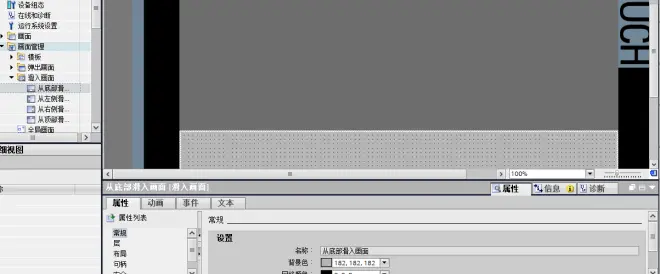
2.在巡视窗口的“属性 > 属性 > 常规”下“背景色” 选择列表中定义滑入画面的背景色。

3.在“网格颜色”选择列表中定义滑入画面的网格颜色。
4.启用“启用”复选框。
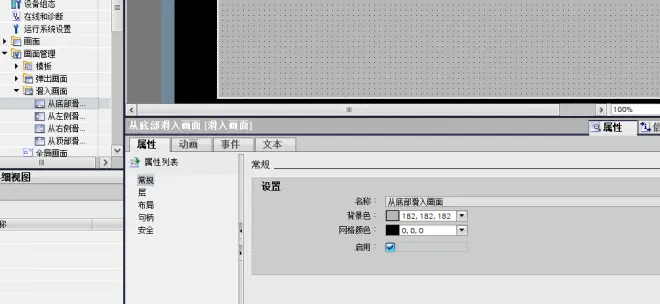
5. 在巡视窗口的“属性 > 属性 > 层面”下,指定工程组态系统中显示的层面。
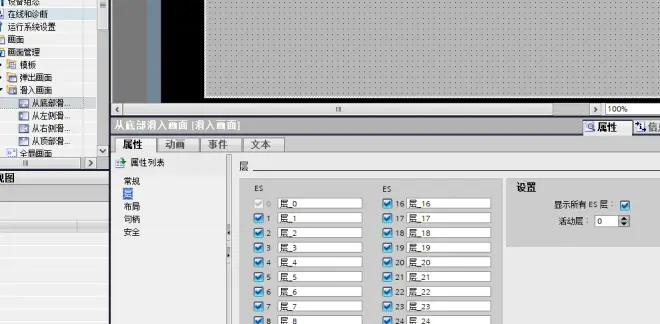
6. 在巡视窗口的“属性 > 属性 > 布局”下,定义滑入画面的高度和宽度:
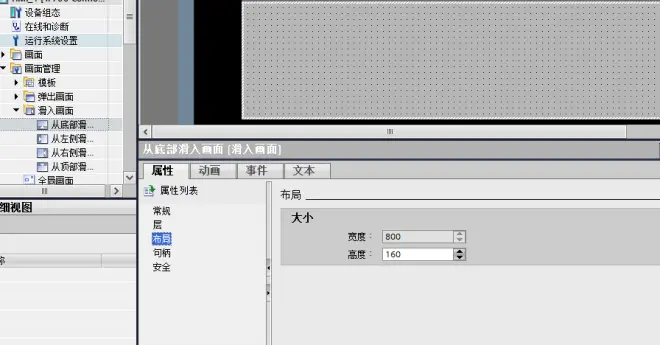
7.对于“滑入画面顶部” 和“滑入画面底部”,仅定义高度。
8.对于“滑入画面左侧” 和“滑入画面右侧”,仅定义宽度。
三、组态滑入画面的句柄
1.在巡视窗口的“属性 > 属性 > 句柄” 下,在“颜色”(Color) 选择列表的“行”(Lines) 区域定义句柄第一行的颜色。
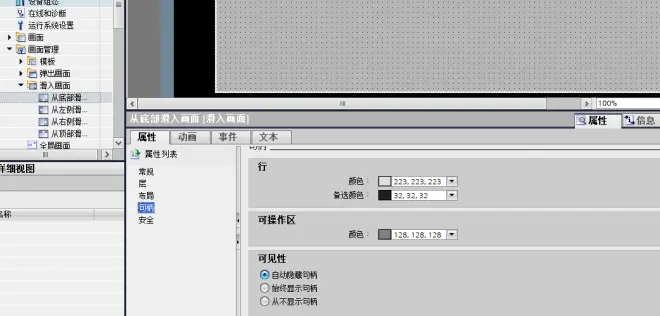
2.在“交替色” 选择列表中定义句柄第二行的颜色。
3.在“颜色” 选择列表的“可操作区” 中定义句柄可操作区的颜色。
4.从“可见性” 区域中选择下列选项之一:
(1)“自动隐藏句柄”(默认激活)
(2)“始终显示句柄”
(3)“从不显示句柄”
注意:
如果选择“自动隐藏句柄”选项,则句柄仅在用户单击可操作区时可见。
使用“ShowSlideInScreen”系统函数组态滑入画面时,选择“从不显示句柄”选项。

