小伙伴们你们知道win10怎样让两台电脑共享一台打印机呢?今天小编很乐意与大家分享win
小伙伴们你们知道win10怎样让两台电脑共享一台打印机呢?今天小编很乐意与大家分享win10两台电脑共享一台打印机详细教程,感兴趣的可以来了解了解哦。
win10怎样让两台电脑共享一台打印机 win10两台电脑共享一台打印机教程

如下:
1、点击Win10系统桌面上的控制面板,然后选择控制面板里的查看类型。
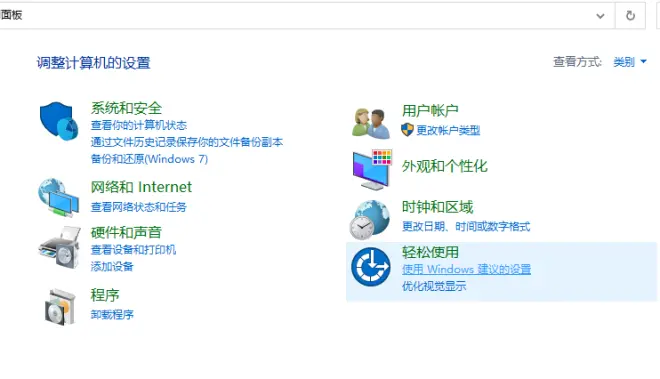
2、将查看类型更改为小图标,然后点击“设备和打印机”。
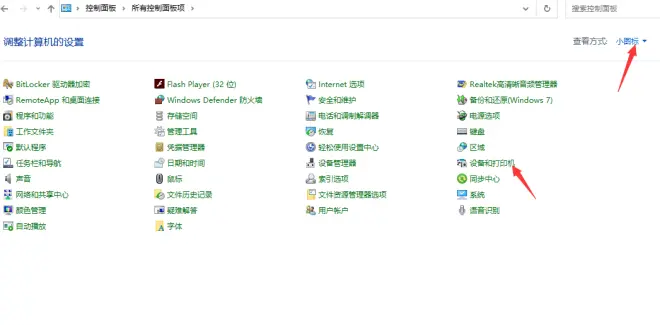
3、在设备和打印机窗口中,选择一台你想要共享的打印机,然后在右键选择“打印机属性”。
4、点击进入对应的打印机属性对话框,点击共享选项卡。
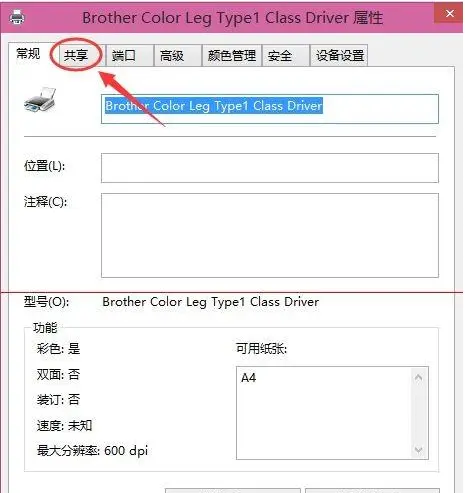
5、在共享选项卡里将“共享这台打印机”勾选上,然后点击确定。
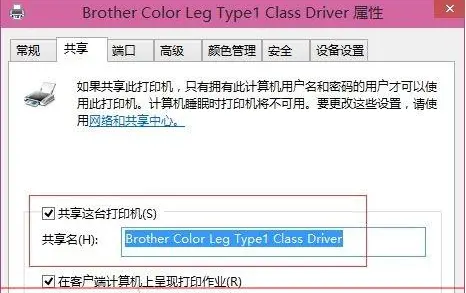
6、打印机共享设置完成后,其他电脑就可以通过网络访问到这台共享打印机。
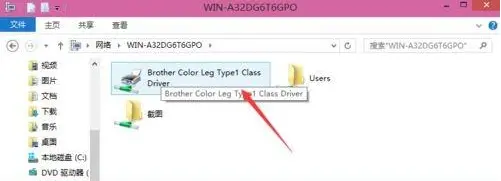
以上就是小编带来的win10两台电脑共享一台打印机详细教程相关内容,希望可以提供帮助。

