学会这个小技巧,10分钟搞定100份邮件的定制和发送!
邻家小 P 的公司没有信息发布平台,无法快速发送日报。
我们来帮他解决这个问题!
小 E 在原数据的基础上进行一些调整,让日报可以通过邮件形式,一次性发送出去。
是的,一次发送 100 份定制化邮件,不用 10 小时,只需 10 分钟就能搞定!

下面,我们就来看下如何操作~
01 数据源调整
首先,我们要对数据源进行调整。
上一次,我们的数据源,是有合并单元格标题的。
在邮件合并的处理中,数据源表的首行,应该设置为字段列表。
即改成下图所示:
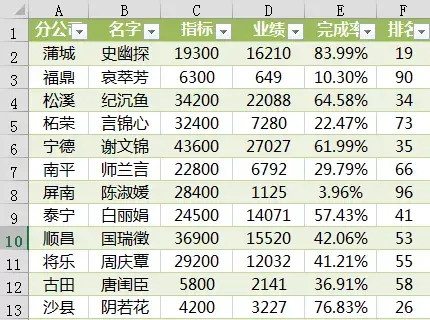
然后,我们需要设置四个辅助列:日报日期、姓氏、完成率(文本)、邮箱。
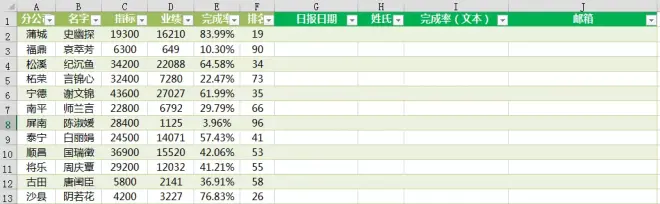
其中,日报日期、姓氏、完成率(文本)是日报的正文中所需要的。
我们需要分别在第二行设置公式。
◆ 日报日期 ◆
我们都知道,TODAY() 函数,可以直接返回当前日期,而且是日期格式。
而我们的日报,是当日通报前一日的业绩,因此日期可以用 TODAY()-1 进行设置。
由于日期是特殊格式的数值,需要用 TEXT 文本函数进行转化处理。
TEXT 函数,可以将数值转换为,按指定数字格式表示的文本。
其语法为:
=TEXT(value, format_text )
可以理解为:
=TEXT(值,希望显示的格式)
我们要把日期转化为 YYYY 年 MM 月 DD 日的文本格式。
G2 中输入公式:
=TEXT(TODAY()-1,"YYYY年MM月DD日")
◆ 姓氏 ◆
由于原数据中没有复姓,我们从【名字】中,提取第一个字即可。
LEFT 函数,用于从一个文本字符串的第一个字符开始,返回指定个数的字符。
其语法为:
=LEFT(text, [num_chars])
可以理解为:
=LEFT(要截取的文本,从左边开始截取几个字符)
因此我们从名字中提取姓氏,在 H2 输入公式:
=LEFT(B2,1)
◆ 完成率(文本) ◆
由于百分比也是特殊格式的数值,因此也需要用 TEXT 文本进行转化处理。
由此我们可以在 I2 中输入公式:
=TEXT(E2,"0.00%")
还记得我们上回说过,为什么日报日期和完成率,要强制转化为文本吗?
如果没有强制转化为文本,我们后面发出去的邮件中,日期和百分比会自动地转化为常规格式:
日期变成短日期;完成率会变成小数点后 15 位的浮点数字。
如下图所示:

这样无法体现日报的专业性,BOSS 肯定无法接受!
◆ 邮箱 ◆
按实际情况填入,本例采用虚拟邮箱。
不过,大家用来练习是完全没有问题哒~
设置完毕后,向下填充到 101 行,整个数据源表如图所示:
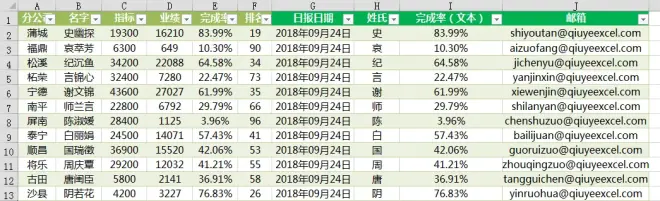
设置完毕后,我们保存、关闭表格,打开 Word 进行日报模板的编辑。
02 邮件合并操作
◆ 建立日报正文模板◆
新建一个 Word 文档,然后编辑文本如下。
以下涂蓝色的文字,就是我们需要定制的邮件内容。
PS:此处的蓝色高亮文字,只是为了突出说明,大家在实际的操作中,可以不用修改文字颜色~
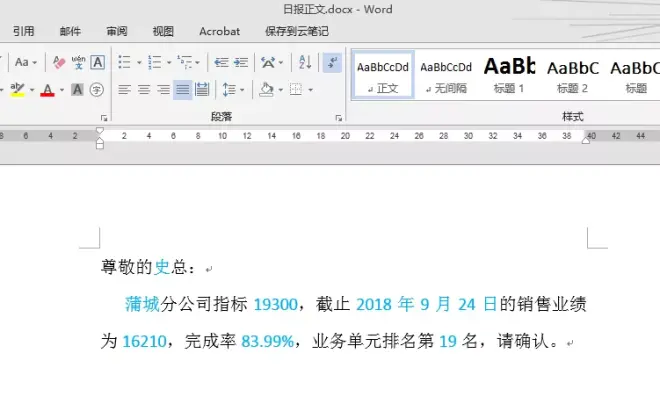
◆ 设置动态数据源 ◆
❶ 点击【邮件】——【开始邮件合并】——【邮件合并分步向导】:

❷ 设置向导:
在右边弹出邮件合并向导的菜单,选择【电子邮件】;点击【下一步:开始文档】:
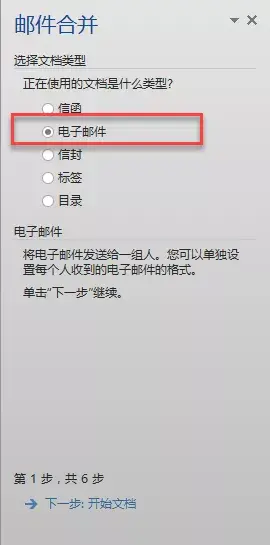
默认选择【使用当前文档】,点击【下一步:选择收件人】:
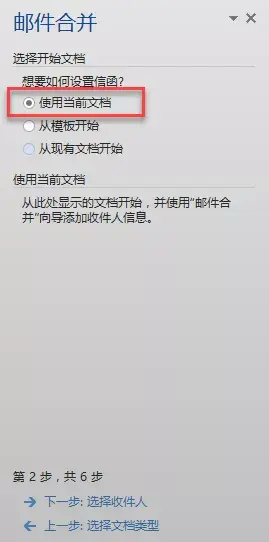
◆ 选择数据源 ◆
点击【使用现有列表】后,点击【浏览】(注意此处可不是点击下一步哦)。
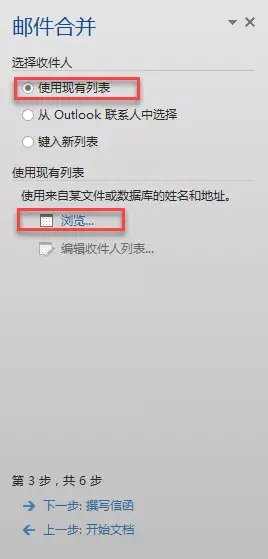
然后,选择我们刚才建立的 Excel 数据源文件。

此处我们选择【日报数据$】即可。
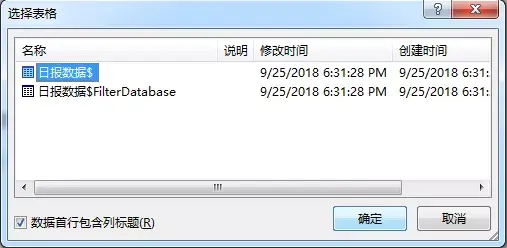
最后,回到邮件合并主菜单,选择【下一步:撰写电子邮件】。
◆ 设置动态数据源 ◆
将光标选中【史】字,然后选择【其他项目】,插入【姓氏】域。
如下图所示,然后关闭【插入合并域】菜单。
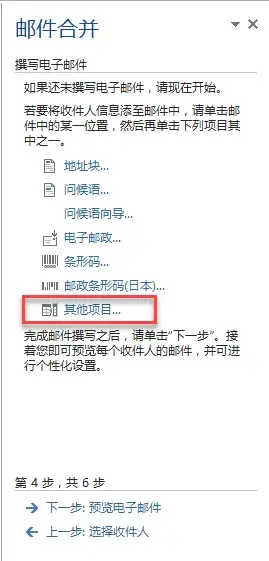
用同样的方法,设置分公司、指标、日报日期、业绩、完成率(文本)、排名域。
设置完毕后如下图所示:

接着,在邮件合并菜单,点击【下一步:预览电子邮件】:
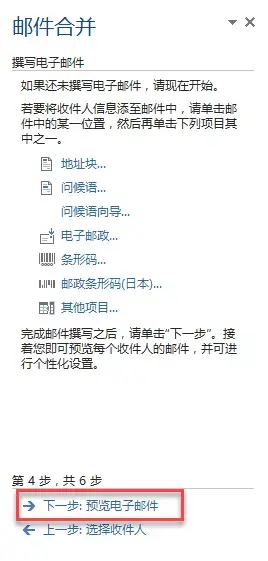
再点击【下一步:完成合并】:
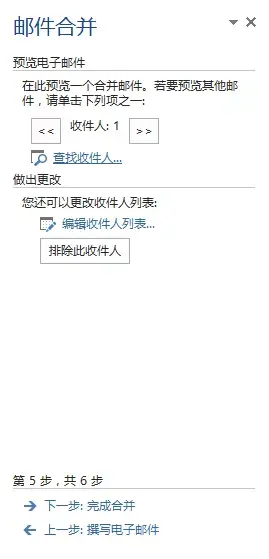
03 发送邮件
点击邮件合并下的【电子邮件】,在收件人一栏选择邮箱。
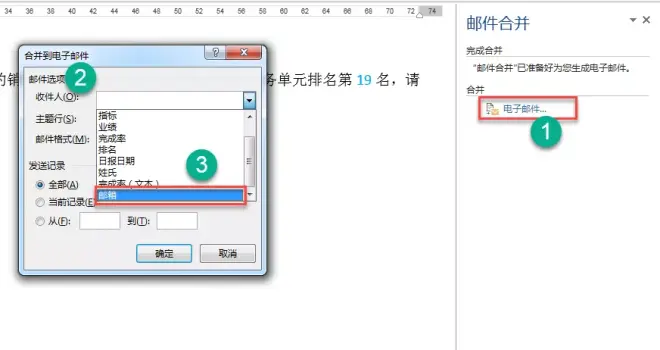
然后设置邮件的主题,点击【确定】:
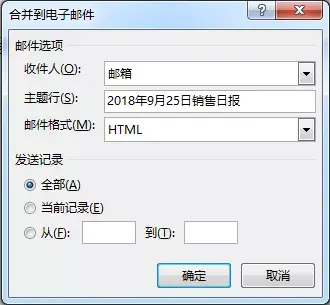
到此为止,100 封邮件已经全部发出了!

不相信?赶紧试试吧!
别忘了关注转发点赞三连哟~

