【PS教程】PS修图教程-小清新淡雅色调(PS调色系列)

今天给大家分享的PS教程,是关于小清新调色的,
当然,这只是一个案例,在照片调色中的分类很多,因客户喜好不同,调出来的颜色也都不一样,即使都是清新色,也会因个人眼光而有所区别。
今天这个案例也是如此,大家在学习的时候,也不一定要按教程里的参数来调整,是自己喜欢的就好。
先附上调色前后对比图,再开始调色步骤。

第一步:定义基调(选择一个你想要的颜色),建立一个纯色图层
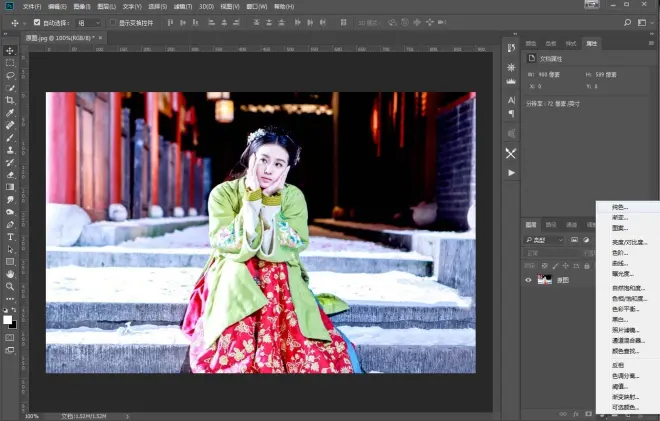
第二步:选择一个深蓝色(可以选择自己喜欢的颜色),并且设置图层模式为“排除”
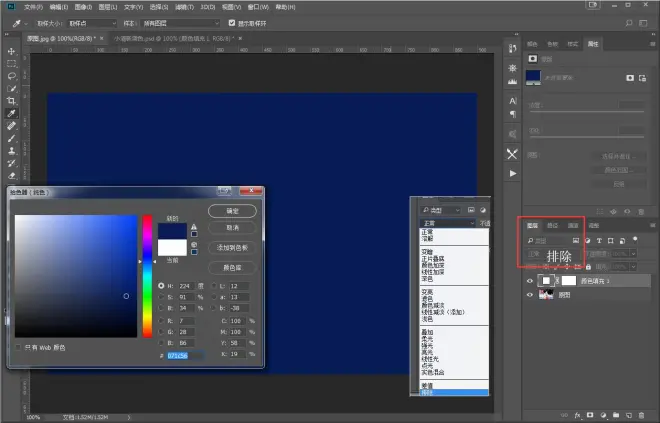
第三步:加上颜色之前,就要开始调整画面中的颜色平衡了,可以很明显的看出,此时画面偏黄,那就需要降低黄色。
新建“可选颜色”,然后选择黄色进行调节。
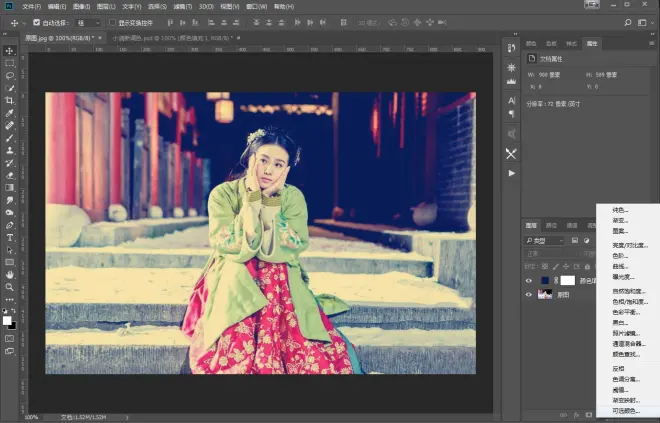

第四步:画面中的红色和黑色也调节一下。

第五步:调整饱和度,分别把红色、黄色、洋红的饱和度和明度提高

第六步:建立一个曲线图层,高光压暗一下,画面中的蓝色也压一压。

第七步:用色阶分别微调红、绿、蓝

第八步:盖印图层(ctrl+shift+alt+e),再拷贝一个图层

第九步:锐化——点击“滤镜”菜单栏中的锐化,选择“智能锐化”,确定
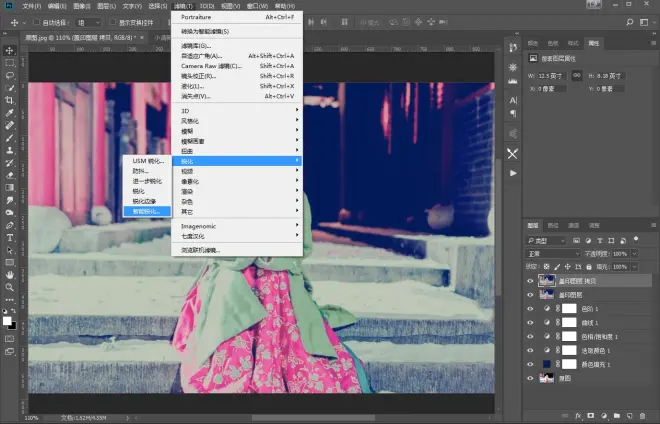
第十步:为了有景深效果,背景不需要太清晰,可以建立一个蒙版,然后用黑色画笔对人像后面的背景进行涂抹。

第十一步:再新建一个曲线,稍微提亮一下,蓝色再往下调整一点点(这里看个人喜欢的效果来调节),这也是效果图了。
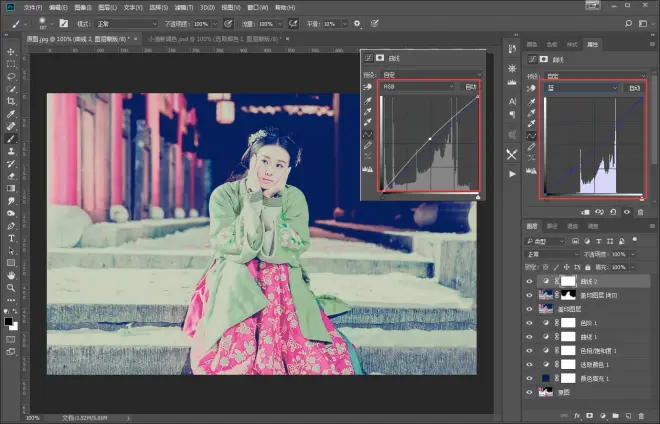
最后再附上效果图

今天的教程就分享到这里了,如果有疑问,也可以关注或评论留言。
后期会分享更多的教程,也会有视频教程哦。

