用 ASUS华硕路由器 + Windows + Alist + OpenVPN来做更简单安全的个人影音私服
自家有公网IP,并由华硕路由器拨号上网
华硕路由器开启DDNS服务,并成功注册域名一个,如下图
启用DDNS客户端:选“是”
IPv6Update:选“否”(等IPv4地址解析成功了再改成“是”)
服务器:选“www.ASUS.com”
主机名称:填入“连续的一组字符(别用纯数字或带符号)只要符合命名规则即可,页面上会有提示”
剩余选项默认即可
点击“应用本页面设置”使其生效,提示注册成功,如果无法注册,一般是主机名称被占用或者不符合命名规则所致。
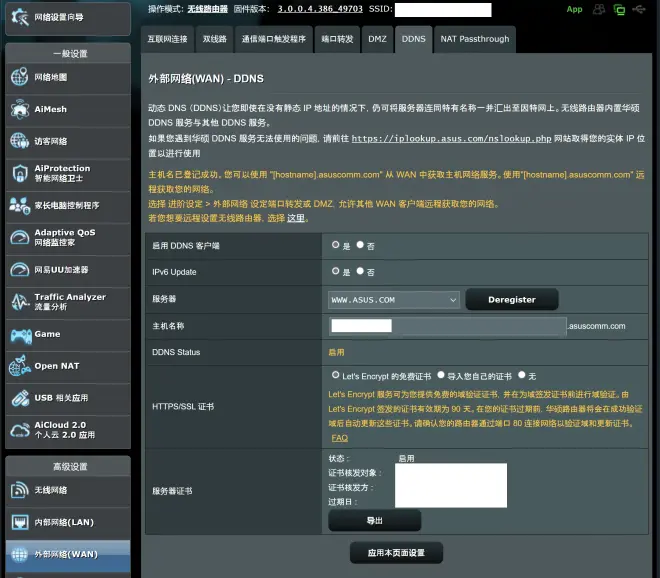
华硕路由器开启OpenVPN服务,并添加联机客户端用户
开启虚拟专用网(OpenVPN)服务器:ON
虚拟专用网(VPN)详细设置:一般设置
服务器通信端口:按提示随意填1024-65535之间的数字
RSA加密:1021或2048bit均可
客户端使用VPN访问网络:选“外部网络(WAN)与内部网络(LAN)”
在下方的用户名称与密码栏中创建联机用户:在用户名栏和密码栏填入相应的用户名和密码,点击最右边的+号创建(客户端联机服务器时用)
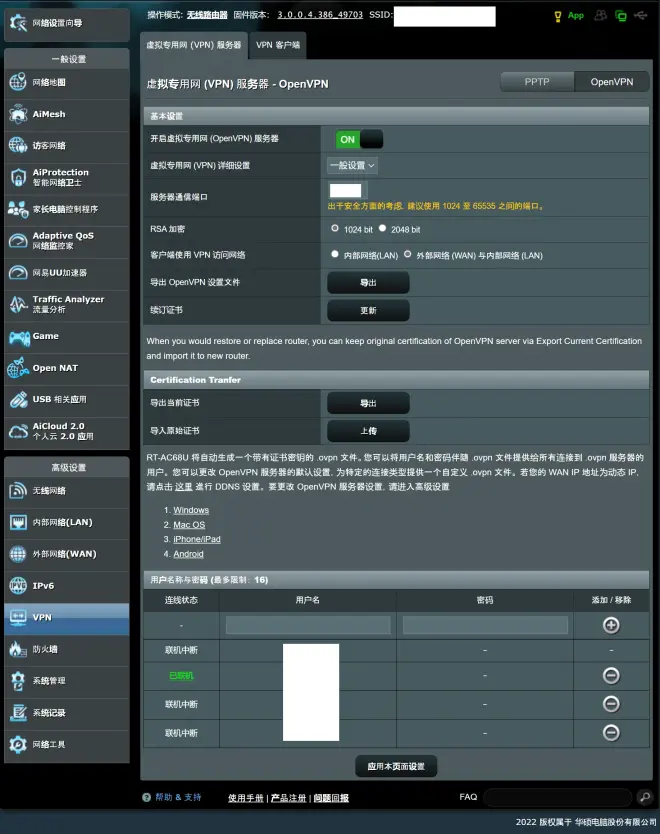
虚拟专用网(VPN)详细设置由“一般设置”切换为“高级设置”
压缩:选“停用”
允许客户端<->客户端:选“是”
其他无需更改
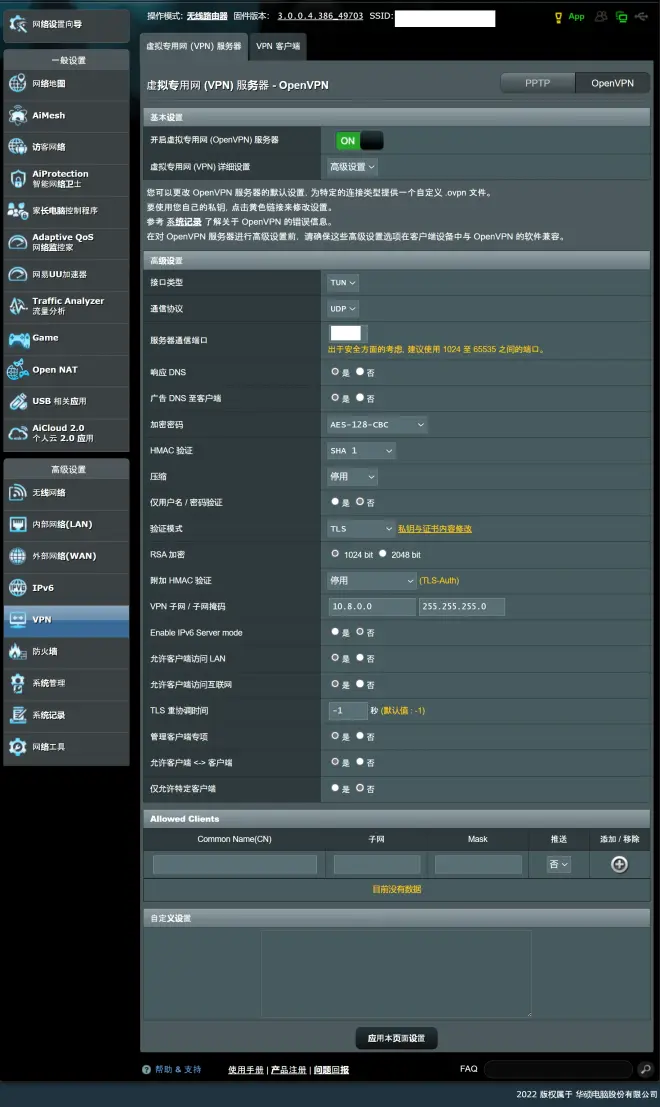
点击“应用本页面设置”使其生效
虚拟专用网(VPN)详细设置由“高级设置”切换回“一般设置”
在“导出OpenVPN设置文件”栏中点击导出,将ovpn配置文件保存(在客户端连接至服务端时用)
安装OpenVPN windows客户端
在内网的Windows系统中安装OpenVPN客户端,以下为OpenVPN客户端官方链接
https://swupdate.openvpn.org/community/releases/OpenVPN-2.6.0-I005-amd64.msi
OpenVPN客户端安装完毕后将其启动运行,它会出现在桌面右下角的系统栏里(如红框内所示)
右击该图标,在弹出的菜单中选择“导入”->“导入配置文件”,将前面保存的配置文件选中导入即可

内网Windows安装Alist并设置好服务
外网安装OpenVPN客户端并导入配置文件
未完待续...

