你敢相信,这居然是用Excel做出的气泡图!
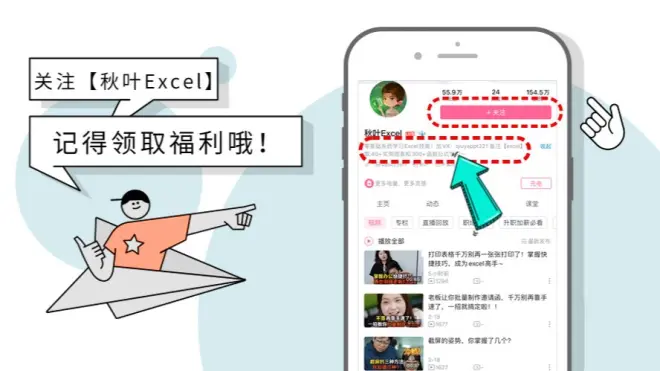
相信不少职场的小伙伴,在做工作汇报的时候,免不了要制作各式各样的数据图表。
可是,对比商业杂志上好看的图表,我们辛辛苦苦做出来的图表要么花里胡哨,不忍直视;要么平平庸庸,毫无新意~

好看的图表究竟长啥样呢~~
今天我们就来分享《网易读数》频繁出现的一种图表。喏!就是这种:

看了之后,是否发现图表的配色和布局很好看,可读性非常高,一目了然呢!
我们观察可以发现:
❶ 图中由 16 个不同大小的圆状(深色)呈四行四列矩阵排列;
❷ 每个深色的圆状都有一个浅色且大小相同的圆作为背景;
❸ 图中文本标签和数字标签分别上下水平对齐,并由不同的颜色字体标识。
那么,我们用 Excel 能做出这种漂亮的图表吗?
当然可以!请跟着我的脚步往下走!
我们其实可以把这个图看作由两组气泡图叠加而成,如下图所示:

气泡图用于展示三个变量之间的关系。
绘制时将一个变量,放在横轴,另一个变量放在纵轴,而第三个变量则用气泡的大小来表示。
即:用 x,y 两个变量数值来确定气泡的位置,用气泡值表示大小。如下图所示:

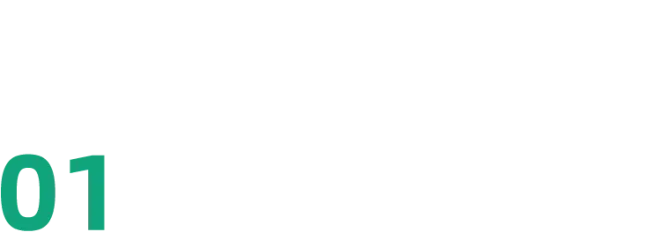
作图数据准备
首先我们按照图,列出数据源,如 B:C 列;
然后来构造作图数据,如 E-J 列:
X1 值:由左至右的方向依次编号,如下图 E 列;
Y1 值:从下至上的方向依次编号,如下图 F 列;
气泡值 1:=MAX(C$3:C$18) 下拉填充,如 G 列;气泡值 2:=C3,如H 列;
Y2 值:=F3+0.35 下拉填充,如 I 列;Y3 值:=F3+0.12,如J 列。
注:这里的 0.35 和 0.12 作用是设置标签的位置,数值可以视情况手动调整。

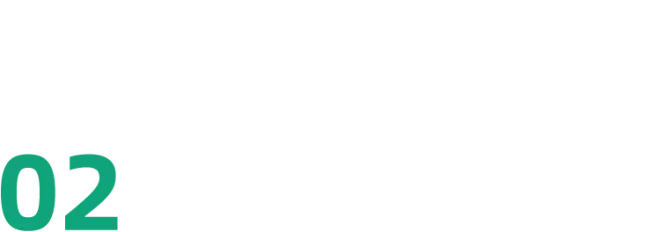
作图步骤
❶ 首先选择数据 X1 值,Y1 值,气泡值 1,插入气泡图作为背景(背景圆)。

❷ 然后选择数据 X1 值,Y1 值,气泡值 2,增加另外一组气泡图(深色圆)。

❸ 选择数据 X1 值,Y2 值,气泡值 1,再增加一组气泡图,填充为无色。设置数据标签数据为 C3:C18,标签位置:靠下。

❹ 选择数据 X1 值,Y3 值,气泡值 1,再增加一组气泡图,填充为无色。
设置数据标签数据为 B3:B18,标签位置:靠下。

❺ 最后去掉网格线,图例,坐标轴,设置字体颜色、插入文本框,图形等,美化图表。

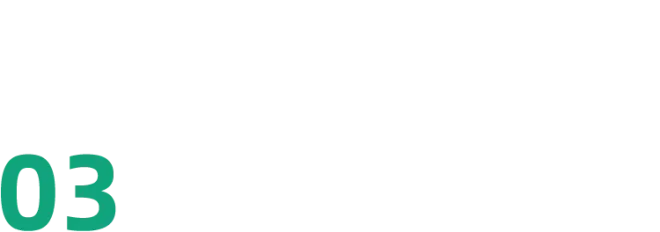
小结
❶ 当我们对同种类别作数据比较时(数据多,数值差异比较大)可以考虑使用该图表展示;
❷ 通过构造两列数值(横坐标和纵坐标)来确定气泡的位置,然后第三列值决定气泡的大小;
❸ 多次添加系列制作多组气泡图,既可以用来添加背景,还可以根据不同的需求,自由设置标签位置,起到视觉引导和大小比较的作用。
如果你还想了解更多的 Excel 知识,更轻松高效地解决求解问题, 我推荐你参加《3 天 Excel 集训营》!
为期 3 天的课程专为职场人准备,全部基于职场真实表格案例设计,还有很多超实用 Excel 技巧教学。
每天学习大概 30 分钟,从日常的功能出发,全程演示,一课一练,夯实进阶每一步。
3 天 Excel 集训营
原价 99 元
现在只需1元
现在点击图片扫码报名
还送【35 个常用函数说明】
👇👇👇
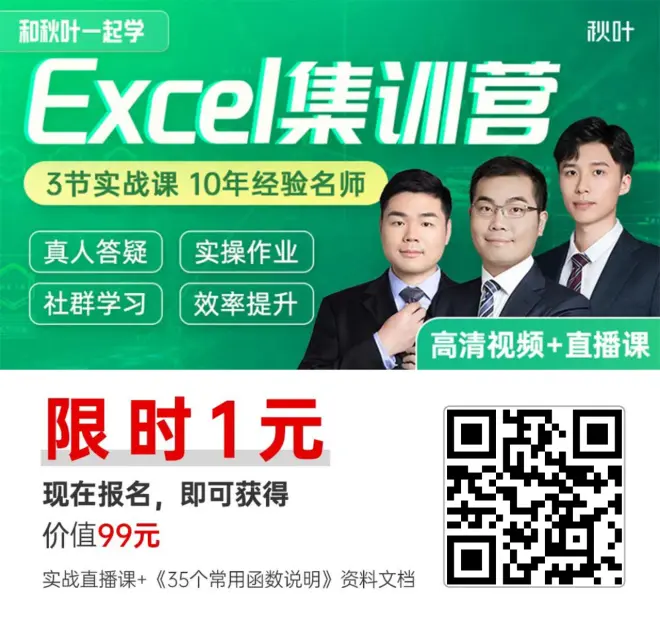
*广告

