基础知识-运行虚幻引擎
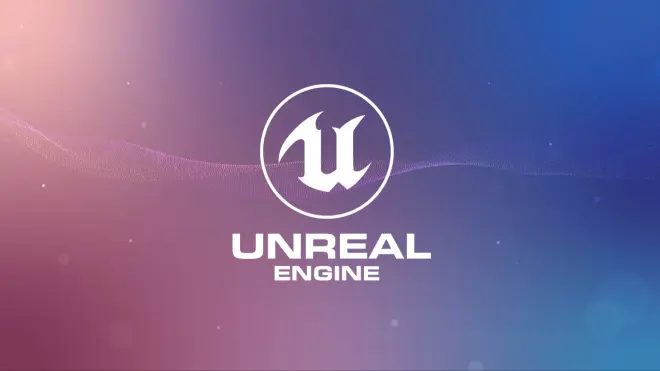

本文所述方法只针对使用 开发(Development) 模式构建的项目。假如你采用了其他构建模式,请视情况将指令替换成 UEEditor-_.exe 或 UE-_.exe。
运行编辑器
如需运行编辑器,需要将项目名称作为参数传递给可执行文件。
你可以添加 -debug 参数,让可执行文件强制加载项目模块的调试版本,该版本包含所有调试符号。由于主可执行文件固定使用 开发 配置进行编译,因此即便你在Visual Studio中将配置设为 调试,你仍需传递debug参数。当然,你必须首先用调试配置编译模块,以便可执行文件进行加载。
通过命令行运行编辑器
Windows
打开命令行窗口,导航至
[LauncherInstall][VersionNumber]\Engine\Binaries\Win64目录。运行
UEEditor.exe,并传递项目路径:UEEditor.exe "[ProjectPath][ProjectName].uproject"
Mac
打开命令行窗口,导航至
[LauncherInstall]/[VersionNumber]/Engine/Binaries/Mac目录。运行
UEEditor.app,并传递项目路径:open UEEditor.app --args "[ProjectPath]/[ProjectName].uproject"
通过可执行文件运行编辑器
Window
导航至
[LauncherInstall][VersionNumber]\Engine\Binaries\Win64目录。右键单击
UEEditor.exe可执行文件并选择 创建快捷方式。将快捷方式重命名为例如 MyProject - Editor.exe 这类命名,以表明该快捷方式运行MyProject游戏编辑器。
右键单击新建快捷方式并选择 属性。
在 目标(Target) 属性末尾添加作为参数运行的游戏名称:
[LauncherInstall][VersionNumber]\Engine\Binaries\Win64\UEEditor.exe "[ProjectPath][ProjectName].uproject"按下 OK 保存更改。
双击 快捷方式以启动编辑器。
Mac
须使用命令提示符运行编辑器才能直接或 不使用参数加载指定项目,以访问项目浏览器。
不使用参数(Stand-alone)运行编辑器
假如你未设置编辑器在启动时打开最近的项目,以无参模式运行编辑器可执行文件会直接打开项目浏览器。在此可 新建项目、打开现有项目 ,或者打开内容范例和和示例游戏。
运行未烘焙游戏
在虚幻编辑器中加载项目后,便可使用 运行方式(Play In) 菜单在未烘焙游戏(Uncooked Game)模式下测试gameplay。要在未烘焙游戏自带窗口中运行游戏,请使用关卡编辑器工具栏中的在下拉菜单中运行以选择新窗口位于(New Window At)> 玩家默认起始模式(Default Player Start Mode)。

使用以下任一方法来运行未烘焙过的游戏都会产生相同的行为。
使用命令行运行未烘焙游戏
使用命令行运行时,必须将要运行的项目名称及 -game 作为参数传递。
Windows
使用命令行,导航至
[LauncherInstall][VersionNumber]\Engine\Binaries\Win64目录。运行 UEEditor.exe,并向其传递要运行的项目路径及
-game参数。UEEditor.exe "[ProjectPath][ProjectName].uproject" -game
Mac
使用命令行,导航至
[LauncherInstall][VersionNumber]/Engine/Binaries/Mac目录。运行 UEEditor.app,并向其传递要运行的项目路径及
-game参数open UEEditor.app --args "[ProjectPath]/[ProjectName].uproject" -game
通过可执行文件运行未烘焙游戏
Windows
通过可执行文件运行时,你必须在快捷方式的 目标(Target) 属性中,指定要运行的项目路径,并传递 -game 作为参数。
导航至
[LauncherInstall][VersionNumber]\Engine\Binaries\Win64目录。右键单击 UEEditor.exe 可执行文件并选择 创建快捷方式。
重命名快捷方式以表明反映其将运行的游戏,即 MyProject.exe。
右键单击 新建快捷方式,选择 属性 以显示快捷方式的属性。
在 目标 属性末尾添加要作为参数运行的项目完整路径,并指定要作为游戏运行的
-game参数:[LauncherInstall][VersionNumber]\Engine\Binaries\Win64\UEEditor.exe "[ProjectPath][ProjectName].uproject" -game按下 OK 保存更改。
双击 快捷方式运行游戏。
运行烘焙游戏
欲了解打包和运行烘焙游戏版本的相关方法,参见打包项目
实用游戏命令
运行游戏时,有众多 主机命令 可用于游戏控制台中 。按 ~(波浪符) 或 Tab 键可打开控制台。下方列出了部分实用命令。
EXIT/QUITDISCONNECTOPEN [MapURL]TRAVEL [MapURL]VIEWMODE [Mode]
加载地图
运行引擎或编辑器时,可以指定要加载的地图,或者指定加载新地图。这样你就能直接打开要测试的地图,避免了许多麻烦。
启动时加载地图
引擎每次运行时都会尝试打开一张默认地图。你可以在 DefaultEngine.ini 配置文件中指定该地图,此文件位于游戏项目的"Config"文件夹中。默认情况下,你可以通过 ini. 文件 [URL] 部分中的 地图 属性来设置要运行的地图。例如,Vehicle Game的 DefaultEngine.ini 文件进行下列设置:
GameDefaultMap=/Game/Maps/MyMap
此设置将确保 MyMap.umap(位于 (UE4Directory)/(YourProjectName)/Content/Maps)在启动时自动加载,除非其被覆盖。通常,你可以将指定要加载的地图或主菜单地图作为默认加载地图。
要覆盖默认地图,可将地图命名(无需文件扩展名)作为命令行参数传入。在上文中提到过,你必须在命令行中指定项目名称。你还可以指定地图名称,以强制引擎加载其他地图。例如,以下命令行能让引擎加载 ExampleMap 地图:
Windows
UEEditor.exe "[ProjectPath][ProjectName].uproject" ExampleMap -game
Mac
open UEEditor.app --args "[ProjectPath]/[ProjectName].uproject" ExampleMap -game
上述方法对于编辑器运行也适用。编辑器打开时,你可以指定要加载的地图名称,以便加载此地图,而非默认或空白地图。如需运行编辑器并加载 ExampleMap 地图,可使用以下命令行:
Windows
UE4Editor.exe "[ProjectPath][ProjectName].uproject" ExampleMap -game
Mac
open UEEditor.app --args "[ProjectPath]/[ProjectName].uproject" ExampleMap
地图名称也可以是完整的地图URL,其中可包含GameMode等额外设置。设置能以键值对的形式添加在地图名称后面,以"?"分割。例如:
DM-Deck?Game=CaptureTheFlag
加载新地图
若要在游戏进程中加载新地图,以便开发测试或在游戏期间切换地图,可在控制台输入 OPEN 或 TRAVEL 命令,后跟要加载的地图命名(无需文件扩展名)。
关于 OPEN 命令和 TRAVEL 命令的区别,参见上文实用游戏命令章节。
下列命令都可以在运行时打开DM-Deck地图,区别在于使用相同设置还是重置设置:
open DM-Deck
或
travel DM-Deck

