Chapter2. Python开发工具下载及安装
Chapter2. Python开发工具下载及安装


过错是暂时的遗憾,而错过则是永远的遗憾!
一、python编辑器

Python有自带的Python IDE(IDE,Integrated Development Environment 集成开发环境)来进行Python开发,但是为了编程的效率和便捷,我推荐使用Jetbrain的PyCharm来进行Python开发。

但是PyCharm是有缺点的运行时内存占用其实还是有点大的。2G左右的内存占用。

我的笔记本用的两条16G内存,pycharm运行死循环
时占用了我12.3%的总内存,对我来说是可以接受的,因为使用过程非常流畅。如果无法接受这个这个内存占用的,或者使用过程比较卡顿,我还有其他推荐:

Visual Studio Code(VSCode),运行内存占用小,缺点:python编程的专业性跟Pycharm没法比(咱主打的就是一手真实,这两款软件我都用过,谁用谁知道)。
我主用的是pycharm,下面介绍PyCharm的安装与使用教程。
二、PyCharm的安装
1.Pycharm下载
下载官网:https://www.jetbrains.com/pycharm/download/#section=windows
windows下载链接:https://www.jetbrains.com/pycharm/download/download-thanks.html?platform=windows

点击Download选择合适自己的版本下载,免费的社区版对Python学习开发完全够用,如果想用免费的专业版,此处不提供。
2.Pycharm安装
PyCharm下载完后长这样👇

如果是社区版professional对应就是community
第一步:
运行安装包

无脑下一步,路径改D盘,如果只有C盘默认就行,直到👇

无脑下一步,直到👇,都可以,把本文链接分享到手机重启或者选第二项也可以。
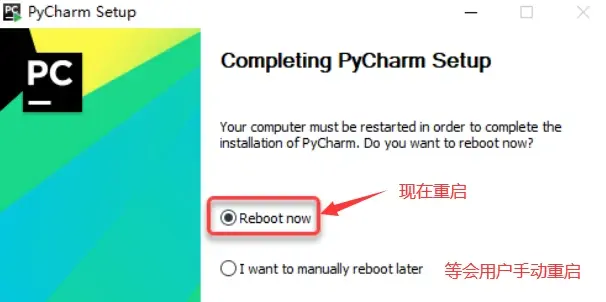
至此,PyCharm安装完毕。
(注:如果安装的是专业版,可能会有激活验证,如果是专业版安装,请参考此教程:https://mp.weixin.qq.com/s/ym5nza-yK4zNfljYA857uA)
三、"Hello World" for PyCharm(PyCharm的第一个python程序)
1.首先,我们爱自己喜欢的位置创建一个工作空间,以后你的项目源码就保存在这个位置。养成好的习惯!!!!!如果不这样,你的项目就会出现一堆报错!(九转大肠.jpg)
就像这样:
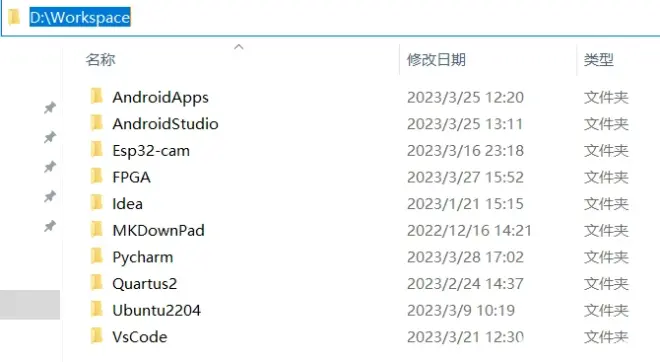
2.创建一个项目。

2020.1版本的Pycharm第一次打开是这样的,其他版本的也差不多,我们选择第一个"创建新项目(未汉化:Create new project)"
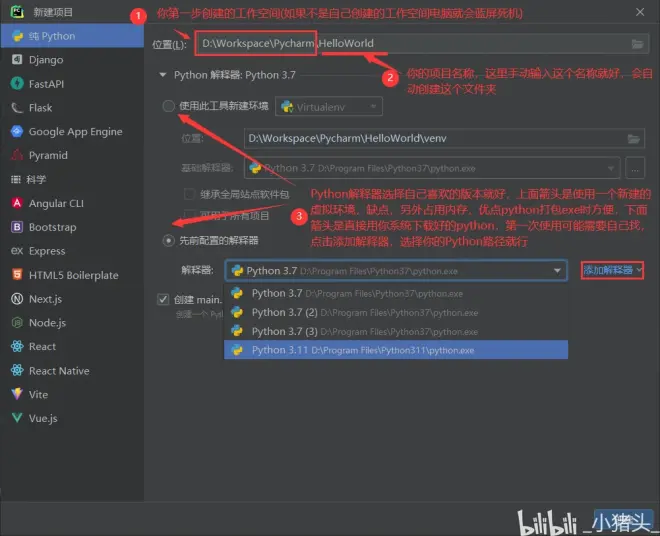
这是选择好的样子,可以对照一下。
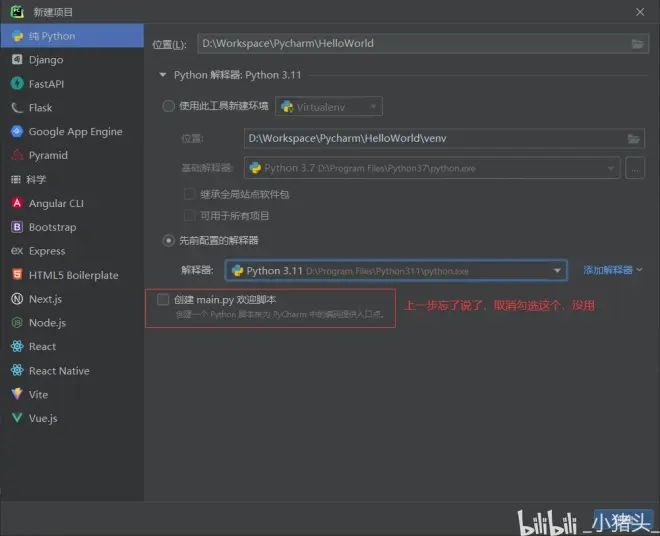
2.在项目中创建python文件。

输入文件名HelloWorld后回车,创建文件。

3.编辑Python脚本,运行第一个我自己写的Python脚本。
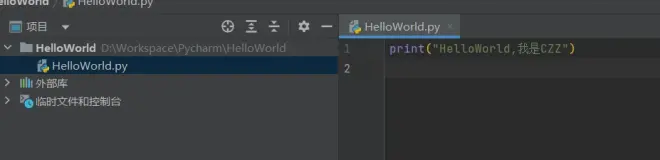
shift + F10 直接运行。(python写的代码不需要编译,直接运行就好了)
第一个代码我就不贴了,主要是自己敲的代码和CV大法敲出来的代码感觉真的不一样的。

作者的话:
Python学习交流群:728987482
bilibili不随时在线,进群问问题随时回,真心希望大家把问题反馈给我,共同进步,加油!

