Cycles 4D Node Editor
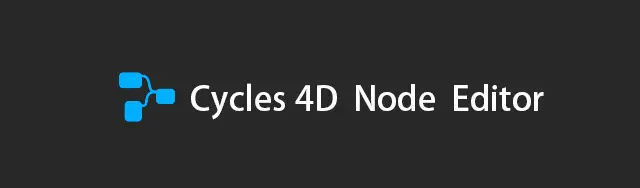
今天我们来看一下节点编辑器的一些内容
点开Cycles 4D左下角界面下点开Undock然后创建材质球
Editing a node:
在节点编辑器中看一个简单的节点,即Glossy BSDF节点:
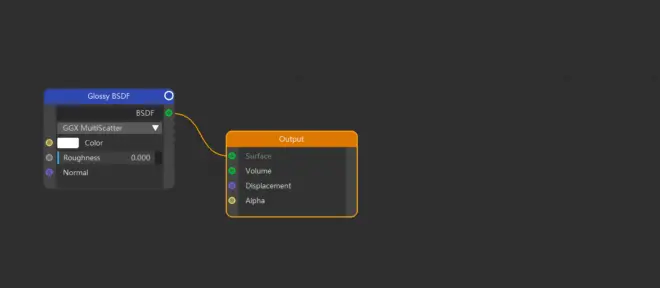
首先要注意的是,您可以在以下三个位置中的任何一个上编辑节点设置:
在节点本身上
通过选中“选项”菜单中的“显示属性”并在节点编辑器窗口中打开的窗格中编辑值,如上所示
或通过选择节点并在Cinema 4D属性管理器中编辑值
您可以使用任何一种方法,以最方便的方式进行。
您当然不能编辑输出端口,但是请注意,并非所有输入端口都可以编辑。对于某些用户来说,更改它们的唯一方法是将另一个节点链接到端口。在“光泽BSDF”节点中,“普通”端口无法编辑-如果需要更改,则必须链接另一个节点。
我们在它的左上角看一下它的选项菜单栏
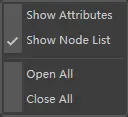
Show Attributes:
显示它的属性面板注:当前属性面板和C4D属性面板是一样的。
Show Node List:
显示节点编辑器点开会看到以下界面
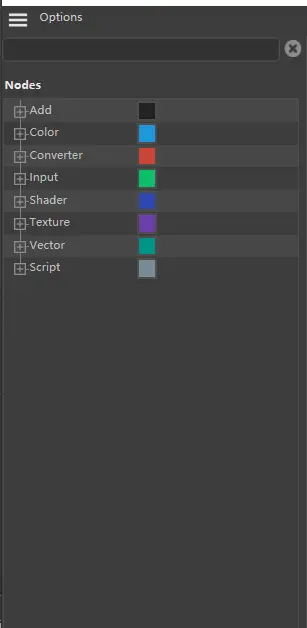
Open All:
打开所有节点列表
Close All:
关闭所有的节点列表
Changing the node name:
您可能需要将节点名称更改为更有意义的名称。为此,右键单击该节点,然后从上下文菜单中选择“重命名节点”。
Drop-down menus:
在节点本身上,在BSDF输出端口正下方有一个下拉菜单。这是“分发”控件,您可以按惯常的方式在右侧窗格中进行设置。但是,在节点本身中,如果单击它,您将获得更多弹出菜单:
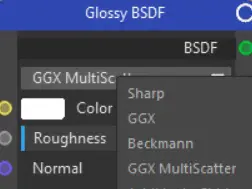
它的工作方式与任何其他此类菜单一样,只是外观略有不同。
Colours:
就像这个一样,许多节点都有一个色域。要更改颜色,只需单击色样。将会出现通常的Cinema 4D颜色选择器。
Editable values:
许多字段都有数字或矢量值,您可以更改。您可以使用标准的Cinema 4D界面在“节点设置”选项卡中或直接在节点中执行此操作。要编辑字段,请双击值右侧的小黑框(在下面的第一张图片中显示,周围带有红线),然后在出现的输入字段中输入新值:
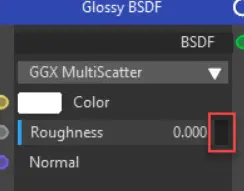
注意:这是对Cycles4D先前版本的更改,在该版本中双击实际值以输入新值。在此版本中将无法使用,而是只需单击一下即可移动滑块。
可编辑值也具有滑块,您也可以通过将滑块拖动到值上方来更改节点中的值(条位置由橙色线显示)。
您还可以通过双击并编辑该字段中的文本来编辑某些文本字段(例如Attribute标签中的Name字段)。
Values which are not editable in the node:
有时,不能直接在节点中编辑值。图像纹理节点就是一个很好的例子。要将位图添加到此节点,必须使用“节点设置”选项卡中的标准Cinema 4D纹理链接字段。
Check boxes:
某些节点具有复选框,您可以在节点中或在“节点设置”选项卡中选中或取消选中它们。
Node groups:
您可以对节点做的最后一件事是将它们组合成一个组。
Node frames:
这些是减少复杂节点树或树的一部分占用的屏幕空间的便捷方法。

