Cycles 4D Object Material
今天我们来看Cycles 4D的基础材质
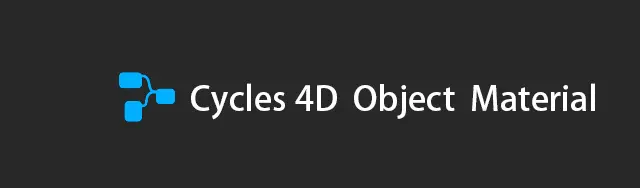
我们来到Cycles 4D的界面然后创建一个材质球会在左下角出现材质界面
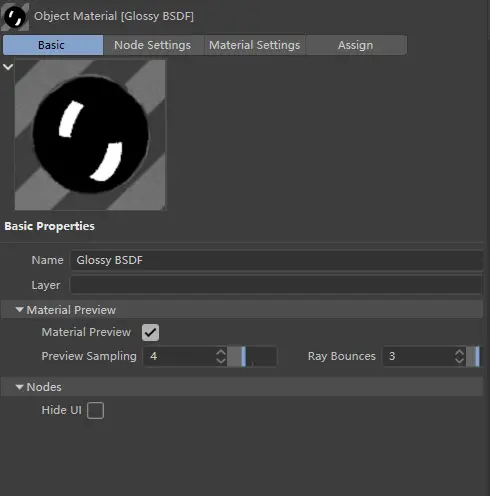
Name
材料的名称。
Layer
使用Cinema 4D的图层系统时,它所在的图层。

Material Preview
如果发现材质预览需要很长时间进行更新,则可以通过选中此开关来完全禁用预览。重要:渲染材质预览需要时间。如果在实时预览处于活动状态时更新材质预览,则可能会显着降低实时预览的速度。因此,只要实时预览窗口处于活动状态,如果对材料进行了更改,则不会更新材料预览。要查看材料预览更新,请关闭实时预览窗口或使用暂停按钮暂时关闭实时预览。
Preview Sampling
这是该材料的样本数量。它与主要渲染设置和实时预览中的“样本”控件相同,但仅用于材质预览。您可以增加此值以获得更高质量的预览,但是生成时间会更长。
Ray Bounces
这与主要渲染设置中的“最大射线反弹”控件相同,但仅用于材质预览。降低它可以加快材质预览的速度,但是如果它太低,则折射玻璃(例如Glass BSDF)的透明材料将无法在预览中看到。

Hide UI
每个节点都有自己的用户界面,有时用户界面又大又复杂。如果要隐藏该界面,而仅显示端口,请选中此开关。请注意,这将应用于材质中的所有节点。您仍然可以在节点编辑器的“节点设置”选项卡中编辑节点设置。
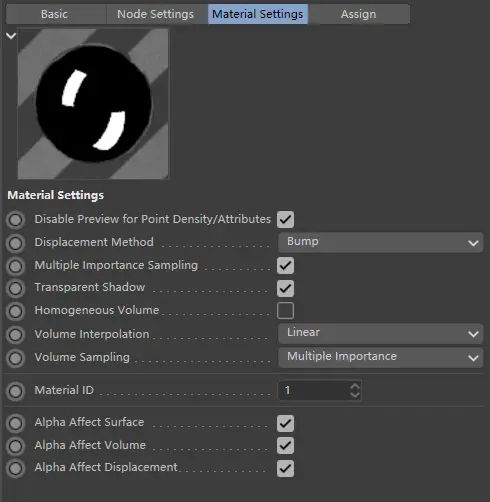
Disable Preview for Point Density/Attributes
如果选中此开关(默认情况下是此开关),则将使用“ 点密度”或“ 属性”节点禁用材质的材质预览图像。原因是,使用这些节点和X-Particles xpEmitter对象时,材质更新可能会变得非常缓慢,因为节点必须反复从发射器获取数据。如果源对象具有大量顶点,则在使用“点密度”节点时也是如此。
Displacement Method
这是Cycles 4D中多边形网格位移系统的一部分。
Multiple Importance Sampling
大多数情况下,您可以保留此复选框。仅当材料包含“ 发射”节点时才使用它。如果未选中,则不对从带有该材料的物体发出的直接光进行采样,而仅使用间接照明。在某些情况下,例如弱光源,将其关闭可能会减少图像中的噪点。警告:多重重要性采样会占用大量内存。如果要渲染粒子,并且附着到粒子的材质具有“发射”着色器,则应关闭MIS。否则,在GPU上渲染时,您可能会看到内存不足的消息。如果渲染网格对象的许多实例(例如,由Mograph或X-Particles Generator或Sprite对象生成的对象),并且这些对象的材质带有“发射”节点,则同样适用,但程度较小。
Transparent Shadow
仅当材质包含透明BSDF节点时,此开关才适用。通常,由对象使用此材质创建的阴影本身是部分透明的(这在物理上是正确的)。但是,透明阴影需要更长的渲染时间,因此取消选中此选项将导致对象投射不透明阴影,这在物理上不是正确的,但渲染速度更快。
Homogeneous Volume
打开此开关将强制材料被视为均匀材料。
Volume Interpolation
体绘制的插值类型。选项为线性(默认)和立方。例如,这对于消除烟雾渲染中的伪影可能很有用。
Volume Sampling
仅当材料包含体积吸收或体积散射节点时,此设置才适用。下拉菜单提供三个选项:距离,多重重要性和等角。
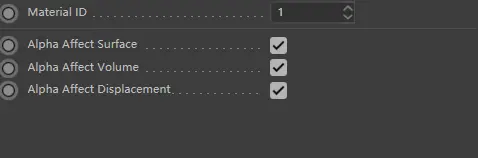
Material ID
您可以为该字段分配任何数值,然后可以通过在渲染设置的“ 渲染元素”选项卡中启用“材料ID”来使用它来渲染单独的蒙版图层。
Alpha Affect Surface/Volume/Displacement
这些设置与“输出”节点中的Alpha输入端口一起使用。它们控制输入到该端口的Alpha是否会影响表面,体积或位移输入端口。您可以将alpha设置为影响全部三个,或不影响任何组合。
Assignment
这是此材质已分配给的对象的列表,就像Cinema 4D自己的材质一样。

