Pt.01-2附录 X-Plane其他配置
关于本系列文章详情参见Pt.01-1前言。
本文是Pt.01-2的附录。

本篇文章整理了X-Plane中较为复杂项目的配置方法(导航数据等)。
请记住,由于本文中提到的配置内容大多涉及对X-Plane关键文件的修改,请一定先备份这些文件再进行相应修改!
0.导航数据
模拟飞行中的机载GPS(但是我更愿意叫它GNSS)使用安装的导航数据来提供导航(现实中也一样)。这样一来飞机不光能知道自己在哪,更能知道怎么去另一个地方。由于航路点等会定期调整,导航数据也会定期更新。每28天是一个AIRAC Cycle,即每28天一个版本的导航数据。对于现实中,这些数据当然需要第一时间更新,但在模拟飞行中您不需要更新得那么勤,不过总会需要更新的。
如果您使用诸如Navigraph这样的服务来更新导航数据,那么您可以跳过此部分。因为这些服务一般会自动下载和安装最新的、适合对应机模的导航数据。这里的内容主要针对手动安装。这里主要介绍两种不同的导航数据。
0.X-Plane导航数据
很多机模直接使用X-Plane的导航数据。虽然随着版本更新X-Plane的导航数据也会更新,但一般都是非常陈旧的数据,且更新周期太长了。这需要我们自行去安装新版导航数据。
请注意:虽然X-Plane自己的导航数据在...\X-Plane 11\Resources\default data中,但是千万不要动这里的东西。我之前第一次更新导航数据就把它装到了这里,结果X-Plane差点废了。
官方为我们准备了一个地方来安装导航数据。后退一点,找到...\X-Plane 11\Custom Data。就是这里。
然后也不用新建个文件夹啥的,直接把一堆“earth_***.dat”扔进去就行。
X-Plane默认导航数据更新完成。
1.GNS430导航数据
很大一部分第三方机模在使用。您先不用急着了解GNS430是个啥,我们重点来看导航数据。
依旧是在Custom Data中,新建文件夹(若本身没有)“GNS430”,然后将名为“navdata”(一般您下载的GNS430导航数据都是这个名字的文件夹,如果没有连着文件夹下载而是单独的一堆文件,请您新建一个名为navdata的文件夹)的文件夹放进去,完成。
请再次检查路径,应该类似这样:...\X-Plane 11\Custom Data\GNS430\navdata
里面是这样
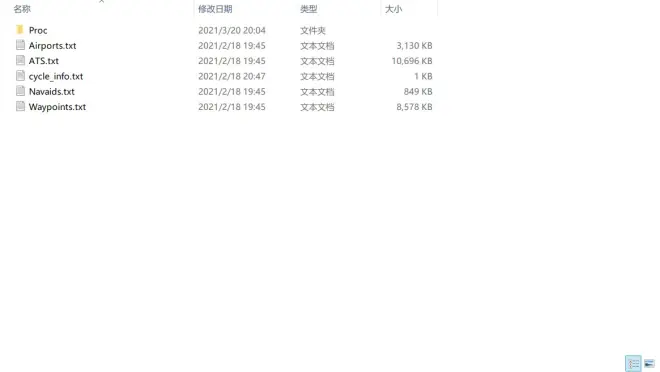
在Cycle Info中,您可以检查一下导航数据版本。我现在安装了2102版(我知道它严重过期了),该文件看起来应该是这样:
AIRAC cycle : 2102Version : 1Valid (from/to): 25/FEB/2021 - 25/MAR/2021Forum : http://forum.navigraph.comData provided by Navigraph - www.navigraph.com - Source data copyright (c) 2021 Jeppesen
This data may be used for ground based recreational computer game
simulation software only, and may not be recompiled, interpreted,or distributed for any purpose without the written consent of Navigraph.
The contents of this database is dated and must not be used for real
world navigation as it is unlawful and unsafe to do so.
Parser-Version : DFD v1.0 20.1216 (c) Richard Stefan
Files parsed on: 18/02/2021复制代码
其它的一些第三方机模有自己的导航数据或特别的安装方法,一般官方会有说明,这里不再赘述。
1.机模
机模是模拟飞行必不可少的组成部分。在X-Plane中安装机模还是比较简单的。
将机模文件夹整个放进...\X-Plane 11\Aircraft中即可(或者您也可以放进Aircraft\Extra Aircraft,反正我是这么放的,效果都一样)
2.地景
除了机模最重要的就是地景。地景这里有很多讲究,我们一会再说。先来看看怎么安装地景。
也是一样,将整个地景文件夹放进...\X-Plane 11\Custom Scenery中即可。
好了,现在我们来说说这里讲究的地方——地景顺序。
地景主要有机场地景、地景库、底层Mesh或者地皮(卫星图什么的)、Autogen(基于数据自动生成的建筑物等等)等等
一般来讲,地皮、Autogen应在最底层,其上是机场,地景库就无所谓了。
这样的一个顺序会比较合理:
机场
Autogen
地皮
所以建议在所有机场地景文件夹名字的最前,加上字母a;地皮前加上z,至于剩下的就取a~z之间的字母使用,地景库可以不变。
接下来找到这样一个文件:scenery_packs.ini
这里面所写的目录顺序就是地景顺序。如果有不对的请自行手动调整一下。
每次启动时有新地景就会按字母顺序插入进去,加载时从下至上,最上面的会覆盖掉下面的。这也是为什么机场地景要放在最上面,不然可能会出现航站楼消失、跑道长树等等情况。
如果您实在不想自行填写,那就按上述顺序重命名一遍地景,然后把这个文件中从第一个“SCENERY_PACK Custom Scenery/...”开始的内容删空,打开模拟器。这样所有地景会重新被添加一遍,
关于这方面文章很多,因为我自己并没有严格按这个顺序调,只有发现有问题才会修改地景顺序,上述方法有一些并未实际操作过,因此建议您也去找找别的关于X-Plane地景顺序的文章,找到一种您认为最合适的方法使用。
3.插件
插件的文件夹比较不好找,位于...\X-Plane 11\Resources\plugins中
将整个插件的文件夹放进去即可。安装新插件后启动模拟器可能会在加载插件部分卡很久,请耐心等待。
4.材质贴图
各种模飞论坛上有很多不同的贴图文件用以替换X-Plane默认贴图来达到更好的视觉效果。请在进行下面的操作之前一定备份原始文件。因为这里我们要实打实的对X-Plane的关键文件进行修改。
材质贴图全部位于...\X-Plane 11\Resources\bitmaps中
贴图云和天空颜色位于bitmaps\skycolors中(这个最常改)
其余材质文件,具体的优化包中应该会有相应指南,或者直接按照X-Plane中的文件夹结构放好了,直接复制粘贴替换即可使用。
能替换的点很多,在此就不再列举了。
顺带一提:在更新时被替换的材质文件会被安装器发现已修改,如果您希望继续保留,请记得在更新时选择“保留旧文件”。
顺便推荐一个不错的贴图包,替换默认的机场道面点击这里查看
以上基本就是常用的X-Plane其他配置操作。
我是FinalAPPR,感谢您的阅读。

