Blender+AE工作流提升技巧(渲染篇)
一提到渲染,很多人头估计会大:半夜加班渲染,熬夜渲染,渲染卡死,电脑重启,最后还在渲染。
所以今天总结一下Blender(Cycle渲染器)和AE的渲染技巧。
首先是Blender的Cycle渲染器设置(为方便观看,展示图片为中文界面):
(1)在偏好设置中把显卡加速选上。
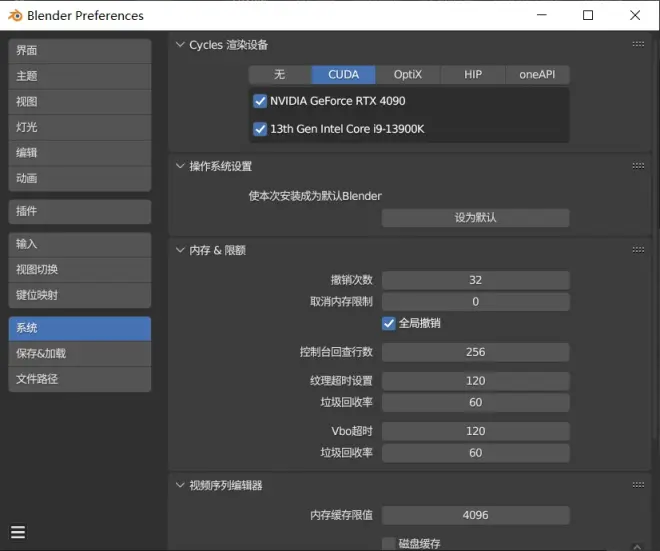
(2)在Blender界面的右侧,渲染属性中,首先把特性集改成试验特性,设备改成GPU加速
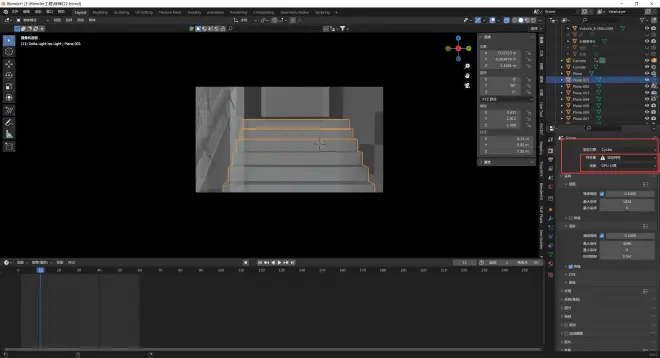
(3)采样中的渲染可依照图中设置,噪波适当调高可提高渲染速度,但对应的画质噪点也会增加,调整数值推荐在0.01—0.1之间
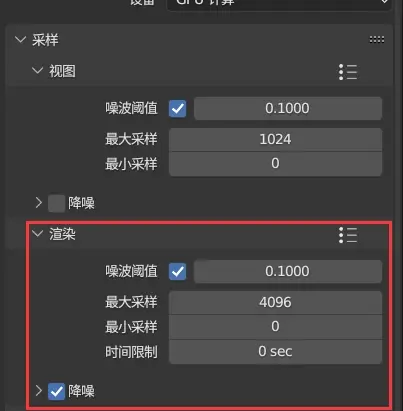
(4)渲染底下的降噪设置也可以参考图中设置
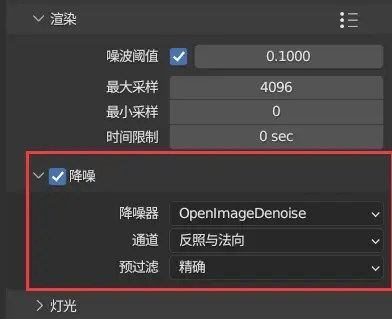
(5)在光程界面,非复杂场景或单帧出图时可以把全部数值调整成1,不过涉及到复杂场景或VDB体素时推荐还是把完整全局照明打开。
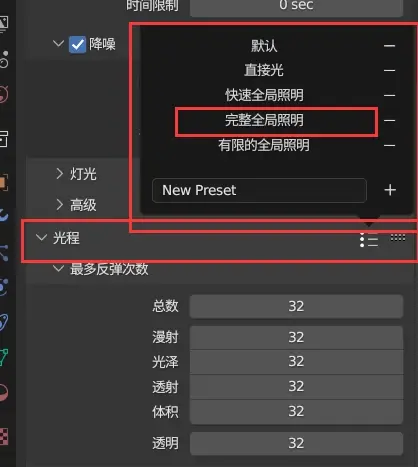
(6)这是光程下面的快速GI近似,经过我多次渲染测试后发现,打开该选项也可小部分提升渲染速度,但是在涉及反射光或者光体积吸收时会出现噪点以及其他Bug,请斟酌使用。
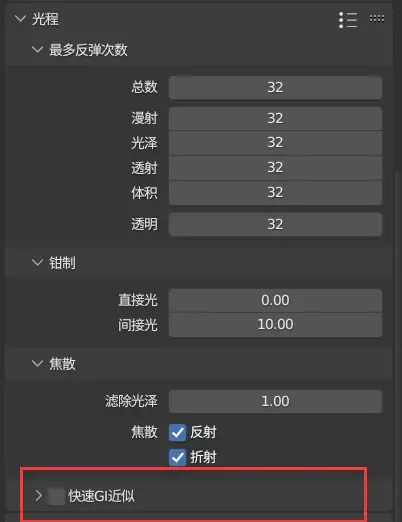
接上文,如图。


(7)最后一个方法,找到性能选项,选择更快的渲染。这也是最简单最方便的一个方法。
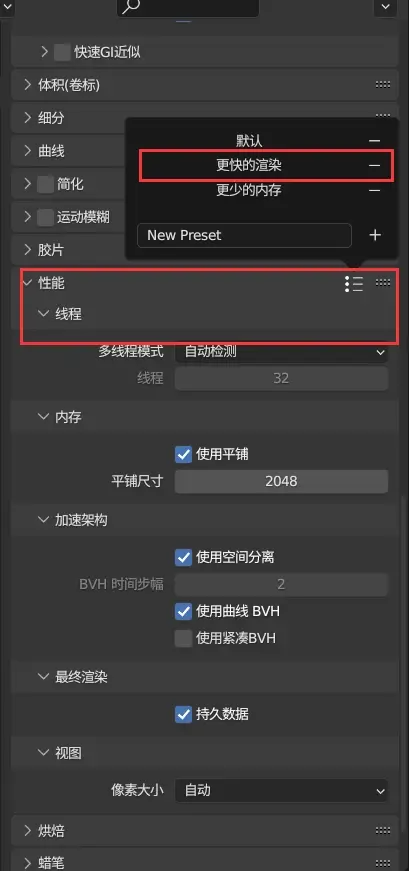
第二部分,AE渲染技巧
1.在时间轴左下角找到渲染窗格,可帮助查看每个合成的渲染用时。

可以看到,打开这个小蜗牛标志(渲染窗格)后,每个合成的最右侧会显示渲染用时,从绿色到红色,颜色越深,用时越长。

打开最卡(用时最长)的一个合成后,可以发现渲染卡的原因,根据我的经验总结,一般为以下几点原因(敲黑板,重点):
1.外置插件本身很卡,loopflow、autosway、蓝宝石和红巨人等插件本身非常吃内存。
解决方案:将外置插件平替为AE自带的内置插件,比如particular替换成CC particle World。
2.在一个合成上一次性加入太多效果。比如在一个合成上加了deep glow的情况下又加了两三个发光效果。
解决方案:新建多个调整图层,在不同图层上打效果;或者,在一个合成上加完一个效果后预合成,预合成完再加新的效果控件。
3.对于autosway和loopflow这种本身就卡的插件,我们可以对该合成进行单独渲染,然后再替换到工程里,这是个万能方法。
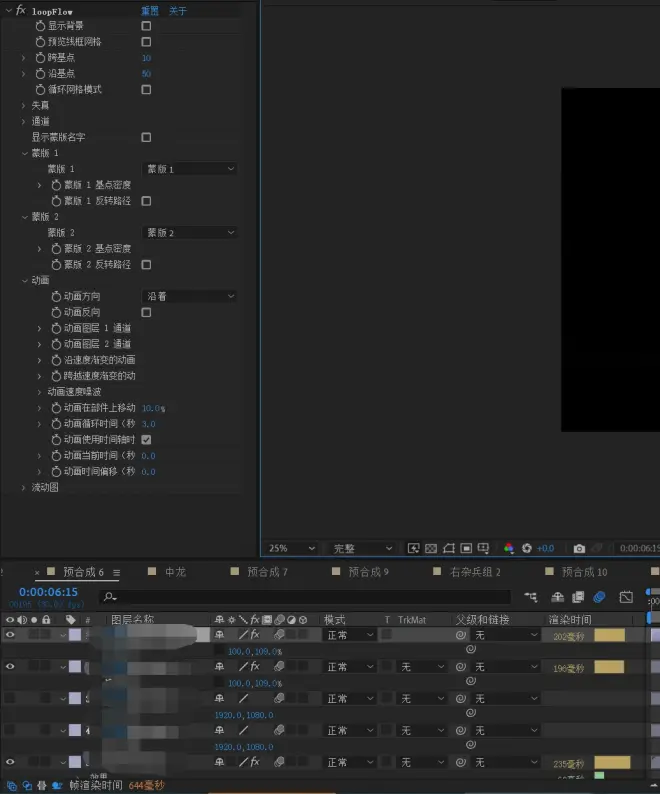
2.使用Autocrop裁剪插件(适用于一些需要导入PS多图层的工程)
如图,PS原图画布设置为3840*2160,由于PS图层较多,且后期不能随意更改前期画师的设置,因此我们在AE后期处理时,要么统一把合成修改成1920*1080(步骤冗杂),要么不改合成设置,直接把视频画面缩小(合成没变,渲染仍然耗时)
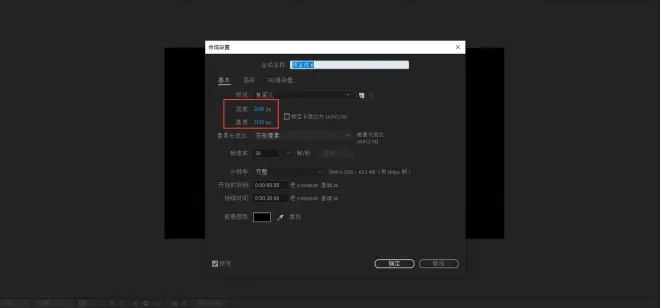
因此,我们用到一个自动裁剪合成的插件:Autocrop
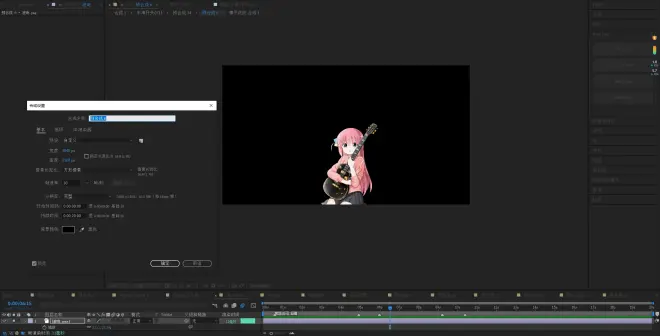
可以看到,现在合成是3840*2160,我们先点中合成界面框(边框呈现蓝色才是选中状态)
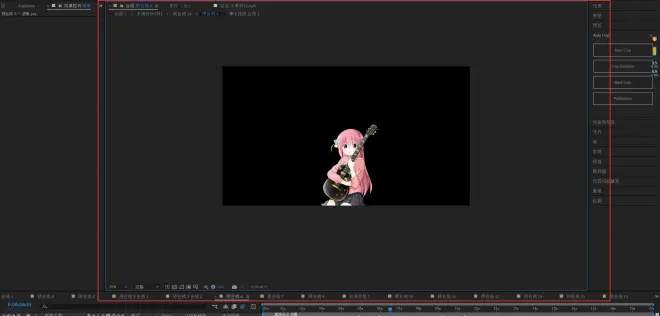
然后选择右边Autocrop界面的第一个按钮
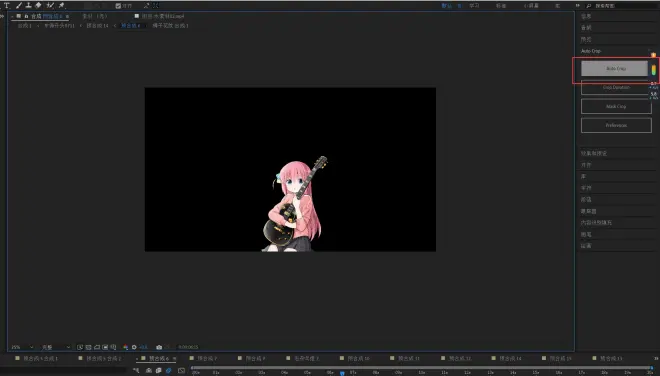
点击后,对画面进行了自动裁剪
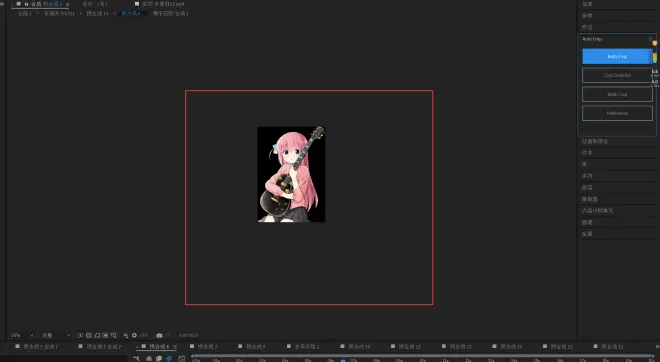
合成也发生了变化
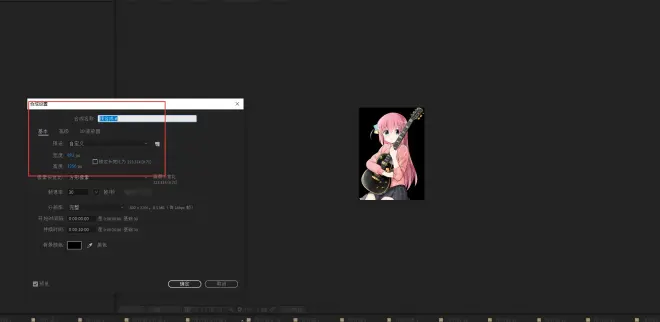
合成变小后,渲染时间也会缩短
以上只是Autocrop最简单的用法,具体用法和教程可以参考【AE脚本教程|AutoCrop3.1图层自动裁切神器官方教程 中文字幕】 https://www.bilibili.com/video/BV1UE411673h/?share_source=copy_web&;vd_source=c0e984c709cee057d08f29906528a770
lolookae网站可以免费下载到该插件。
以上为Blender+AE渲染提升部分小技巧,也是一期专栏测试,专栏观看量高的话会考虑出新。
谢谢观看。

